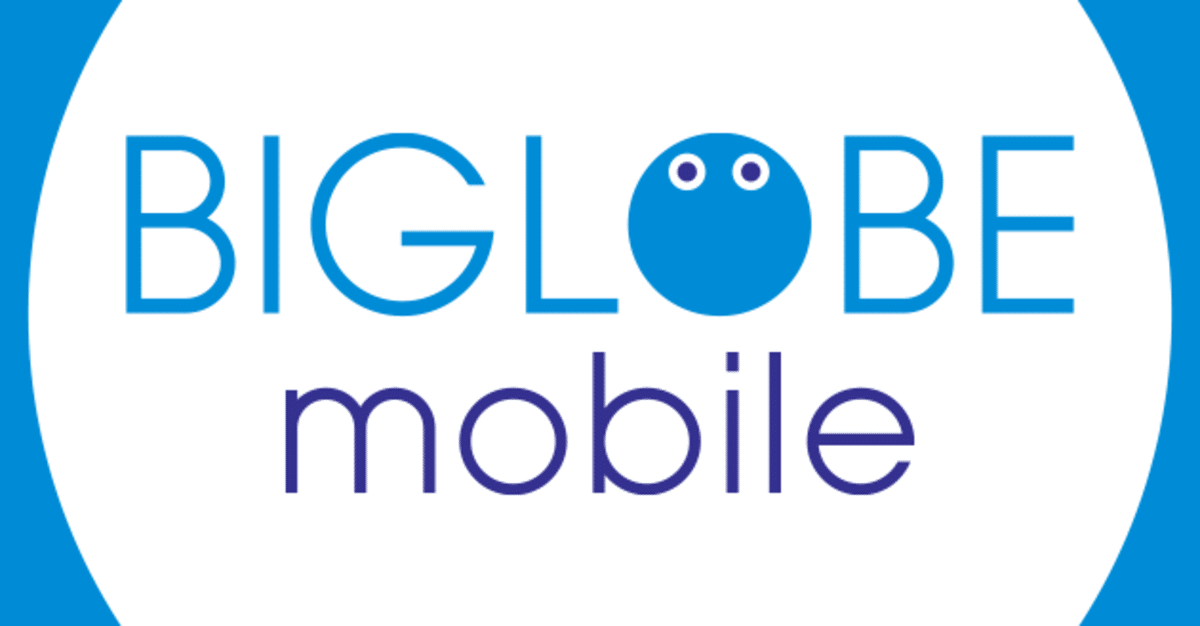
BIGLOBEモバイルの効率のいい管理方法
こんにちは、たまひよです。
今回はお問い合わせが一定ありましたのでBIGLOBEモバイル契約後に届く書類で何がいるか、ID、パスワードの管理方法について外出先でも簡単にチェックができるように自分がやっている簡単な管理方法を纏めます。
※3カ月ほど前が最後の作業になりますので記憶を掘り起こしながら書いていますので現在は違う個所などあるかもしれません。
ご契約を検討されている方はこちらの記事を参考にしてください。
初回の手続きのみPCで作業をした方が簡単に終わらせることができます。
スマホだと一連の流れが5分ほどかかりますがPCだと2分半ほどで慣れたら1回線ごとの手続きが終わるので効率がいいです。
契約後に届く書類の管理方法
BIGLOBEモバイルを契約すると1回線につき封筒が2枚届くはずです。
代表回線はA4サイズの封筒と画像のような封筒の2枚。
家族回線は画像の封筒2枚が届くと思います。
中を見ても同じ内容の物もありどれが必要かややこしく感じると思いますが必要なのは1枚だけです。
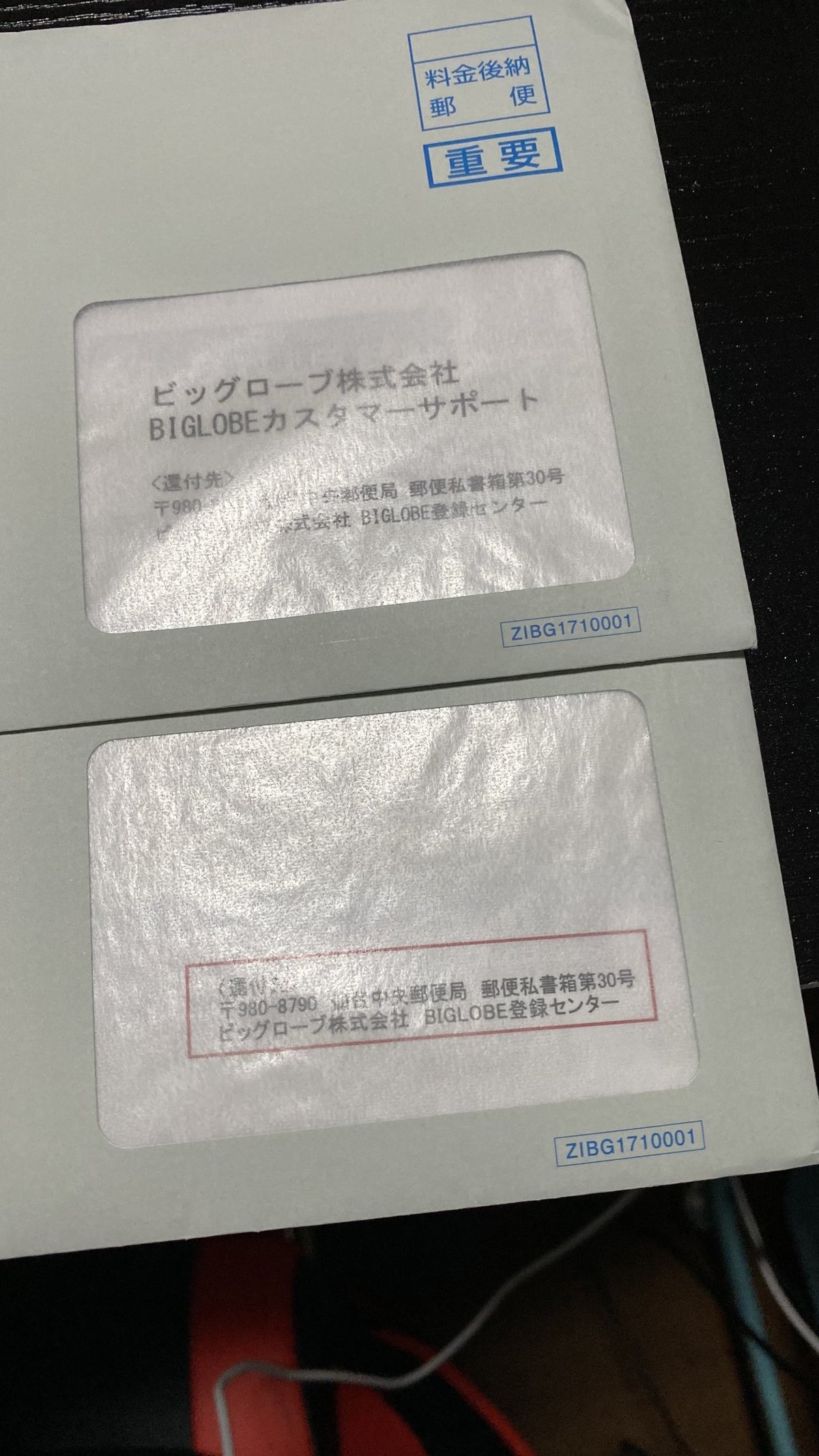
A4封筒か送付元が赤枠で囲われている封筒の1枚目のみ!
ここにBIGLOBEモバイルのマイページへのアクセスIDとパスワードが記されています。
残りはオプションの契約書であったりになるので自分は破棄しています。
トップページでの作業
BIGLOBEモバイルのマイページに最初にアクセスしたときは正直戸惑いました。
どこからオプションを廃止するんだろう?
SIMの変更ってどこから?
最初は全ての手続きを完了させるまでに10分弱かかっていたと思います。
マイページに封筒の1枚目に記されているID、パスワードでログインするとトップ画面にいくと思います。
トップ画面での作業
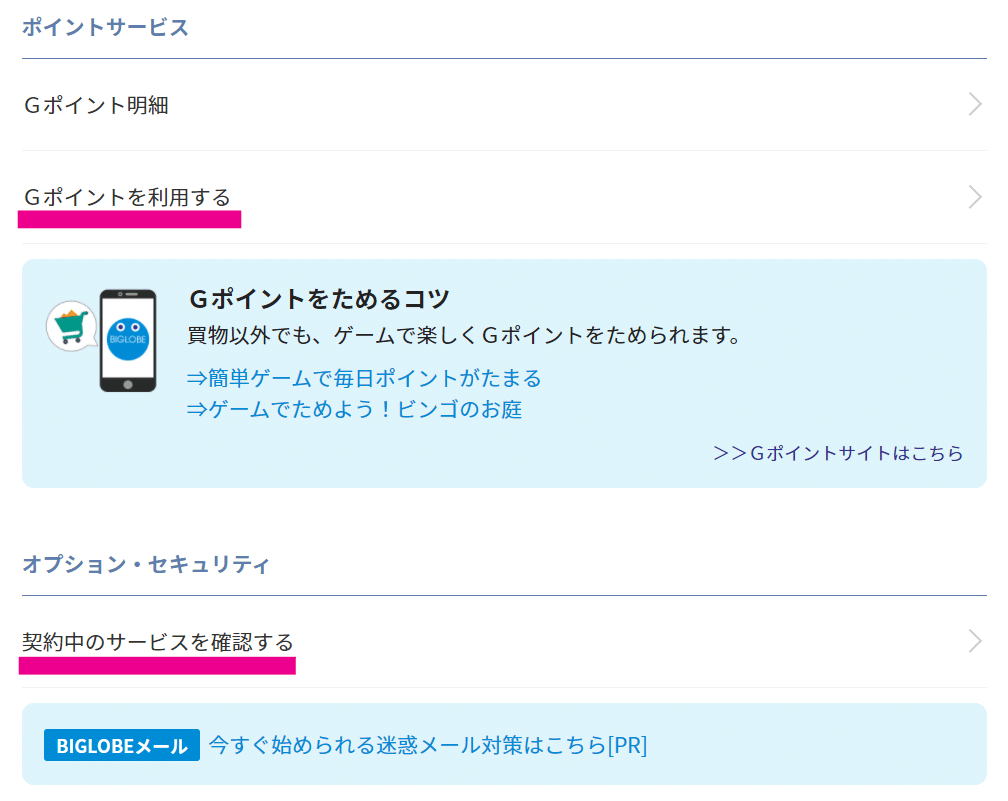
トップ画面を下の方までスクロールするとこういう画面があると思います。
ここでの作業はひとまず2つ。
①Gポイントの利用手続き
②ウイルスソフトの廃止
です。
画像のピンク線で引いたところから手続きできます。
因みに同時アクセス可能なのでCTRL+左クリックでタブを二つ開き同時に作業を行っていくと効率がいいです。
モバイル契約情報での作業
まずモバイル契約情報ってどこから?ってなると思います。

トップページをスクロールするとすぐにでてくるのでピンク線で引いたところを押下するとBIGLOBEモバイルの契約情報に飛ぶことができます。
トップページはモバイル契約がなくてもプロバイダー(ISP)などの契約があればできる手続きを、モバイル契約情報からはBIGLOBEモバイルやBIGLOBE Wimax2+の手続きができるようになってるんです。
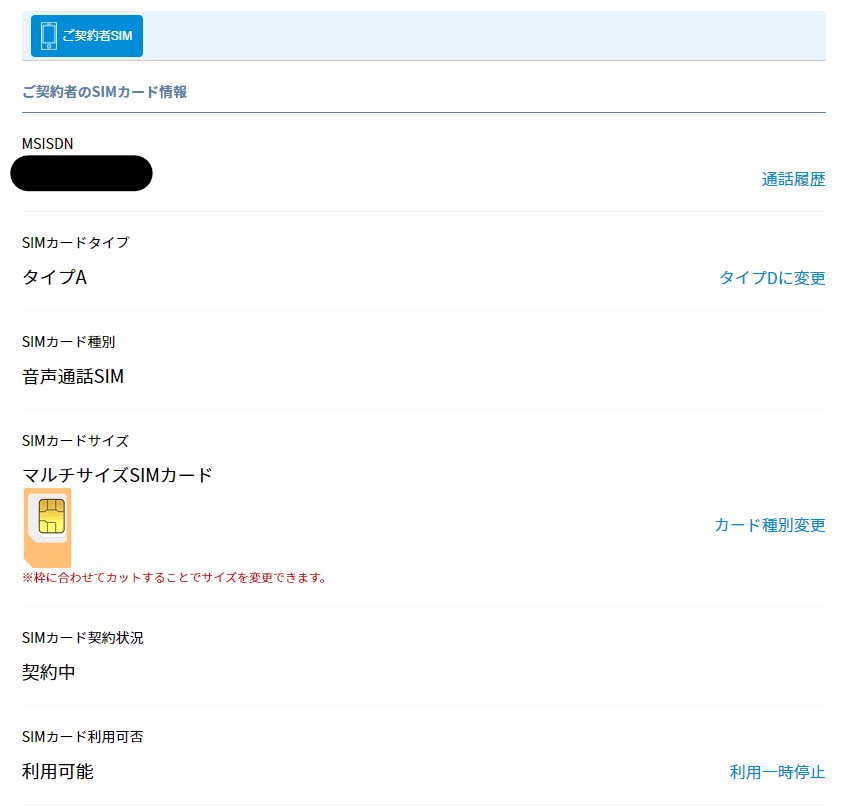
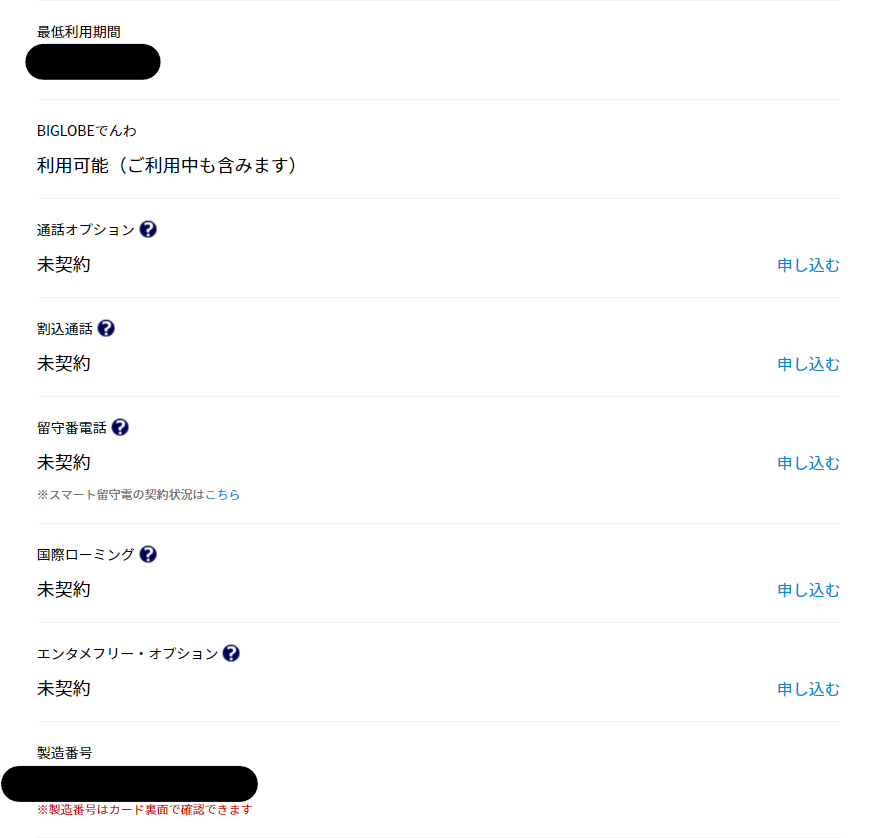
モバイル契約情報画面に切り替わってスクロールすると上記画像のような画面が出てくると思います。
ここでの手続きは3つありますが順番は、
①エンタメフリーの廃止
②電話番号の確認
③SIMのタイプ変更
が最も効率がいいです。
手続き画面に関しては押下して画面の指示に従って進めるだけで完了するので割愛します。
エンタメフリーの廃止をする時に自分の電話番号が表示されるのでまずそれをメモしましょう。
メモについての詳細は次項をご覧ください。
エンタメフリーの廃止手続きと同時に番号をメモしたら次はSIMのタイプ変更です。
タイプDからAに変更してGポイントの付与がない場合はする必要はありません。
因みにエンタメフリーの廃止とSIMのタイプ変更を同時に行うとアクセス遮断される可能性が高いので別々でやった方がいいです。
メモでの管理
前項でエンタメフリーの廃止時に電話番号をメモしましょうと書きました。
ここではスマホのメモ帳を使って契約情報を管理するにあたり重要なことだけを纏めます。
メモした番号=ログインIDで管理できる、です。
メモしてないとこの番号のログインIDどれだったかなぁとなり都度ログインしてモバイル契約情報画面で確認しないとダメなので効率が悪いです。
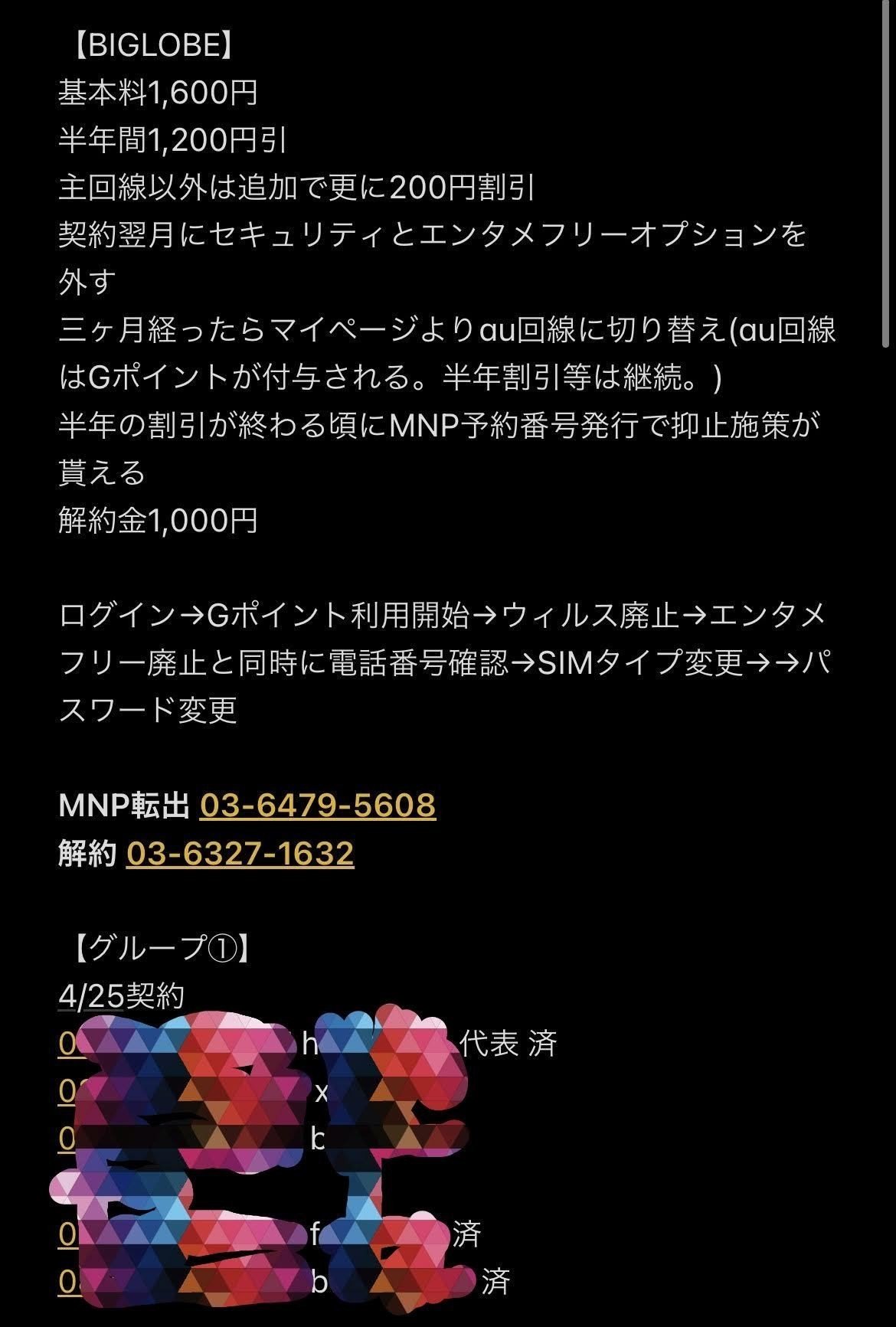
因みに私はiPhoneのメモ帳に纏めています。
モザイクで分かりづらい部分が多いですが【グループ①】から見ていただきたいです。
上から契約日、電話番号、ID、家族回線を含めてグループを組んでいる場合は代表回線と分かるように記載、最後にその番号を使ってLINEアカウントを作成しているかを『済』のマークを使って記載
という形でメモしています。
電話番号などが書いてありますのでメモにロックをかけるのも忘れないようにしましょう。
パスワードの変更
先ほどのiPhoneのメモにパスワードの記載がないことのでIDが分かっても外出先からアクセスできないのでは・・・?と思った方もいらっしゃると思いますがパスワードは自分がよく使うものに変更するのをお勧めします。
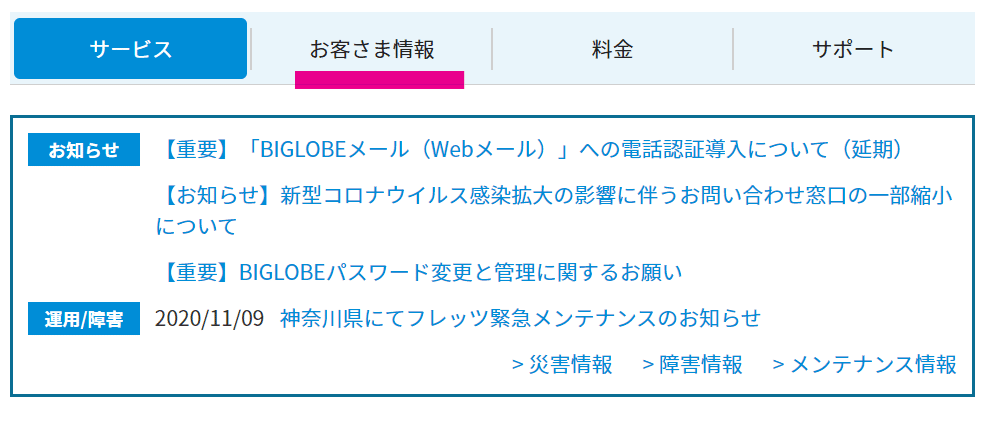
変更はトップページのお客様情報⇒パスワードの変更から可能です。
任意の共通パスに変更することでiPhoneのメモ帳さえあれば外出先からでも管理ができるようになっています。
SIMカードが多すぎてどのSIMがどの番号か分からない場合
これも一部の方はあると思います。
抽選の応募などで入力した番号にSMSを送りました、なんてことがあったり本人確認コードを入力してくださいと言われてもそのSIMは手持ちの端末に入ってなくてSIMカード入れの無数のSIMの中にあってどれがどれか分からない・・・とか私は結構あるあるです。
そんな時にはメモ帳を確認して該当の電話番号を探す⇒アクセスIDと任意のパスワードでマイページにログイン
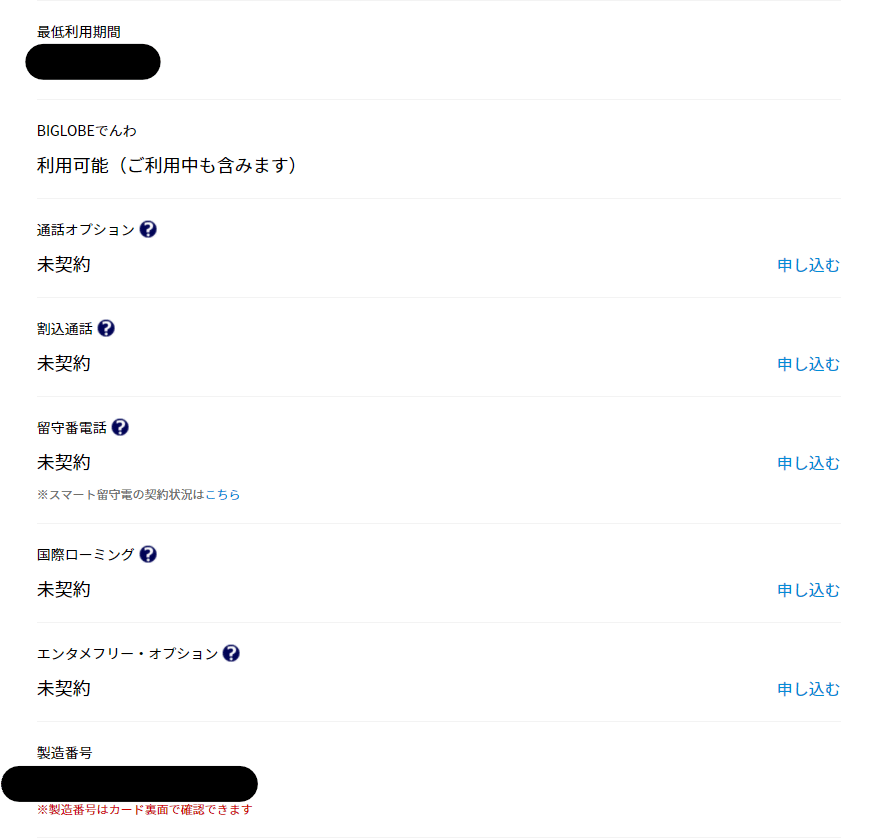
モバイル契約情報を開いてSIMの製造番号を確認して手持ちのSIMに印字されている製造番号を一致するものを探し出せば簡単に発見することができます。
製造番号は長いので下3桁一致するものを探すのが楽です。
終わりに
今回も最後までご覧いただきありがとうございました。
後に何かをする場合、書類を引っ張りだしてきて・・・という手間が減ることと外出先でもデータ残量の確認などが簡単に行えるので最初の作業こそ面倒ではありますがやることをお勧めします。
この記事が気に入ったらサポートをしてみませんか?
