
デジタルカメラを使ったフィルムのデジタイズ
こんにちは TKです
今回はフィルムを直接デジタルカメラで撮影してデジタイズする方法を紹介します 以前書いた記事では主にデジタイズに特化した専用のスキャナーでデジタイズする方法を紹介しました
専用のスキャナーではもちろん綺麗にデジタイズできるのですが正直クオリティーに満足できない部分もありました そこで以前面倒くさくてやめたデジタルカメラでフィルムを撮影してデジタイズする方法をもう一度再検証することにしました 前回の記事でも紹介してますが以前はポジ変換(フィルムのネガの状態を鑑賞できるポジの状態にすること)はPhotoshopを用いて自力で行っていました(これが面倒でスキャナーを導入することにしました)
そこで今回は海外のポジ現像ソフトを導入することにしました
「Negative Lab Pro」
Lightroomのプラグインの形で導入しました ライセンス料は99$で約1万円でした(2020/09/05時点)お試し版でも数回現像できますので一度試してみるとクオリティーにびっくりします
デジタイズに必要な機材
①レンズ交換式一眼カメラ
今回はNikonD600を使用
②マクロレンズ
今回はAuto Nikkor 55/3.5(Ai改)を使用
③PC モニターアーム
カメラの固定に使用します
④トレース台
沢山種類があるのでお好みので大丈夫です
無地のモノがいいです
⑤適当な板2枚
フィルムを抑えるのに使用します
※ LPLのネガキャリアを使用するようにしました

筆者はガラス板を使用しています 定規などでもいいでしょう
⑥ブロワー
フィルム表面の埃をとばします
⑦静電手袋
フィルムは直接素手で触らないようにしましょう
⑧カメラを固定するためのネジ

このような運台のスライダーに付属しているものを使いました(中古カメラ店で1000円ぐらいで購入)

真ん中にネジ山がないことがポイントです
⑨水準器

水平を測定するために必要です 100均にありました
⑩レリーズ

ブレ防止のためにレリーズがあると便利でしょう(ない場合はタイマー機能を使用して撮影も可)
実際にセッティングしてみましょう

①カメラとモニターアームをアダプターを使って固定します

隙間がある場合は適当にワッシャーをいれて調節してください(ホームセンターで数十円で買えます)
②水平を出します

③フィルムを設置します

たわみが出ないように板で調整してください(おもりが軽すぎると浮きます)
④ピントを合わせます

自分の場合はフィルムの穴もしくは印字されいる文字の部分をピント合わせの際に使用します
⑤撮影

設定 M(マニュアル)、f8、ISO 100 、SS1/5、WBオート
使用するモニターによってシャッタースピードは変わるので適宜調整してみてください 絞り優先でも可です

実際に撮影した画像
ネガポジ変換してみよう

①先ほどの画像を切り抜きツールをしようして画像の部分のみ選択して切り抜きます
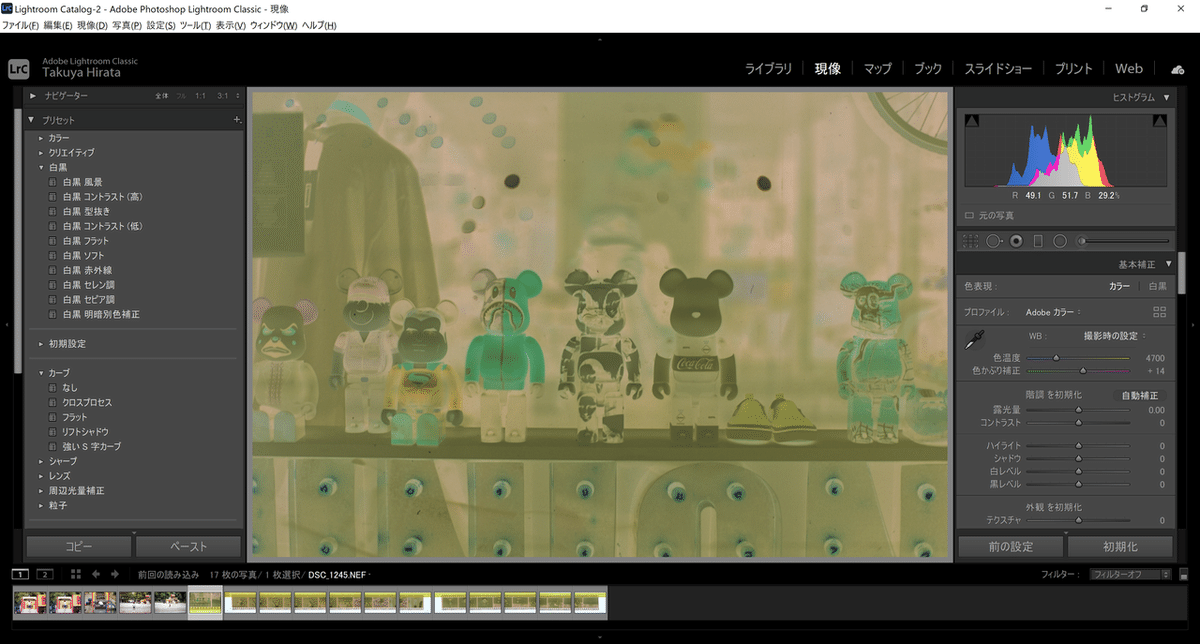
②切り抜きが完了したら
ファイル→プラグインエクストラ→Negative lab pro
の順で選択してください
③下のようなポップが出てくるので
真ん中の CONVERT NEGATIVES を選択
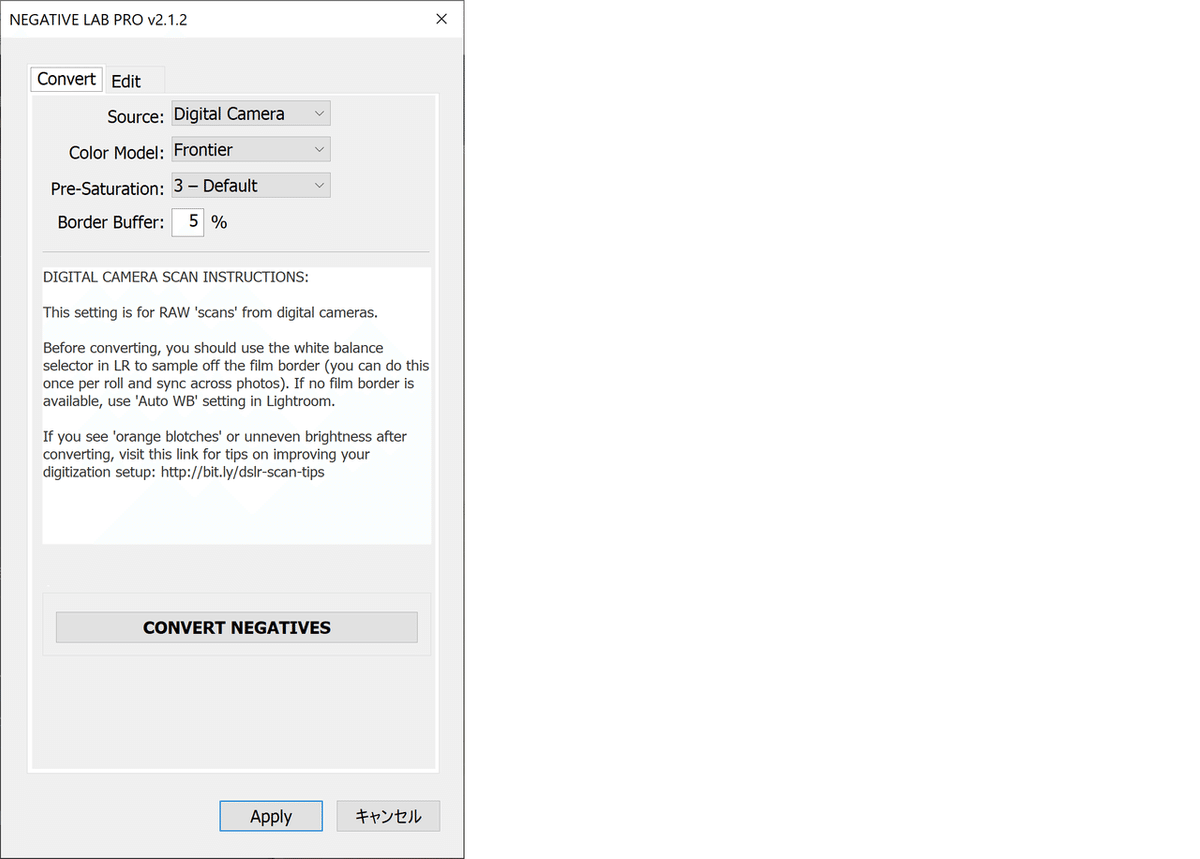
④下の様に作業中のポップが出ます

⑤下の様に明るさ色温度等の調整バーが出てくるので微調整を行い Applyを選択

⑨完了、書き出しを行う

⑩完成した画像

まとめ
今回はLightroom classicを使用しました
筆者はAdobeが提供している月額980円のフォトプランを利用しています

一式導入するにはなかなかコストがかかると思いますが一気に作業が楽になったので個人的には導入して大正解でした
エプソンのフラットベットスキャナーでネガポジ反転した画像と比較したい方は前回の記事にエプソンノスキャナーでポジ変換した画像が多数ありますので参照ください ※NLPを使用しないポジ変換の方法も記載しています
幾枚かNLPを使用してポジ変換した画像を載せておきます





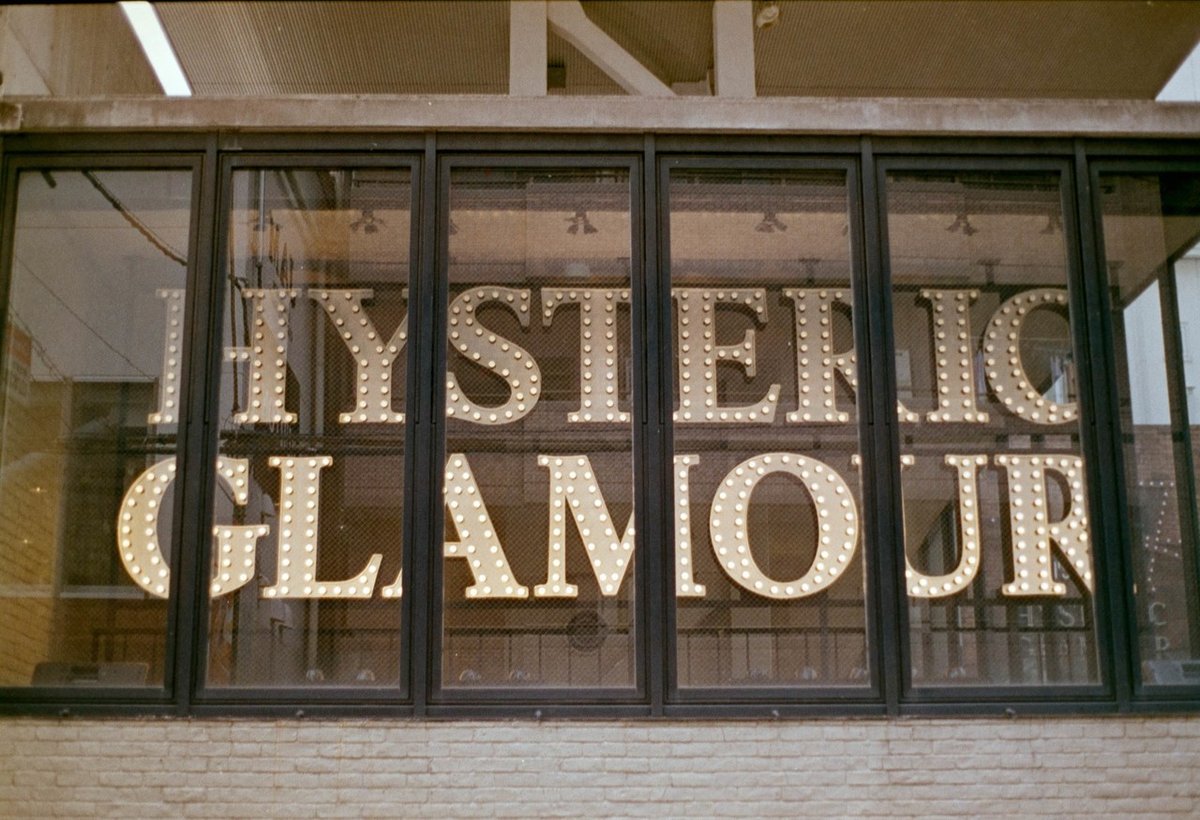




つたない文章で読みにくかったかもしれませんが 最後まで読んでいただきありがとうございました
みなさまのフィルムカメラライフがさらに充実することを願ってます!
