
【Airtable入門12】Grid Viewを使ってみよう
こんにちは。Airtableおじさんこと渋谷です(渋谷 健のプロフィールはこちらから)。
今回はビューのうち、Gird View(グリッドビュー)を説明していきたいと思います。
Grid View(グリッドビュー)ってどんなもの?
グリッドビューはAirtableの最も基本的なビューです。Excel感覚で使えるビューで、セルをクリックすると編集することができます。使い方はこちらの記事も併せてどうぞ。

Hide Field : フィールドの表示・順序の設定
「Hide Field」を選択すると、フィールドを表示するか、非表示にするかを設定できます。また表示順も設定できます。

表示・非表示を切り替えるには、ON(緑色)になっているスイッチをクリックして、OFF(灰色)にします。順序を切り替える場合は、右側のマークをドラッグして移動させます。なお、フィールドの数が多い場合は検索することも可能です。「Find a field」と書いてある部分に、検索したい文字列を入れると絞り込まれます。
Filter : レコードの絞り込みをする
グリッドビューで表示されるレコードの絞り込み設定をする場合は「Filter(フィルター)」を選択します。たくさんのレコードから必要なものだけを表示することができます。

絞り込みの条件設定には「+Add filter」をクリックして個別に設定します。ほかのビューの絞り込みの条件をコピーする場合は「Copy form another view」をクリックしてコピー元のビューを選びます。ここでは「+Add filter」を説明していきます。

「+Add filtter」を押すと絞り込み条件が設定されます。条件については左から
・演算子 : AND / ORを選択します (一行目の場合はWhere)。
・フィールド名 : 条件設定するフィールドを選択します。
・検索条件 : フィールドに対する条件を設定します。
・キーワード等 : 検索条件にキーワード等必要な場合に設定します。
となっています。なお、フィールド・タイプによって設定できる条件が変わります。(一つ一つの条件設定についてはあまりにバリエーションが多いので、ここでは説明割愛いたします。ごめんなさい。)
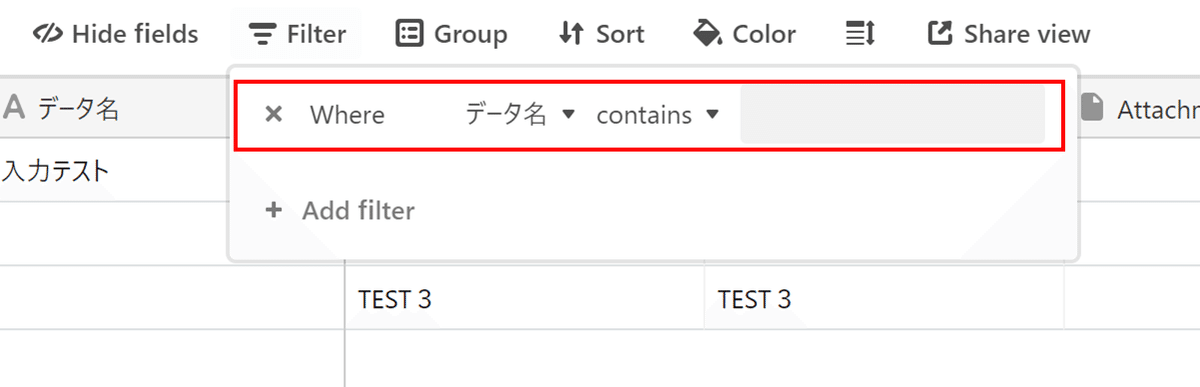
条件を追加する場合はさらに「+Add filtter」を押します。このとき、最初の演算子を選択します。なお、ANDかORはどちらかしか選べません。ちなみに左の「×」を押すと条件を削除できます。
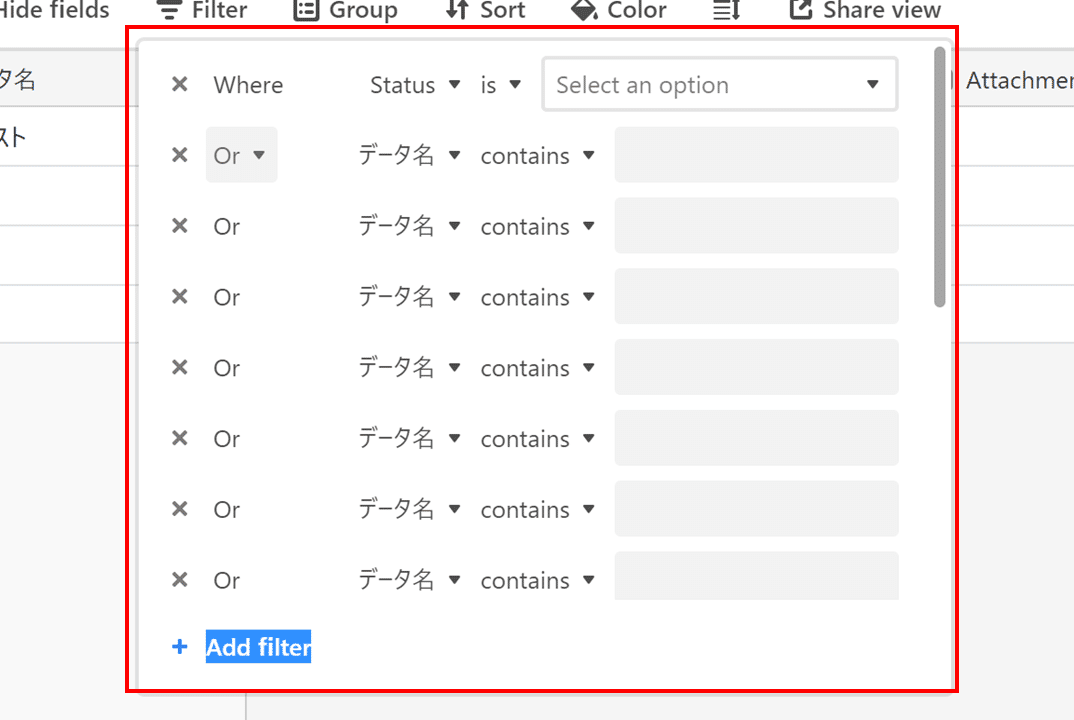
Group : レコードをグループ化する
「Group(グループ)」をクリックすると、表示されるレコードをグループ化することができます。たくさんのレコードを整理して見やすくするために有効です。Filter同様、他のビューからコピーすることもできます。なお、グループ化は3階層までできます。

グループ化したい項目を「Pick a field to group by」(2つ目以降の場合は「Pick another field to group by」)から選択します。選択するとレコードが指定されフィールド毎にまとまり、階層型で表示されます。階層潤は右側のマークをマウスでドラックして入れ替えられます。並び順は「A→Z」「Z→A」(数字の場合は「1→9」「9→1」)で選べます。ちなみに左の「×」を押すとグループ化を解除できます。

右下の「Collapse all」を押すとすべてのグループが閉じます。逆に「Expand all」を押すと全部開きます。レコードの左側にある▼マークをクリックすると、当該のグループだけ閉じたり、開いたりすることができます。

Sort : レコードを並び替える
レコードを並び替えは「Sort(ソート)」を選択するとできます。Groupとあわせて、データを整理するときに有効ですね。
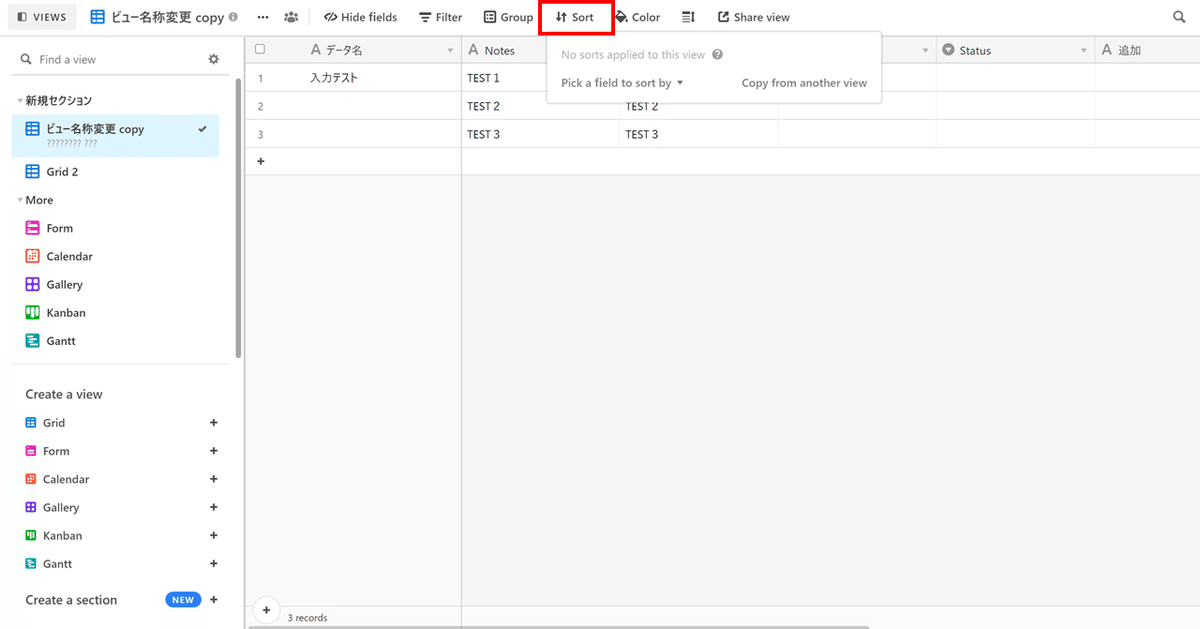
使い方はグループ化とほとんど同じです。「Pick a field to sort by」(2つ目以降の場合は「Pick another field to sort by」)から選択します。選択した項目で並び変えられます。上から順に並び変えは優先され、右側のマークをマウスでドラックして入れ替えられます。並び順は「A→Z」「Z→A」(数字の場合は「1→9」「9→1」)で選べます。ちなみに左の「×」を押すと解除できます。
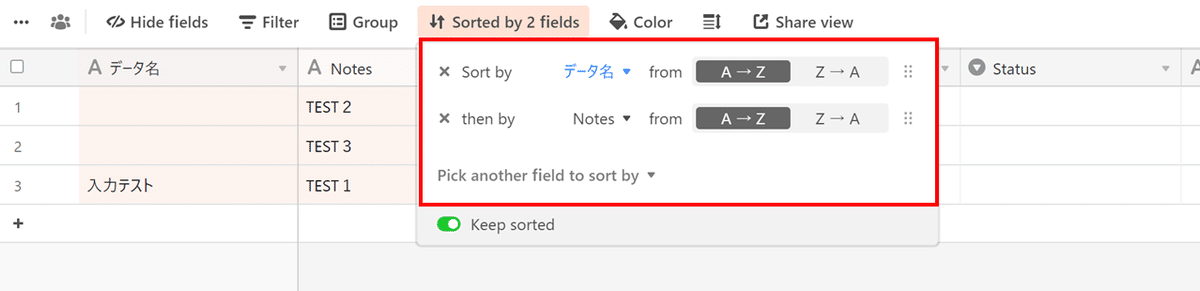
左下の「Keep sorted」をON(緑色)にすると、並び替えが有効になります。データが追加されると自動的に並び替えられます。OFF(灰色)にすると「Apply」を押すまで並び替えがされなくなります。

Color : レコードに色を付ける
「Color(カラー)」を選択すると、レコードを見やすくするために色付けすることができます。色付けの方法は2種類あります。ここでは「Conditons」のほうに触れていきます。ちなみに有料のPROプランでないと使えません。
・Select Field :
シングル・セレクトのフィールドの設定に合わせて色を付けます。
※シングル・セレクトのフィールドがないと選択できません。
・Conditons :
条件によってレコードに色を付けられます。

条件ごとに着けたい色を、画面の左側の色がついている▼マークをクリックして色を選びます。その後、フィルターと同様に条件設定をして色付けをします。これでレコードの左側に色が付きます。条件を追加したい場合は下部にある「+Add color」をクリックします。

便利機能としては、右側の■のマークをクリックすると、条件をコピーできます。さらに右のマークをドラッグすると条件の順番を入れ替えられます(条件は上から順に優先されます)。ちなみに右下の「Set fallback color」をクリックすると、条件にあたらない”その他”のレコードに色を付けられます。

Row height : レコード行の高さを変更する
レコード業の高さを変更するときは、「Row height(ローハイト)」を選択します。高さは4種類から選べます。ロングテキストのフィールドがある場合など、見える範囲を増やしたいときに便利です。
・Short : 1行分表示されます。
・Medium : 2行分表示されます。
・Tall : 4行分表示されます。
・Extra Tall : 6行分表示されます。

Share View : ビューを共有する
グリッドビューを共有するには「Share view(シェア・ビュー)」をクリックします。使い方はビューの共有方法全般と同じです(詳しくはこちら)。
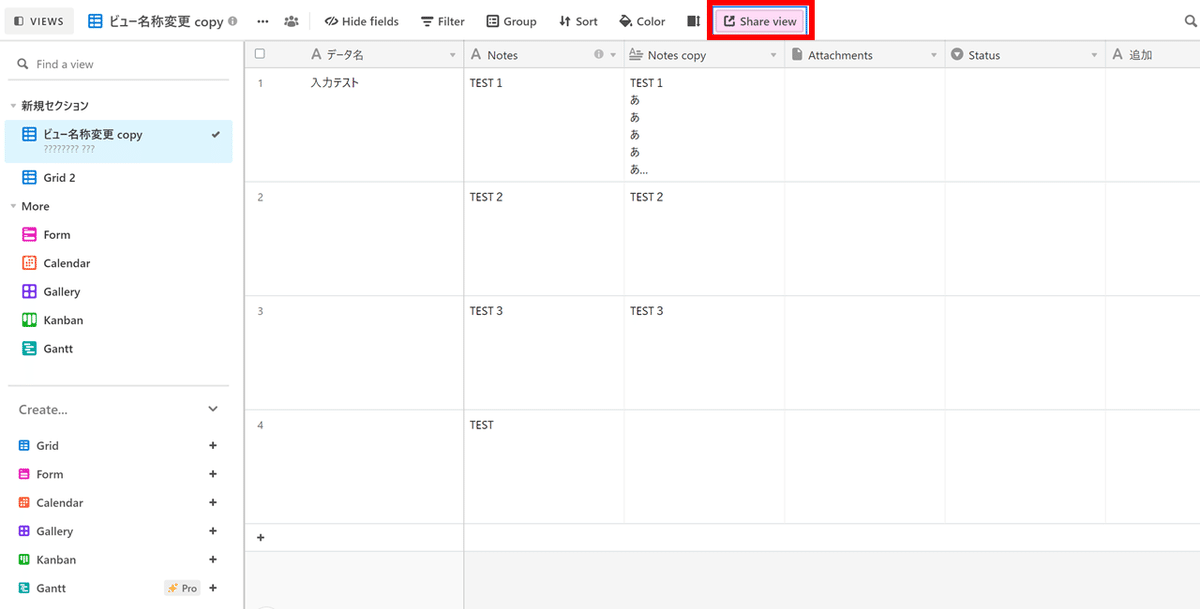
以上がグリッドビューの使い方でした。他のビューについても順次説明していきたいと思います。
***【重要】転載・引用について***
本記事の転載・引用は可能です。
ただし、引用・転載する場合は出典を明記いただければ幸いです。
出典元に関しては「フィールド・フロー株式会社」と記載ください。
*********************************
この記事が気に入ったらサポートをしてみませんか?
