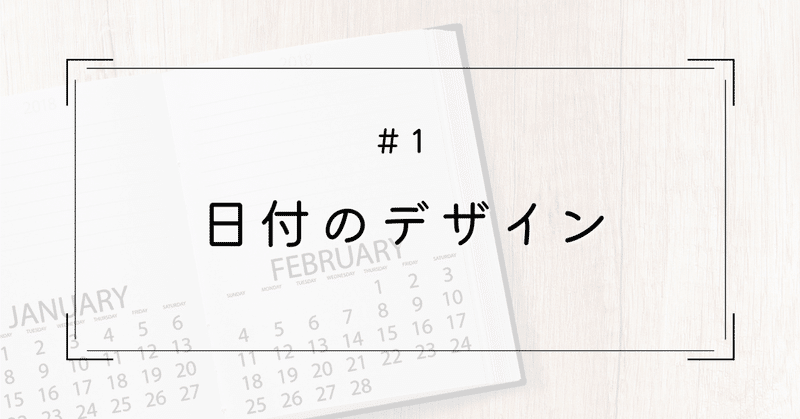
日付のデザイン
開催日、申込期限、申請期間など、「日付」をお知らせする機会は多くありますよね。そのお知らせを受け取る側からしても、「いつ」なのかという日付は重要な情報の一つです。今回は、そんな「日付」をより分かりやすくするデザインについてまとめます。
・お知らせ文章中の日付
お知らせ文章はWordで作られているケースがほとんどだと思いますが、Wordでも今すぐできる簡単な工夫が、「数字を大きくする」ことです。とてもシンプルですが、ぐっと分かりやすくなるのでおすすめです。
(例)
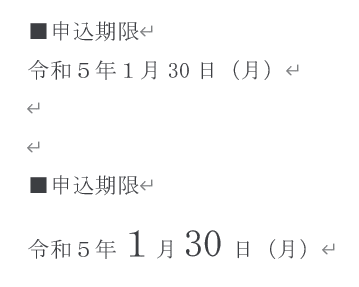
\ここがポイント/
もしこれが「来年まで申込期限が延びた」というお知らせなら、〇年の数字を大きくします。
より重要な数字を大きくすることがポイントです。
数字だけを大きくすると、上記の例のように行間が不自然に開き過ぎてしまうことがあります。そんなときは、数字を大きくした行にカーソルを合わせ、「行間のオプション」から調整することができます。

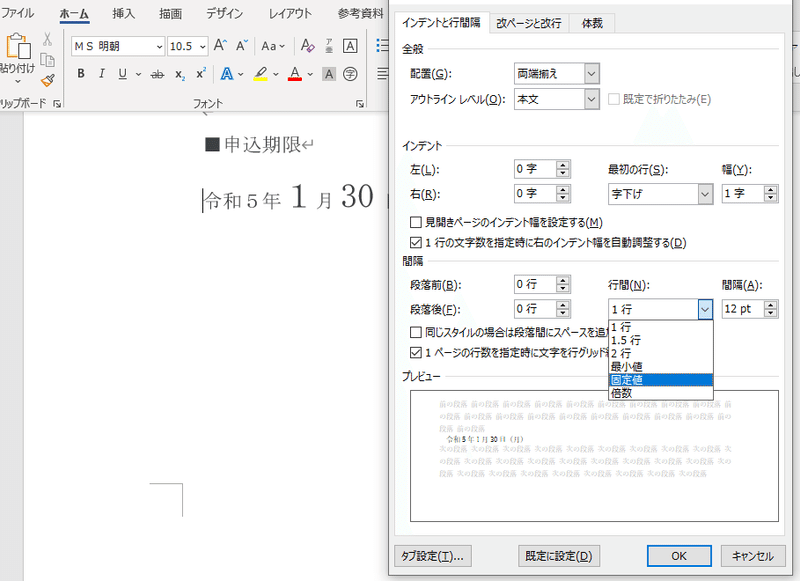
間隔を調整するとこんな感じに↓

見出しを大きくしたり全体の文字の大きさを変えたりしたときにも、このように行間の「固定値」から細かい調整ができます。
・チラシやポスターの日付
何かのイベントでチラシやポスターのデザインをすることもあるかと思いますが、そんなときに使える日付のデザインをまとめてみました。ここでもポイントとなるのは「数字を大きくする」こと。また、「曜日」の表し方を少し工夫するだけで見た目が大きく変わり、パッと目に入るデザインに仕上げることができます。
(よくある例)

(おすすめデザイン その1) 極力シンプルに表現する
イベント系のチラシで重要になるのは「いつあるのか」。申込が必要なイベントなどで申込期限など他の日付を入れる場合を除き、基本的に日付と時間があればそれが「開催日時」だということは十分伝わります。そのため、上記の例の場合、「開催日時」や「月」「日」という文字は省き、曜日を四角や円で囲むだけで、ぐっと目に入るデザインに仕上げることができます。

極力シンプルに表現するとその分余白が生まれるため、数字を大きくしたり写真やイラストを大きく使うこともでき、より目立つチラシやポスターを作ることができます。
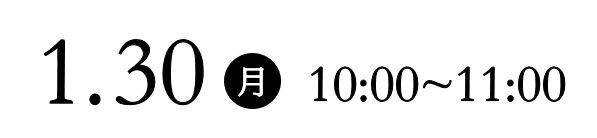
曜日だけ色を反転させるとアクセントになりおしゃれ感がアップします。
さらに、曜日を円で囲む場合は月日を「/」ではなく「.」で表現すると統一感もアップします。
また、定期的なイベントの場合、開催年の情報(令和5年度、2023など)はイベントタイトルの周りに表記することで、「定期的にやっているよ」「今年もあるよ」という潜在的な情報が伝わりやすくなります。
(おすすめデザイン その2) 日付全体を図形で囲む
文字情報が多く入る場合のチラシやポスターなどで使うとより分かりやすくなります。四角か正円などのシンプルな図形で囲むのがポイントです。
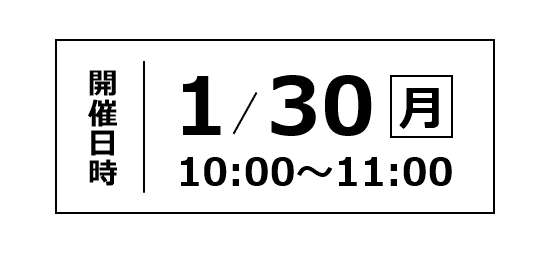
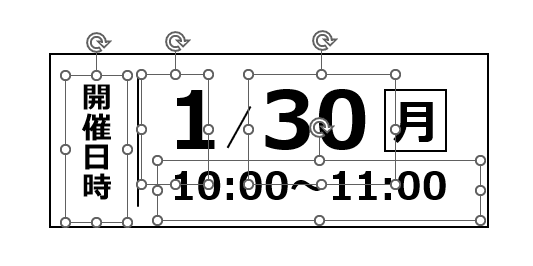


このように、日付だけでも少しの工夫でぐっと分かりやすく目立つようになります。さっそく実践してみてくださいね!
最後まで読んでいただきありがとうございました。
これからも、仕事や日常生活にちょっと役立つデザインを紹介していきます。
この記事が気に入ったらサポートをしてみませんか?
