
[Unity Blocks 2]物理エンジンを付けてみる
前回の続きからです。
ピースを"置いて"みる
Unityの物理エンジンを使ってピースを置いてみます。
ピースをシーンにドラッグ&ドロップし、位置を(0,0.1,0)に置きます。
原点から10cmの高さの位置になります。
次にピースを選択後、インスペクタービューからコンポーネントを追加をクリックします。
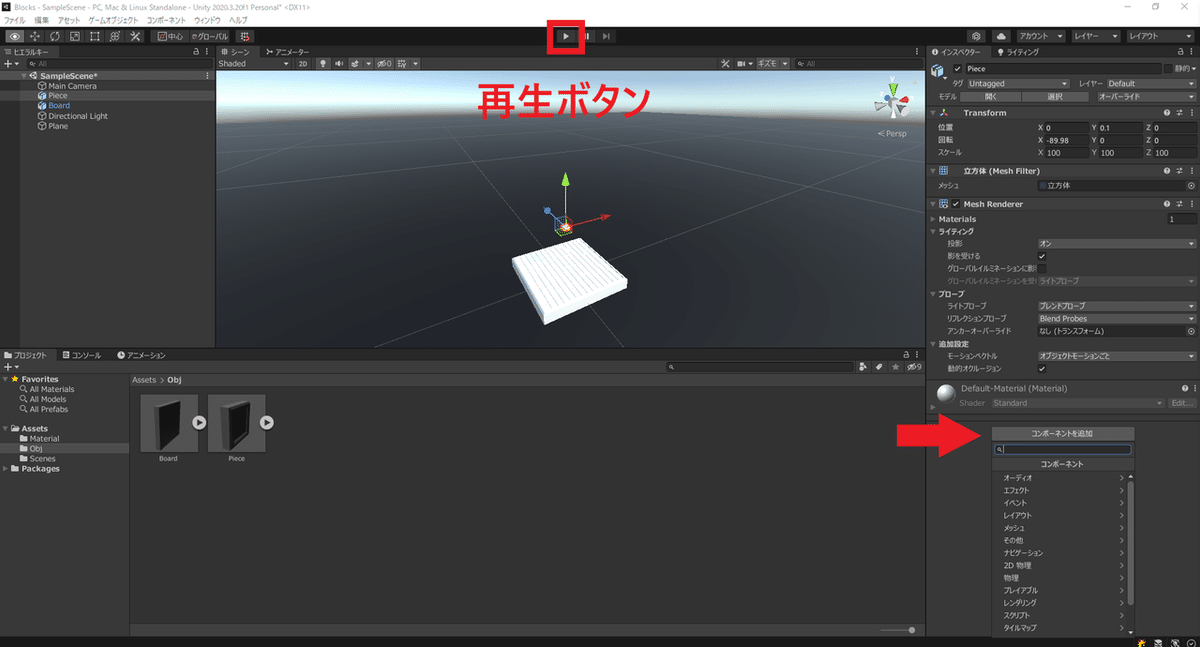
追加するのはRigidBodyです。これが物理的な動きをしてくれます。
ボードは動く必要がないので、追加しなくて大丈夫です。
ここで一旦シーン上の再生ボタンを押してみましょう。
画面が先ほどまでとは違う位置が描写されたと思います。
先ほどまでのオブジェクトの編集で見えていたシーンと実際のゲーム中に見えるものは異なります。そのため、カメラの位置を設定しておきましょう。
これ以降、
オブジェクトの編集などで描画されている画面をシーンビュー、
カメラオブジェクトから描画されている画面をゲームビューと呼びます。
今回はゲームビューの設定がされていなかったため、設定していきます。
再生を停止(一時停止でなく完全に停止。再生ボタンをもう一度クリックして黒くなれば停止中)しない限り、どのような変更も再生前の状態に戻されてしまいます。動作確認後は必ず再生を止めてください
ヒエラルキービューにMain Cameraがありますので、位置を(0,1,0)にして、回転を(90,0,0)、有効視野(FOV)を10ぐらいにするとちょうどいい位置に来ると思います。
これで再生してみましょう。
ピースが消えたと思います。
これは接触判定が設定されていないので、ボードや平面を突き抜けて奈落に落ちていったことになります。
接触判定を付ける
接触判定にはピースとボードにつける必要があります。
追加するコンポーネントはCollider系です。
ボックスやカプセル、メッシュなどありますが、今回は複雑な形状で考える必要はないので、ボックスコライダーを追加します。
基本的には追加した時点でちょうどいい大きさになっていると思いますので、特に変更する必要はないです。
追加が終われば再生してみてください。
突き抜けないことが分かると思います。
確認できたらピースのコライダやリギッドボディはコンポーネント右上の点3つが並んだところをクリックしてコンポーネント削除しておいてください。
のちの作業では特に必要ないです。
