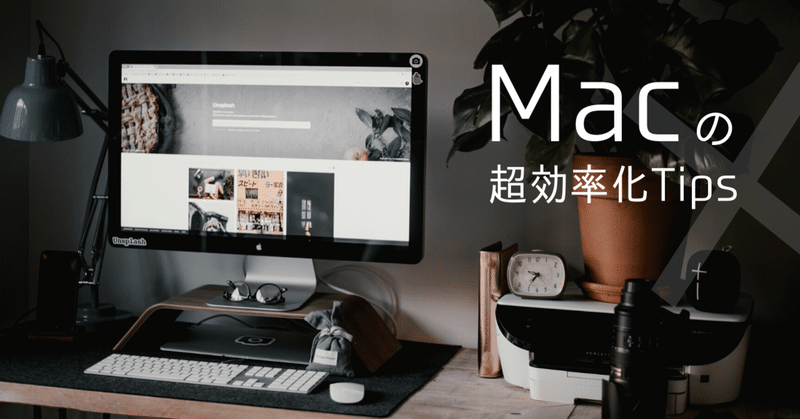
リアルガチなMacの超効率化Tipsを、Appleを愛して12年の僕が伝授する。
Macを初めて触れたのは18歳の頃。映画学校の編集室にたくさん並んでいた。その操作感を知ったときは衝撃だった。
20歳の頃。バイトでお金を貯めて、中古のMacBookを買った。
それから12年。僕のMacへの愛は冷めるどころか増すばかりで、その愛情と比例するようにMacでの作業は日に日に効率化していった。
ワケあって半年間Wind○wsに浮気してしまったこともあったのだが、そのことはきっと一生後悔するだろう(その話はまた今後...)
ということで今回は、Macを愛してやまない僕がおすすめする作業の超効率化Tipsとアプリをご紹介する。
------------------------------------------------------
▼更新履歴
2020.11.20 いくつかのTipsを追加執筆しました
------------------------------------------------------
はじめに
Macでの作業効率化に関しては、僕には2つの信念がある。
1つ目。効率化ということは、すなわちショートカットキーを駆使していくことになる。そのときに大事なのが左手完結型で考えること。つまり「左片手で押せる範囲に設定する」というのは非常に大事な概念である。
両手を使わないと押せないショートカットキーなんて、その価値は半減していると言っても過言ではない。なぜなら、その瞬間マウスから右手を離してしまうわけで、その結果、人生の1秒が無駄になってしまう。
2つ目。MacといえばDockだが、僕はあまりDockを使わない。マウスを使わないキー操作も肝となる。
マウス操作というのは、例えばアプリを起動しようとするとき、「マウスカーソルを見つける」「カーソルを動かす」「アプリを見つける」という作業が発生する。これも実は2秒くらい作業の無駄になっている。アプリの起動や切り替えも、キー操作によってより速く行える。
これから紹介するのは、そんな1秒2秒を節約していくようなガチでリアルなTipsたちである。言い換えると変態的でもある。
だが、それの積み重ねで時間をたくさん生み出すことができるし、リズミカルに作業をすることができる。その結果、良い仕事、良い作品づくりに結びつくはずだ。
元々Macは直感的な操作でかなり使いやすいコンピューターだが、このTipsたちを使いこなせるようになると、さらに効率的に使えるようになる。一度慣れてしまえば、まるで脳内でMacをスイスイ操作しているような快感を覚えるはずである。
気になるTipsがあれば、ぜひ一度、試してみて欲しい。
-------
システム環境設定
まずは、Macのシステム設定で変更できるキーボードのショートカットについて。挙げればキリがないが、今回は厳選して5つのTipsを紹介する。
■ゴミ箱に入れる
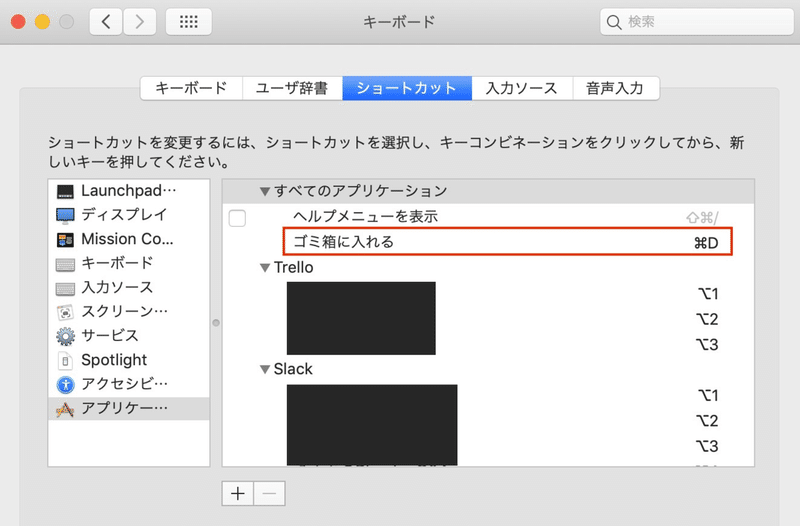
「ゴミ箱に入れる」のデフォルトは「⌘+delete」だが、これだと右手を使わないと押せないのでNo Good。とりあえず、
ゴミ箱に入れる:⌘+D
これにすることで幾度となく繰り返される削除行為を簡略化することができる。地味にガチでおすすめだ。(Windowsもctrl+Dなのでそれに合わせた形。親しみやすいと思う。もちろんDじゃなくても好きなキーでよい)
ちなみにMacでは、上記のようにカスタムで自分の好きなショートカットキーを作成できる。
■ペーストしてスタイルを合わせる
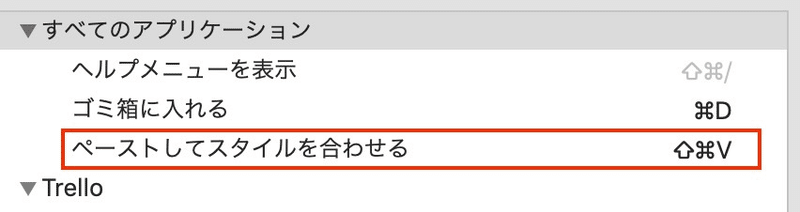
最近知ったのは、「ペーストしてスタイルを合わせる」というショートカットだ。Macでは基本的に⌘+Vでは、コピー元のスタイルを反映させてしまう。これに困っている人も多いのではなかろうか。僕自身もずっとブラウザのURL欄に一度ペーストしてスタイルを外してから、再度コピペするというなんとも非効率な方法をやっていた。
でもこのショートカットを登録するだけで、ペースト先のスタイルに合わせてくれる。非常におすすめだ。
余談だが、僕のペースト陣の構成はこうなっている。ご参考までに。
普通のペースト:⌘+V
スタイル合わせのペースト:shift+⌘+V
履歴からペースト:option+V(後述のClipy利用)
■スクリーンショット
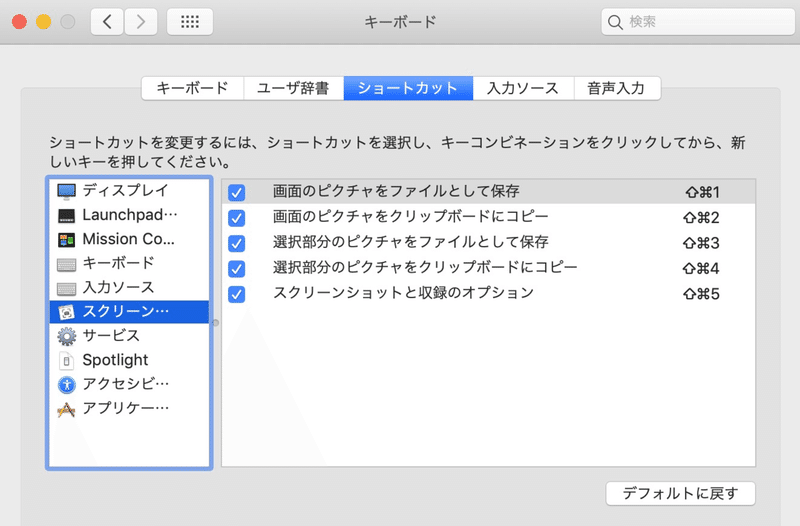
スクリーンショットを使いこなすだけで業務やコミュニケーションが円滑になる。僕は普段めちゃ使う。ただしデフォルトでは若干使いにくいので、この画像の設定がおすすめだ。
スクリーンショット:⌘+shift+1,2,3,4,5
デフォルトではなぜか、クリップボードにコピーが「⌘+shift+ctrl+3 or 4」という鬼畜仕様になっていて、手がつりそうになるので変更した方がいい。
この「クリップボードにコピーでのスクショ」は知らない人もいるかもしれないが、これでスクショを撮ると、⌘+Vですぐにそのまま貼り付けることができる!(感覚としては⌘+Cのコピーに近い)
通常のスクショだと一度どこかに保存して、そこからドラッグ&ドロップしないといけない。それはガチで無駄すぎる。この方法だとリアルに7秒くらいあなたの人生を節約することができる。
僕の場合だと、スクショ撮ってすぐ送るなら「⌘+shift+4」、メモとかを書き込んで送りたいなら「⌘+shift+3」で使い分けている。また後述のClipyというアプリとコラボさせることで、スクショワークフローがさらにスムーズになる。
ちなみにスクショの保存先はデフォルトではデスクトップだが、どんどん溜まっていってうざいので、ダウンロードフォルダなどに指定するとスッキリする。
■新規Finderを開く
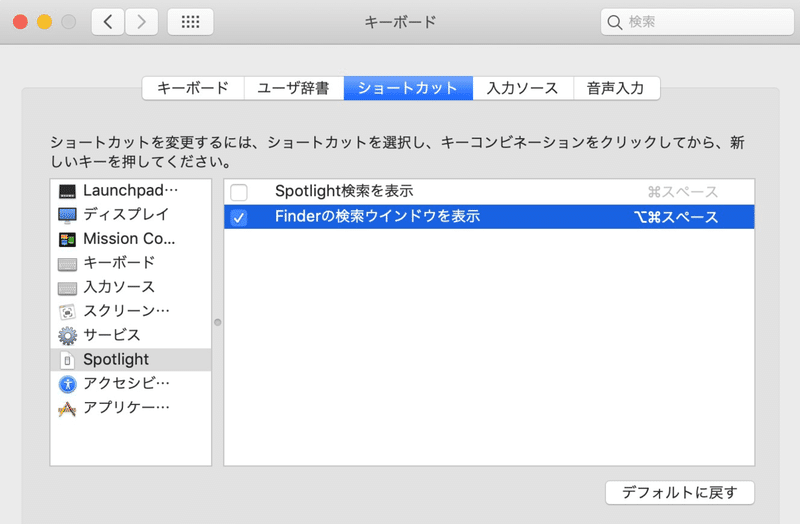
幾度となく呼び出すFinder。意外とめんどくさいこの作業。しかもFinderを直接起動するショートカットがMacには存在しない(はず)。でも実は間接的なやり方で呼び出すことができる。
それは「Finderの検索ウィンドウを表示」だ。これはいわゆる「Finder検索」なのだが、多分これが一番シンプルで一番速く「新規Finderを開く」ことができる。ここはデフォルト設定のままがおすすめだ。
新規Finderを開く:⌘+option+スペース
ちなみにoptionキーを押しながら、Finderの閉じるボタンを押すと全てのFinderを一度に閉じることができる。すっきり感がハンパなく、これもかなりおすすめ。
option押しながらFinderを閉じる:全てのFinderが閉じる
■ユーザー辞書
当たり前ではあるが、ユーザー辞書はとにかく活用すべき。
例えば、僕は映像関係の発信をしているのでこんな感じで単語登録している。
ぷれ:Premiere Pro
あふ:After Effects
だび:DaVinci Resolve
ぶれ:Blender
こうするとめちゃくちゃ文章を書くのが早くなる。デメリットとしてはDaVinci Resolveのスペルがいつまで経っても覚えられないことくらいだ。
またiPhoneユーザーなら、iPhoneにもこの辞書が同期されるので、すこぶる便利。
四角は「し」→■、三角は「さ」→▼ などの記号登録もおすすめ。
また、単語や記号はもちろん、メールアドレスや住所、電話番号を登録しておくと、あの気分がだだ下がりのユーザー情報登録の手間を大きく省くことができる。
ちなみに記号に関しては、矢印「←↓↑→」をよく使う人なら、実はデフォルトのショートカットキーがある。(日本語モード中)
Z+H, J, K, L:←, ↓, ↑, →
矢印に関しては、上記のやり方もおすすめ。ついでにいうと
ctrl+K:カタカナ一発変換
も便利だ。
---------
ここからはおすすめAppの紹介!
⌘英かな(日⇆英言語切り替え)
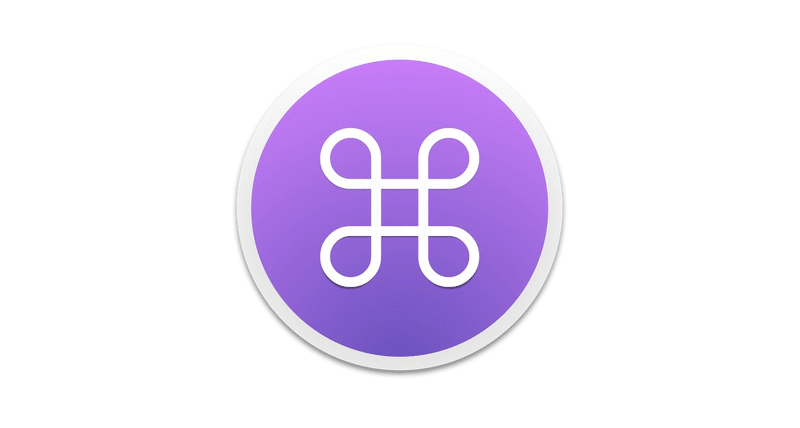
僕はUSキーボードを使っている。
いくつか理由があるけど、日本語キーボードに比べてショートカットキーが断然押しやすいのがその理由の一つだ。US配列は世界の基準なので、そういう風に作れられている(はず)。
その他の理由はまた別の機会に話すとして、一定数US派の人(もしくは悩んでいる人)もいると思う。ただそのときに一番ネックになるのが、日本語⇆英語の切り替えだ。
USキーボードには「英数」「かな」のキーがない。だが、心配ご無用。
この「⌘英かな」は名前の通り、言語切り替えを補ってくれるアプリである。
左右の⌘キーをタップしたときは「英数」「かな」、ずっと押してるときは⌘キーとして機能する。(だから⌘+Cとかも全く同じ感覚で使えて問題ない)
左⌘:英数 / 右⌘:かな
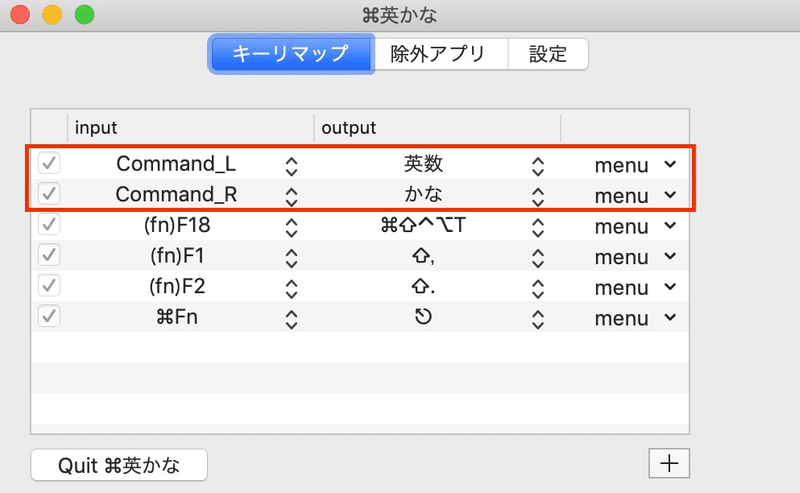
もちろん「⌘+スペース」で言語切り替えはできるが、どの言語にするか選ぶ時間で2秒くらいかかる。でもこの方法だと、「左⌘を一回タップすれば確実に英語」なので、0.1秒で切り替え完了だ。
しかも万が一、英語と日本語を間違えたまま入力しても、そのキーを2回タップすればその文字列され適用される。

左⌘を2回タップ:日本語入力した文字列を英字に変換
右⌘を2回タップ:英語入力した文字列を日本語に変換
もう僕はこれがないと、MacでUSキーボードは使えない!というくらい必須のアプリである。
ちなみにキーリマップとしてもシンプルで優秀なアプリなので、その点でも重宝する。
⌘英かなの詳細はココが参考になる。ダウンロードはこちら↓
Karabiner(キーカスタマイズ)
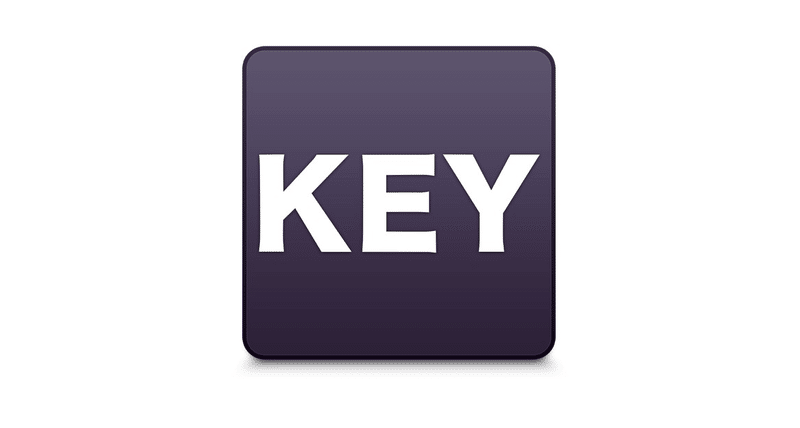
自由に自分の好きなようにキーをカスタマイズ(リマップ)できる定番App。
今回はおすすめのカスタマイズを2つ紹介する。
----
1. Caps lock → Return
僕の考察では、マウスから右手を離す率1位なのが、Return(Enter)キーを打つときだ。特に多いのは、ブラウザで検索するときだろう。
何かの情報をコピーして、検索窓に入れ、Returnキーを打つ。
この当たり前の操作でさえ、僕は疑問視し、なんとか左手だけでReturnキーが打てないかと試行錯誤を繰り返した。
そして、この方法に落ちついた。
Caps lock:Return(Enter)
このCaps Lockはほとんど役に立たないにも関わらず、USキーボードではいい席を陣取っている。僕は長年、なぜここにいる?とずっと思っていた。まるで引退しない政治家のようだ。
これを機にこいつに席を譲ってもらうとしよう。
日本語キーボードの人は、この位置にはControlキーがあるはず。なので同じようにしたい人は、Control→Return、左下のCaps lock→Controlにすれば良いと思う。
この配置が良いのが、ブラウザなどに「⌘+V」でペーストしたあと、そのまま左手でReturnが押せること。嗚呼、素晴らしい。
いろんな場面で活躍できるので、左手でReturnが打てるようになると、一気に世界が広がった感覚を得れるはずだ。
2. 右option → Delete Forward【MacBook向け】
もしあなたがMacBookを使っているなら、おそらくdelete forwardキーがないことに困っているかもしれない。テンキー付きキーボードにはあるのだが、ノートPCには付いてないことも多い。そんなときは
右option:delete forward
にカスタマイズすると、文章を書くときなどにすこぶる捗る。
案外、右optionキーって使わないから他の作業には全く影響はないから心配はいらない。
Karabinerの詳細はココが参考になる。ダウンロードはこちら↓
ちなみに、「⌘英かな」と「Karabiner」はどちらもキーリマップの機能があるが、できることが少し違う。下記で使い分けるのがおすすめ。
「Karabiner」:キーそのものを入れ替える (ex. Caps lock→Return)
「⌘英かな」:複数キーによるショートカット登録(ex. shift+F1→⌘+C)
Snap(アプリ起動&切り替え)
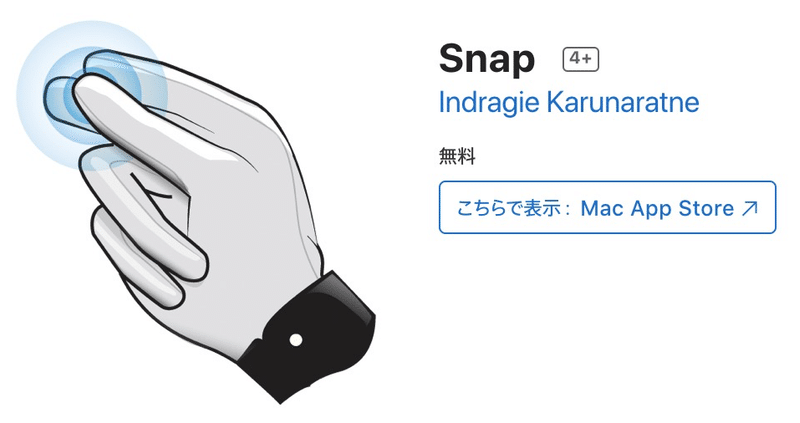
Macのアプリ切り替えといれば「⌘ + Tab」であるが、これだとリアルガチとは言えない。実はこの作業にも、アプリを探すという視線動作が必要で、これもまた2秒くらいかかっているのである。
最もよく使うアプリはこのSnapでの起動がおすすめだ。ただ僕的には起動というより、アプリの切り替えとして使う。
いつどんな作業をしていても、このキーを打つだけでそのアプリが目の前に。慣れると切り替えがめちゃくちゃ速くなる。
ちなみに、僕のSnapの使い方はこんな感じだ。
▼基本ツール
⌘+`:Finder
⌘+1:Chrome
⌘+2:Slack
⌘+3:Trello
⌘+4:Milanote
▼映像系
⌘+F1:Premiere Pro
⌘+F2:After Effects
⌘+F3:Blender
⌘+F4:DaVinci Resolve
この辺が片手で楽に押せる限界だと思うので、よく使うツールはここに登録しておくのがおすすめだ。
Snapの詳細はココが参考になる。ダウンロードはこちら↓
Alfred(ランチャーアプリ)
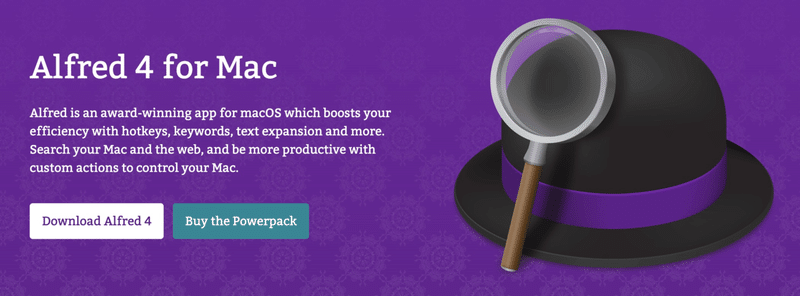
ランチャーとは起動のこと。普通はDockやアプリフォルダなどから起動すると思うけど、これを使ったキー入力で起動する方が断然速い。
アプリ起動:「⌘+スペース」 → アプリ名 入力
例えばSlackなら「S」、Chromeなら「Ch」など頭文字を入力するだけで良い。
パッと見は、Mac純正のSpotlightに近い。ただSpotlightは検索に0.5秒要するのに対して、Alfredだと0.1秒くらいだ。わずかな違いに思えるけど、体感としてはSpotlightだと1テンポ遅い。
またアプリの起動だけではなく、ファイル検索やMacのスリープやシャットダウンなどのシステム系も操作できる。
あとGoogle検索もできてすごく便利。正直この機能のために使ってる方が大きいかもしれない。
Chromeを開かなくていい。いつどこで何の作業をしていても、すぐに検索できる。
多分これが最速の検索方法だ。
Google検索:「⌘+スペース」 → 検索
Alfredの詳細はココが参考になる。ダウンロードはこちら↓
------【コラム】ショートカット設定のコツ------
ショートカットはたくさん登録すると便利な反面
複雑になって覚えにくくなってしまうときがある
そういうときはマイルールを作ると良い
ショートカットキーの組み合わせに筋が通り、覚えやすくなる
例えば
「⌘」→重要&よく使うもの
「option」→補助的な機能
「shift」→その反対の動作
など
僕の場合だと下記のような感じだ
「⌘+数字」:アプリの起動 / 切替
「option+数字」:そのアプリ内のタブ切替(Slack, Trello, Chromeなど)
マウス操作がなくても
snapで切り替え後、そのままアプリ内のタブを操作し
目的のスペースへいち早くたどり着くことができる
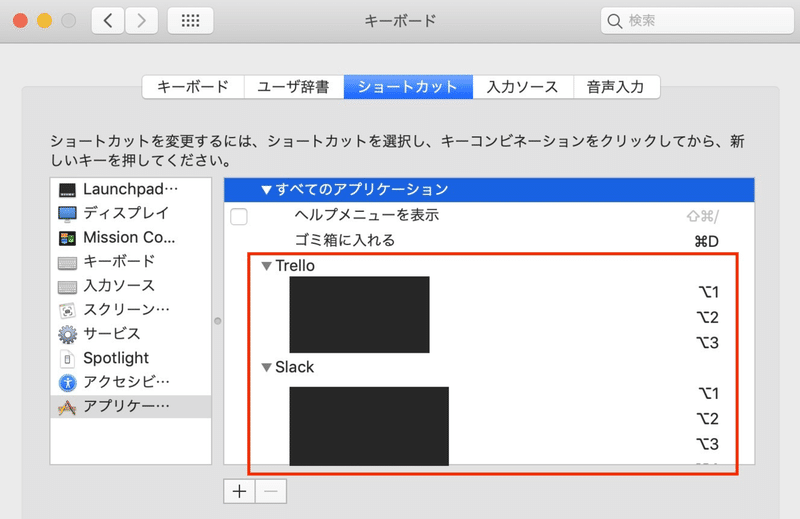
ちなみに純正の環境設定で
各アプリごとのショートカットキーを変更することができる
神機能!!
かゆいところに手が届かないショートカットは
ここで自分で作成してしまおう!
------------
さて、後半戦!
Spectacle(画面リサイズ)
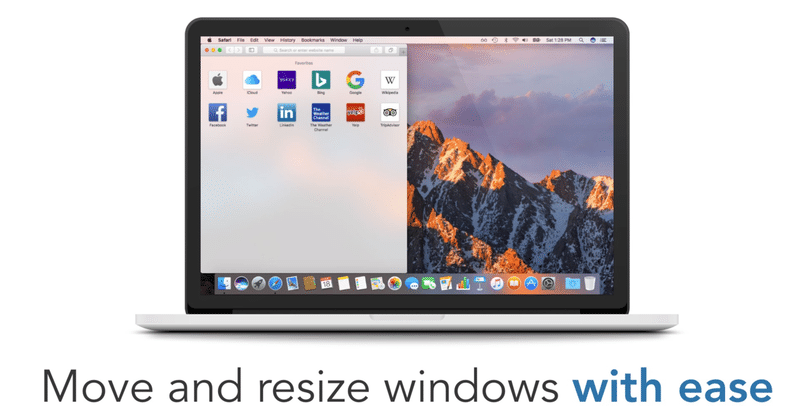
半年間Wind○wsについ手を出してしまったときにいいなと思った機能。それは「win+左右」で画面左寄せ・右寄せ(スナップ機能)ができること。あれはかなり使い勝手がよかったので、Macでもないかなぁと探してみたら見つかった。
僕はこの位置にショートカットキーを当てている。
「F7:左寄せ」
「F8:フルスクリーン」
「F9:右寄せ」
メディア再生のマークが付いてるところ。
これがあると、例えば何か資料を見ながら原稿を書きたいときにすぐ2分割画面できて非常に便利だ。
デフォルト設定の⌘+option+左右も悪くないが、両手を使わないといけないので個人的にはNo Good。
※ちなみに、フルスクリーンにするだけなら、Mac標準でもそのアプリのスクリーンの最上部をダブルクリックすることでも可能。
Spectacleの詳細はココが参考になる。ダウンロードはこちら↓
Clipy(クリップボード履歴)
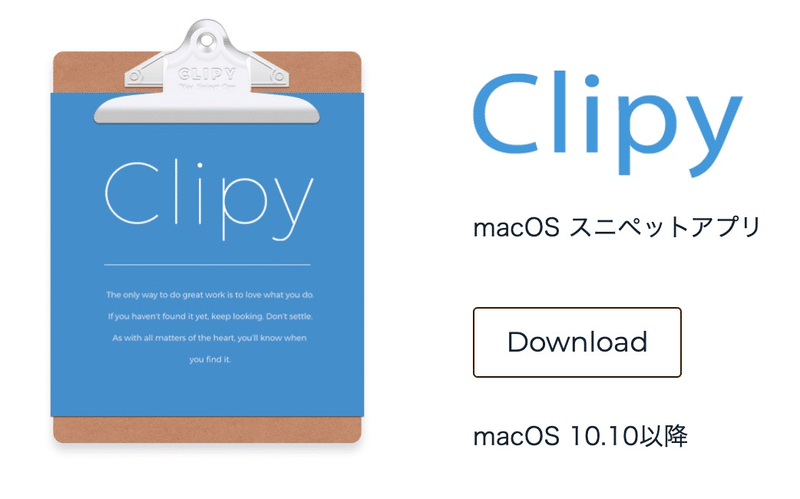
ほとんどの人が使ってるであろう⌘+Vでのペースト。ただデフォルトでは、直近にコピーした1つの情報しかクリップボードに残っていない。
しかしこのClipyを使えば、過去にコピーした情報を遡って引き出せる。せっかくコピーしたのに別の情報でコピーして消えちゃった!!的な事件がこれから無になる。
これは効率化というよりは、コピー情報のバックアップといった方がいいかもしれない。
また、アプリ間で往復しながらコピペする必要がある場合は、先にClipyで必要な情報をコピーしまくり、そのあとペースト連打という技も使える。
もちろん好きなショートカットキーが当てられる。
そしてこのClipyはなんと!スクリーンショットも保存できる!
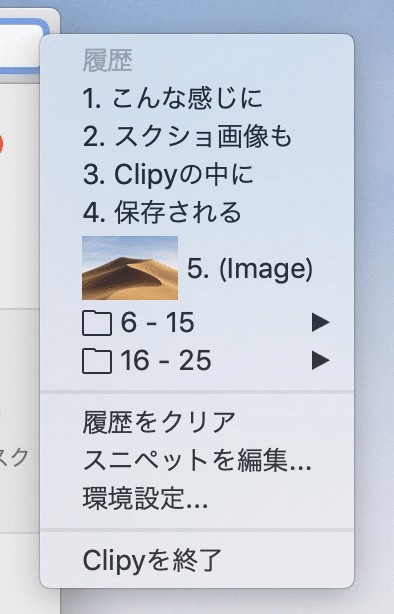
これを、冒頭で紹介したスクショのショートカットキーを組み合わせたら、スクショのワークフローがさらに効率化する。
「⌘+shift+3」でスクショ撮影 → メモ書き込む → 「⌘+S」で保存 → Clipyでペースト
このやり方だと、一度も保存先フォルダを開いたり、ファイルを読み込んだりせずに資料として添付できる。これはリアルガチで便利だ。
そしてなんとクリエイターの人には嬉しいのが、カラーコードの情報はサムネで表示してくれるのでめちゃんこわかりやすい。至れり尽くせりのアプリなのだ。。
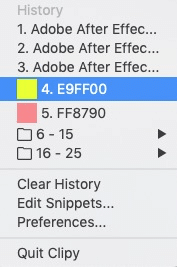
Clipyの詳細はココが参考になる。ダウンロードはこちら↓
The Unarchiver(解凍アプリ)
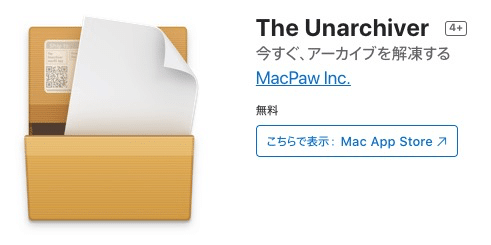
純正の解凍アプリだと、日本語が混ざっているとたまに文字化けすることがある。
でもこのアプリだと詳細設定でファイル名のエンコードを日本語に指定することができる。これを使って以来、文字化けに悩んだことがない。
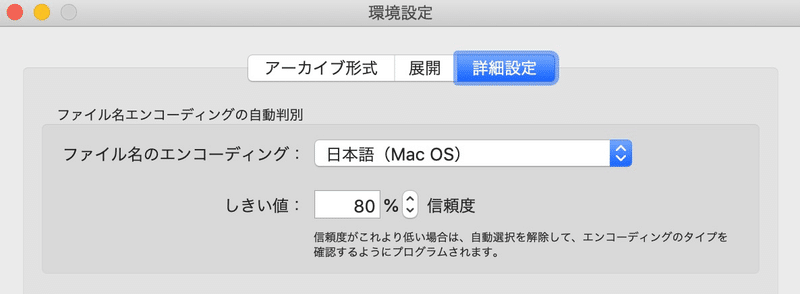
また解凍後、元ファイルを自動的にゴミ箱に入れることもできるので一手間が省ける。地味におすすめだ。
Clipyの詳細はココが参考になる。ダウンロードはこちら↓
Space(ストレージ容量確認アプリ:有料)
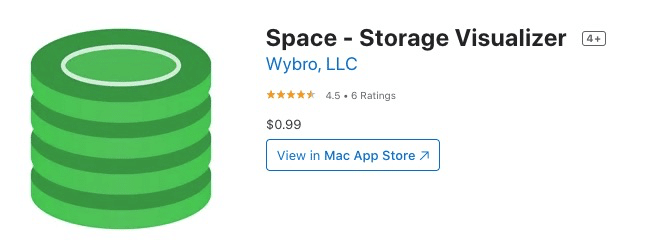
100円くらいかかってしまうが、ストレージ容量が確認できるだけのシンプルなアプリ。画面上部のバーに残り容量を常に表示してくれる。
![]()
気がつけば容量がパンパンになっているという人には、これをインストールしておくと早めに気づけるはず。
Translate Tab(翻訳アプリ:有料)
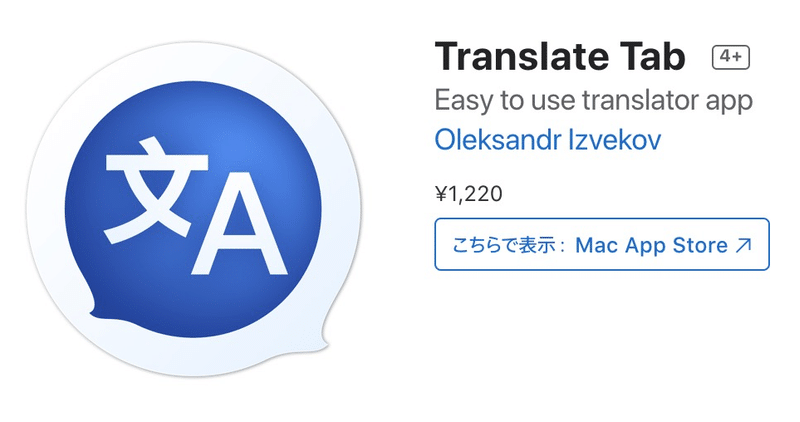
よくGoogle翻訳を使う人におすすめのアプリ。いちいちブラウザを立ち上げて、Google翻訳開いて、言語選択して、、、というのはめんどくさい以外の何ものでもない。多分本当に10秒くらいかかるんじゃなかろうか。
このTranslate Tabは有料だが、買う価値は十二分にある。これを使えば、ガチのリアルにたった1秒で翻訳結果までたどり着ける。
もちろん多言語対応。中国語だとピンインと音声まで確認できる。つまり単語の発音確認にも使える。
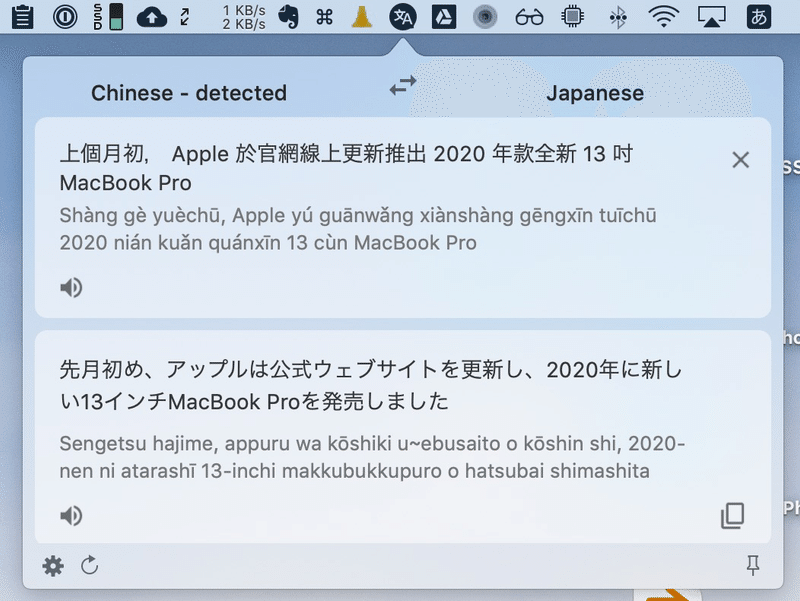
これがすごいのが、自動でクリップボードにある文章を翻訳してくれるってところ。ショートカットキーも任意で当てられ、僕はGoogle翻訳のGをとって、「⌘+G」にしている。
なんだか強そうだ。
これによって、翻訳作業として地上最速な方法を産み出すことができる。
「⌘+C」で文章コピー → 「⌘+G」で翻訳
僕は台湾在住なのに中国語もあまりできないので、これがあるとないとでは仕事のスピード感がかなり違う。
ちなみに翻訳元は自動検出にしておくと便利だ。中国語でも英語でも関係なく、日本語に翻訳してくれる。
詳細とダウンロードはこちら↓
Tweetshot(爆速ツイート投稿アプリ)

Twitterが大好きだけど、仕事中はその誘惑を断ち切りたい人におすすめのアプリ。
簡単にいうと、投稿だけできるアプリ。ふと、つぶやきたいなと思っても、ブラウザや普通のアプリで開くと、そこには魅惑のツイッタランドが...。
でもTweetshotを使えば、投稿だけできるので、作業中でも気軽に情報発信が可能だ。
そして、ここまで読んでくれているあなたならもうおわかりだろう。もちろんショートカットキーも任意で設定可能!好きなキーを当てよう。
詳細とダウンロードはこちら↓
Chrome術
最後に、Chromeを使ったTipsをいくつか紹介する。
1. ブックマークバーはアイコンだけ
みんな使ってるであろうブックマーク。ブックマークバーによく利用するものを登録してると思うけど、アイコンだけにしてみよう。(編集で名前を消せばできる)
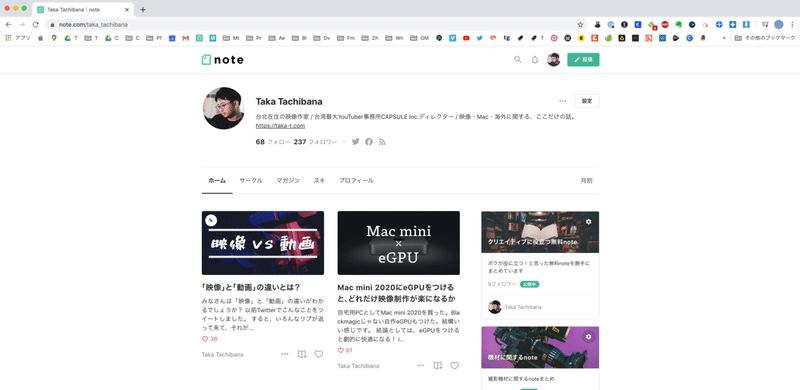
そうすると、たっくさん押し込める!!!よく使うサイトたちはここに整列させるのだ。
よく使うサイトはアイコン(ファビコン)だけで十分に判別できる。こうすれば、普通は10くらいしか入らないのが、30個くらいブチ込める。
あとはブックマークフォルダも「その他のブックマーク」にまとめるのではなく、バーに自分で作った方がいい。その方が視認性もあがり、アクセスしやすい。
「その他のブックマーク」は登録したら最後。そのまま忘却の彼方へ葬ってるのではないかな。
ちなみに、僕の場合は「Bl」なら3DCGソフトBlenderに関するものをまとめている。
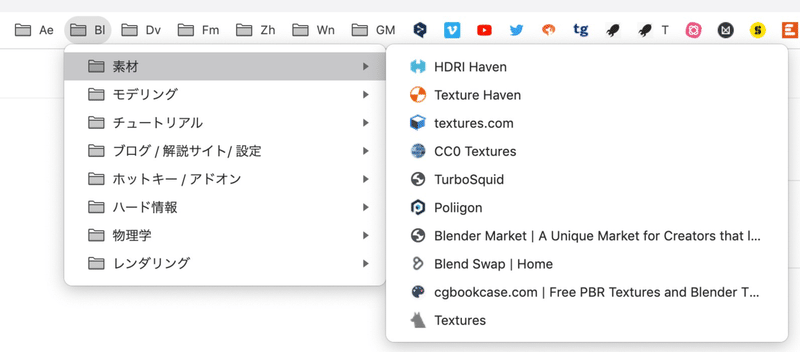
2. タブの操作
タブを閉じる:⌘+W
意外と知らないかもしれないが、非常に便利なショートカット 。ついタブが大量に並んでしまうときは、これでサクサク閉じてみよう。
3. 画像のコピペ
資料作成で、ググって参考画像を添付することも多い現代社会。そのときもし画像をわざわざダウンロードしてるなら、一度見直そう。この方法をぜひ試して欲しい。
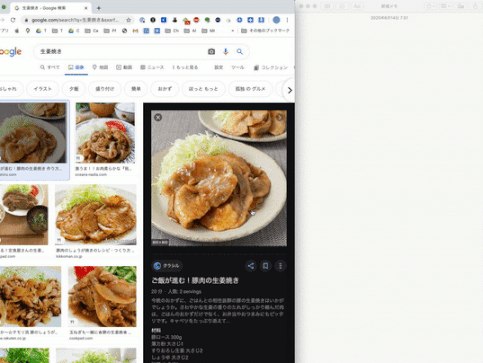
1. 実はドラッグ&ドロップで挿入できる
2. または、右クリックで画像をコピー&その先でペースト
資料作成がかなり捗る!!
4. Short URL[Bre.is](URL短縮アドオン)
いろんなときに活躍する短縮URL。その生成方法としては、僕はこのアドオンを使うのがリアルにChrome史上最速だと思う。
方法はアイコンをクリックするだけ!!
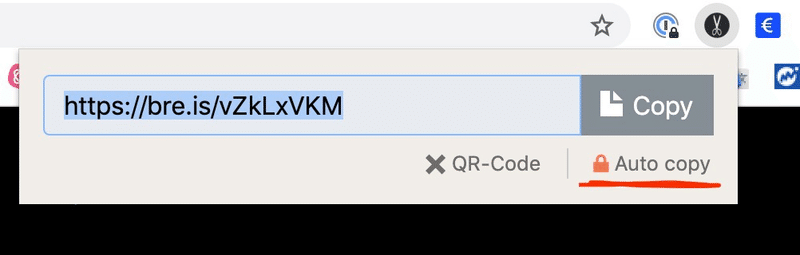
今表示しているページのURL短縮だけではなく、Auto copyをオンにしておくと、なんと自動でコピーまでしてくれる!!
あとは⌘+Vでペーストするだけのガチ状態だ。
2021.3.20追記:
残念ながら上記アドオンが使えなくなってしまったので、代わりにこちらのURL Shortenerというアドオンを今は使ってます。使い勝手はほぼ同じ!なかなかいい感じです↓
5. Smooth Gestures(ジェスチャーアドオン)
これまでいかに左手で操作をするかを語ってきたが、最後は逆に、マウスだけで操作するTipsだ。
このアドオンがあれば、右クリックでジェスチャーをすることで、いろんな操作が可能になる。
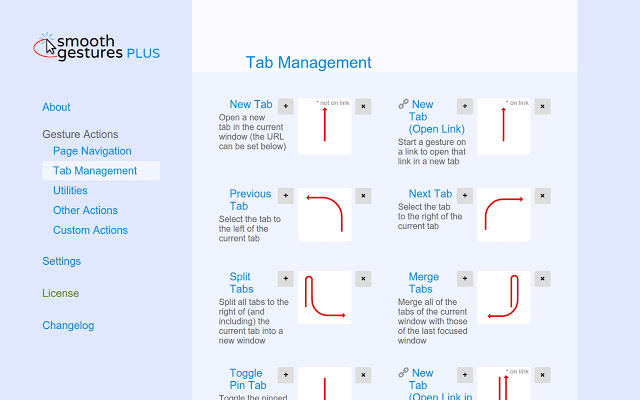
時には左手でアイスを食べながら、ネットサーフィンをすることもあるだろう。そんなときに活躍する!(まあそうじゃなくても普通に便利)
おすすめのカスタム設定はこれ。
タブを閉じる:↓
選択した文字をGoogle検索:↑
これで右手だけでほとんどの操作ができるようになる。
ダウンロードはこちら↓
-------------------
おわりに
以上、Macでの作業を効率的にするTipsでした。
また良い方法が思いついたら、追記していこうと思います!実はど変態すぎていくつか削ったのもあるので、いいね!が多ければまた書きますw
きっと僕以上に効率化を極めてる方もいると思うので、他にも良い方法があればコメントなどいただけると嬉しいです。
ご覧になっていただき、ありがとうございました!
ご覧いただきありがとうございます!サポートも嬉しいのですが、SNSで記事をシェアして頂けるともっと嬉しいのです!
