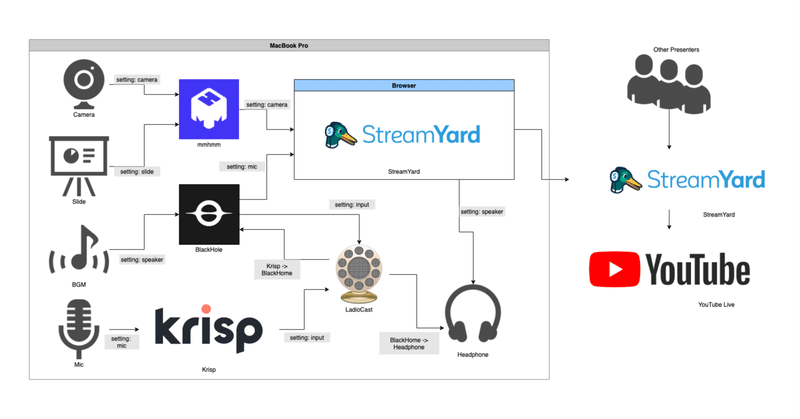
小規模勉強会をオンラインで開催した事例紹介 (ゆるWeb勉強会@札幌 OnLine #8 の場合)
初めてオンラインで勉強会を開催してみました。(2020年8月24日)
運営一人、PC一台、で開催できたので、その辺りのことを事例として残せれば良いと思って書き連ねていきます。
ちょっとだけまとめると、運営一人で機材もあまり用意できないのであれば StreamYard というサービスを使ってみてください、という感じになっています。
想定読者
もともとオフラインで小規模な勉強会(20名〜30名、運営一人で程よく回せる程度)を実施しており、まだオンラインで開催できていない、でもやっぱり開催したいなぁ、という人。
すでにオンラインで勉強会をやっていて、他の人のやり方にも興味のある人。
今回の私の勉強会に参加していただいた方で、どういう風に準備していたか興味のある人。
ゆるWebとは (勉強会のテーマ)
おそらく、各勉強会にはテーマ(軸となるもの)があると思います。それにあわせて、機材やサービスを選定し運用することになるはずです。
私の運営する「ゆるWeb」では、 "Webに関するいろんなことを、みんなでゆるっと共有したい" というのがテーマです。
「ゆるっと参加」、「ゆるっと発表」、そして何より「ゆるっと運営」、ということを軸として、勉強会を開催するように心がけています。
オフライン時はこれを実現できるように「テーマの縛りはやりすぎない」、「特に初心者の発表を歓迎」、「わいわいできるように質問・コメントを大歓迎」、となるような準備・当日の運営を行なってきました。
(あとは、自分の所属会社と調整して無料で場所を確保したりなど。)
オンラインで開催するにしても、基本的にはこれを踏襲することを考えています。
それぞれを実現するために、どういう準備をし、どういうサービスを利用し、どういう呼びかけを行なうか、ということを考え、下記のようになりました。
ゆるっと参加
Connpass から参加 (従来通り)
YouTube Live で視聴 *New*
ゆるっと発表
Connpass から参加 (従来通り)
StreamYard で音声・カメラ・画面を共有して発表 *New*
ゆるっと運営
Connpass でイベント作成 (従来通り)
機材 PC1台のみ (従来通り)
その他諸々 *New*
その他諸々のところを中心に、具体的に書いていきます。
ちなみに、当日はこちらの図のような構成で配信を行ないました。

機材関係
PC
MacBook Pro (13-inch, 2019, Four Thunderbolt 3 ports) メモリ:16GB
個人で開発するので、たまたまこのスペックでした。
ただ、今回の環境だと、もう少し弱目のスペックでも運営できるのではないかと思います。 (Webで配信制御できる StreamYard のおかげ)
カメラ
USBカメラ (5000円程度のモノ)
正直、内蔵カメラでも運営する上では何も問題なかったです。
それでも多少映りは良くなったので、余裕があるなら買っても損はしないと思います。
マイク
USB コンデンサマイク (3000円程度のモノ)
これも「とりあえず買ってみて試す」意味で、購入して使用しています。確かに、内蔵マイクよりは全然良い音になったと思います。
が、 Krisp でノイズキャンセリングするなら、もしかしたら内蔵マイクでも十分な質になるかもしれません。(その組み合わせで試したことが無いので、なんとも言えない。)
また、外部接続するマイクを使用する場合は、置き場所などの取り回しが少々難しくなってきます。
机に置くのか、アームで固定するのか、マイク付きのヘッドセットを使うのか、といったところも含めて、自分の喋りやすいもの、PC操作をしやすいもの、を選んでください。
私が購入したのは机に置けるタイプですが、手を自由に動かすには制限がかかってしまう感じになります。
アームで口元に固定できるか、ピンマイクにするか、あたりが、進行中は邪魔にならないので良いかもなぁ、という感想です。
スピーカー・ヘッドホン・イヤホン
Jabra Elite 75t
これは、普通に音楽を聴く用途で買っていたものを、そのまま使いました。
フルワイヤレス型で、右耳のピースの方がメインの筐体になっており、そちらだけ常時耳につけて進行をしました。(あまりゴツくないので、つけていても目立たないというのも良い点。)
マイクを外付け、スピーカーをPC内蔵、などにするとハウリングを起こす可能性もあるので、ヘッドホン・イヤホンは使った方がスムーズに運営できると思います。
ちなみに、今回使った Jabra Elite 75t はマイクもついていて、試しに録音などもしてみました。
音質は上記のマイクよりもやや落ちますが、極端に悪いわけでもないので、手元をすっきりさせる意味でマイクとして使っても良さそうです。
イヤホンのみで使うにしても、フルワイヤレスのイヤホンなので、電池の持ちがちょっと気になるかもしれません。
公式では「イヤホン単体で最大7.5時間」という売りですが、ヘッドセットモードで4時間ぐらい使い続けると "Battely low" というアナウンスが流れ始めました。
今回の勉強会だと2時間程度だったので特に問題はありませんでしたが、長時間の運営を行なう場合はワイヤードなヘッドホンを使うことも検討した方がよさそうです。(そもそも、その場合は一人で運営しない、ということが正解かもしれませんが。)
配信構成
ライブ配信サービス
YouTube Live
オフライン時の参加者の傾向や、普段の勉強会のコミュニティとしての運営方針も踏まえ、 YouTube Live としました。
勉強会・コミュニティによっては、 Facebook や Twitter といったところでライブ配信を行なった方が良い場合もあると思います。
また、 Zoom や Google Meet を使ってのクローズドなイベントとしても良いかもしれません。
配信制御サービス
StreamYard
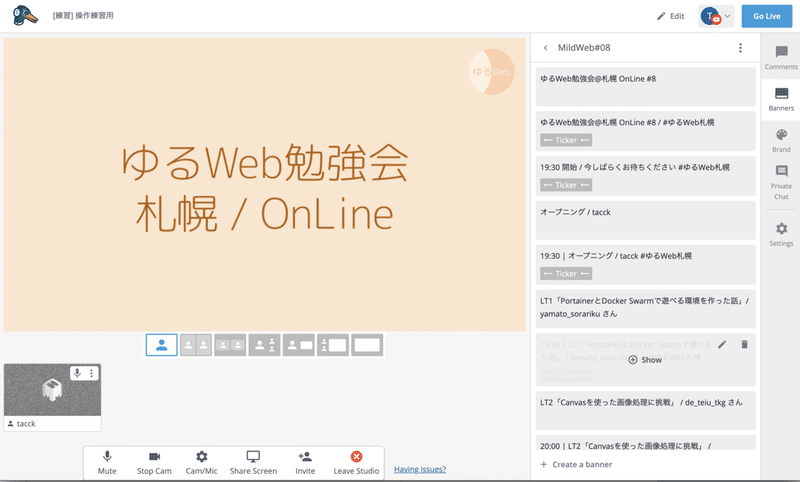
StreamYard の管理画面
ブラウザ上で色々と構築・制御できる、Webの配信制御サービスです。
発表者のカメラの表示制御、画面共有の表示制御、作成済テロップの表示、 YouTube のチャットとリアルタイム連携してチャット内容のテロップ表示、といったものが利用できます。
こういった機能が手軽に使えたおかげで、今回一人で運営できたな、と思っています。そのくらい、手軽で高機能でした。
もしこのサービスを使わないなら OBS などを使って同様のことを実現することになります。もちろん、その方が自由度は高いわけですが、作り込む手間とのトレードオフになるかな、と思います。
あと、 OBS はかなりPCスペックが必要になるので、その点も踏まえると一人運営であれば StreamYard の方が安心感を得やすいかな、と感じます。
他の発表者との連携も、 OBS を使う場合は別途 Zoom や Google Meet 、 Microsoft Teams といったオンライン会議ツール系を利用することになってきます。
しかし StreamYard は、発表者のカメラ・音声・画面共有を StreamYard だけで管理できます。
また、発表者をURLのみで招待することができるので、ブラウザだけで完結できるというのもとても良い点でした。
利用するツール・サービスを減らすことができたというのも、個人的には嬉しいポイントでした。
ちなみに StreamYard 、無料でも全然余裕で使えます。ただ、その場合気になるのは右上の StreamYard ロゴが外せないことかな、というところですね。
また、複数人の顔を同時に表示して会話する(パネルディスカッション的なもの)をやりたい場合、無料版だと最大6名までしか表示できないようです。
有料版($20〜/月)だと、ロゴの差し替えもできるようになります。また、複数人の顔を同時に表示させるのも10名までできるようになるようです。
私は、ロゴを自分のものに変更した上で定期的に使おうと思ったので、有料版にしています。
発表者のスライド表示ツール
PowerPoint ・ Keynote ・ Google Slides
ここは、実際はなんでも良いと思います。
というのも、基本的にスライド再生すると複数ディスプレイでも全画面を占有するので、発表中は StreamYard の画面も YouTube Live の画面も見れなくなってしまいます。
そのため、どれを使っても発表者にとっては同じかな、と。
途中での呼びかけが必要な場合は運営者が割り込んで伝えることはできるので、いざという場合にはそういう対応が必要になると思います。(今回はそういう場面は無くて良かったです。)
全画面を占有しない「ウィンドウモード」も各ツールで使えるようですが、現時点ではそれなりに発表慣れした人でないとプレゼンのハードルが高くなる印象なので、私の勉強会では「発表中は自分のスライドしか見れない」という前提で考えています。
ちなみに、参加者から発表者へのコメントの(強制的な)共有方法として、 Comment Screen というツール・サービスも利用できます。
これを使うと、参加者のコメント(Comment Screen サービスのコメント機能、またはTwitterの指定したハッシュタグの Tweet)を発表者の画面上に(ニコニコ動画風に)表示させることができます。
ただ、これについては今回は事前検証を十分にできなかったこと、発表者・参加者の使用するツールが増えること、などから採用を見送りました。
(表示方法の選択肢が増えれば、使ってみたい気持ちもあります。)
音声・音楽関連
音声ミキサー
LadioCast
音声配信用のアプリで、ミキサー機能がついています。
そのミキサー機能のみを使ってBGMとマイク入力のミキシングをして StreamYard へ流しつつ、同じものをイヤホンで聴く、という目的で使用しています。
BGM無しでマイクからの音声だけを使うのであれば、これは導入しなくて良いです。
仮想音声ループバックデバイス
BlackHole
これを導入すると、仮想のマイクとスピーカーが認識されるようになります。
Mac のスピーカーを BlackHole に設定しておくと、Macで動作させるアプリケーションの音をマイク入力として扱うことができるようになります。
今回は、BGMの再生先デバイスとして利用し、上記 LadioCast でマイク入力とミキシングして配信側へ出力する、ということのために使いました。
これもBGM無しであれば、導入しなくて良いです。
BGM
ミュージック (iTunes) + YouTube 音楽ライブラリ
オンラインだと「動いているのか・止まっているのか」という情報をうまく伝えないと、参加者に不安を与えてしまうことになります。
発表中であれば発表そのものが進んでいれば状況がわかりますが、開始前や終了後といった時にBGMを流しておくと「接続できていて、今は待機状態だ。」ということが伝わると思います。
今回はYouTube Live を使うので、YouTube 音楽ライブラリから好みの曲をピックアップして使いました。
他の配信方法を使う場合は、そのプラットフォームで流しても問題のない音楽を選んで流しましょう。
マイク用ノイズキャンセリングアプリ
Krisp
自分の発話をクリアにするために使います。
マイクに指向性があると言っても、結構広く環境音を拾ってしまう印象があります。(高いものだと全然変わるのでしょうか。)
それを手軽にキャンセルして、人の声だけをきれいに通してくれるとても素晴らしいアプリです。
このアプリは無料版・有料版とあります。
無料の場合、ノイズキャンセリング機能そのものへの制限はなく、機能を有効にできる時間が 60分/週 という制限になります。
発表者であればこの範囲でまかなえるかもしれませんが、運営する側としては足りないので有料版(500円〜/月)にしています。
その他
仮想カメラ
mmhmm
カメラ映像から人を切り出して、背景画像と簡単に合成できるプレゼンテーションツールです。
背景画像には、ただの画像も使えますし、アプリケーションウィンドウ、画面全体、といったものも指定できます。
なので、発表資料を背景に顔を出しながら喋る、という映像を簡単に作ることができます。
また、仮想カメラ機能があって、他のツール (Zoomなど) からカメラとして指定することにより、上記の映像を配信することが可能になります。
今回は、 StreamYard へカメラとして接続して、私が話すときの背景画像、プレゼンテーション時の操作用に利用しました。
まだβ版ですが、世界中で注目されているアプリですね。
配信チェック
iPad mini 2
YouTube Live で配信できているかのチェック用として、脇で表示しておきました。開始前のBGMチェック時のみ音をだして、それ以外ではミュートにします。
チェックできることで得られる安心感は大きいので、スマホでも良いので横に置いておいた方が良いと思います。
使用した機材周りの紹介ですが、思った以上に長くなりました。
色々と紹介しましたが組み合わせ方は決まっています。配信前にしっかりチェックしておけば、配信中は StreamYard の画面に集中して操作・進行することができると思います。
そのためにも、事前に「開始前のチェックリスト」を作っておきましょう。
気づいた点
良かったこと
・StreamYard を選択したこと
手軽で高機能というところは、実際に使ってみてすごく実感しています。発表者の方にとっても、ブラウザだけで発表できたというのもプラスだったようです。
また、 StreamYard はWebサービスなので「もし自分のPCが落ちても、自分の発表中じゃなければイベントは続けられる。」というのは一人運営にはかなりの高ポイントだと思います。
万が一自分の発表中にPCが落ちても、スマホで繋げて状況説明はできるのでなんとかなる、というのも安心ポイントに繋がります。
・オープニング/エンディングのトークスクリプトを用意しておいたこと
オープニング、エンディングのトークスクリプトは、とりあえず要点をまとめたものを用意しておいたことで、多少緊張があっても何とか話すことはできたと思います。
カメラのある方向にメモを用意できれば無理なくカメラ目線で喋れるので、これはオンラインの良さだな、と思います。
(私は画面内だったので、少し下向きになってしまいました。)
・「わいわい」の時間が成立できたこと
「わいわい」というのは私の勉強会での呼び方で、質疑応答+軽い雑談の時間です。この時間をうまくやることが、勉強会の「ゆるっと」感を出す上でキモだと考えて取り組んでいます。
今回は、コメントの入り口として "YouTube Live のチャット" と "ハッシュタグ付きの Tweet" を利用しました。
"YouTube Live のチャット" については、コメントをテロップとして StreamYard で表示できるので、かなりスムーズなやりとりを演出できます。
"ハッシュタグ付きの Tweet" はどう扱うか色々悩んだんですが、 Tweet をリアルタイムに収集して一覧表示させるツールを自分で作っておき、それを画面共有で発表者と見ながらやりとりをする、という方法にしました。
こちらは Tweet が一覧かされたことで、参加者の「わいわい」感をうまく演出できたかな、と思います。
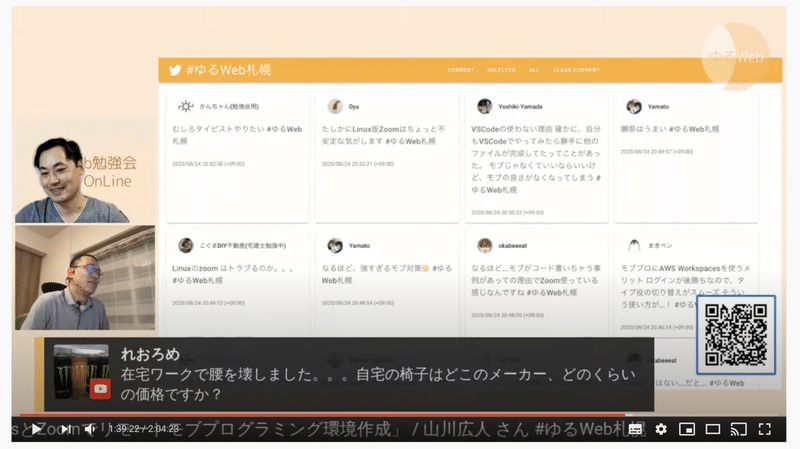
「わいわい」している画面
大変だったこと
・めちゃくちゃ体力を使ったこと
オフラインの勉強会と比べて、終わった後にかなりぐったりしてしまいました。勉強会では質疑の時間を長くとったり、休憩も挟んだりはしているんですが、なんだかんだんで運営はずっと気を張った状態になるもんですね。
ここは、初回だったからというのも大いにあるので、次回以降はもう少し気楽にやれると思います。
・自分の発表時は不安が残ること
オフラインであれば会場を見ながら話しかけるシーンは多いので、何かトラブルが起きたとしても対応しやすいと思います。
しかし、オンラインだとほぼ自分の発表資料しか見れないため、そのシチュエーションに対する不安感がありました。
運営の回数をこなせれば、こちらの不安感も多少は下げられるかと思います。
これから取り組みたいこと
発表者への発表中のフィードバック
これは私の勉強会に限らず、オンラインイベントの共通の課題かな、と思うポイントです。
基本的にはプレゼンテーションツール上に何らかのリアクションが表示されるようになることが必要で、今後各ツールはそういう機能を取り込んでいくだろうな、とは考えています。
また、Comment Screen のようなサービスをうまく組み合わせることでの解決方法も、今後発展してくるだろうと思います。
ただ、今のところ私の勉強会で使いやすいサービス・アプリというのは見つけられていないので、その辺りにもゆるっと取り組んでいきたいと思っています。
もしよろしければ
思った以上に長くなりましたが、最後まで読んでいただきありがとうございます。
もともと個人で小さな勉強会をやっていた方に、オンラインでも無理しすぎない範囲でできるやり方があるよ、というのが少しでも伝われば幸いです。
今後も継続的に勉強会を運営していくので、今回参加して興味を持った方、この記事を見て自分もやってみようと思ってもらえた方は、ぜひ応援をお願いします。
気の向く場所に関連することをコメントしてもらったり、 YouTube チャンネルを登録していただいたりすると、次へのチャレンジをしやすくなります。
よりよいオンライン勉強会を作っていきましょう!!
サポート頂けますと、日々の学習や勉強会の運営に使わせていただきます!ありがとうございます!
