
【Tableau Tips】セットアクションを使った自動ソート
noteをお読みいただきありがとうございます!
Tabjo Webコンテンツ担当のChiakiです。
この記事ではBIツールTableauのTipsをご紹介します。
こちらの記事でTableau基本機能のソートを紹介しましたが、今回はそれの応用編となります。
TC22アーカイブと他Tips解説記事のご案内
こちらはTableauConference2022のセッションで紹介したTipsとなります。アーカイブを見ながら一緒に手を動かしてみて下さいね!
セッション内で紹介している他のtips解説のリンクはこちらにまとめてあります。
ベースとなるチャート
特定のカテゴリで並べ替えをする際、基本機能を使うと3回クリックが必要でしたが、1クリックでソートできるようにしていきたいと思います。
(面倒臭がりの発想)
ベースとなるチャートはこちらのベーシックなものになります↓

セットアクション活用!ワンクリックで降順に並び替え
必要な作業は、クリックで特定のカテゴリを選択したことをセットで判定し、そのカテゴリのみ売上合計を反映させて降順に並び替える、というものです。
実際に設定してみましょう!
以下なぞっていけば作成できますが、最初は何をやっているのかわからなくなると思います。(わかりやすく書く技術が乏しくすみません)
が、何回か作ってみたり、1つずつ動きを確認したり値を表示させたり、確認しながら作っていくと理解が深まるのではと思います。
根気強くTab筋つけていきましょう・・!
セットを作成する
今回はカテゴリをクリックしてソートをしたいので、
カテゴリのセットを作成していきます。カテゴリ右クリックし、作成メニューから「セット」を選択します。
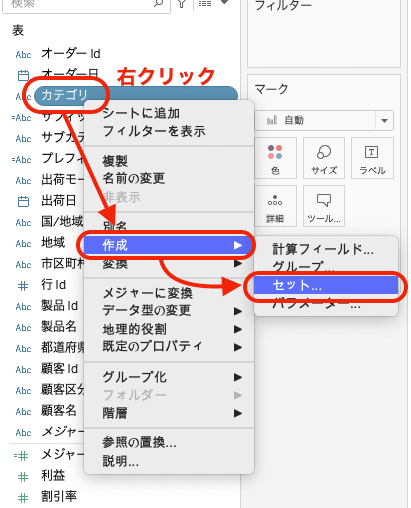
セットの中身は特に触らず、そのままOKを押下。
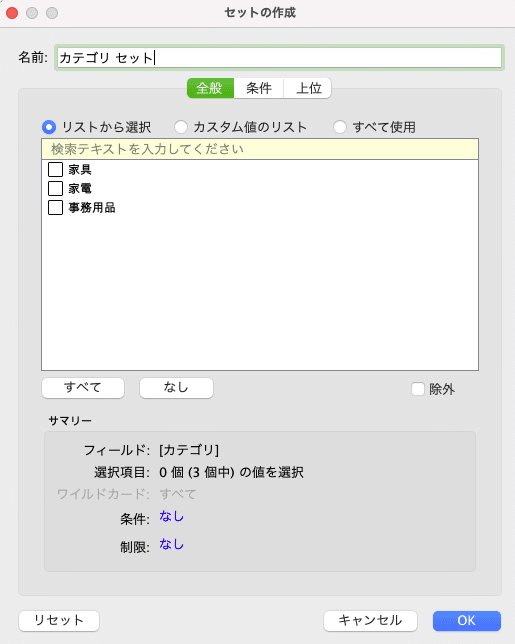
地域ソート用:セットで売上表示の条件式を作成する
セットはIN・OUTを設定するものです。
その機能を使って、セットがINになる場合は売上を表示させ、OUTの場合は0、という条件式を作成します。
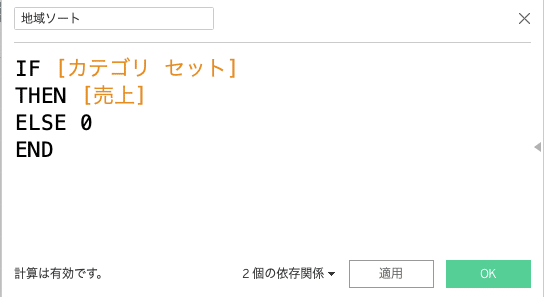
地域のソート設定をする
行に入っている地域のメニュー内から、並び替え設定をします。
先ほど作成した条件計算式を使って、並べ替えを指定してゆきます。
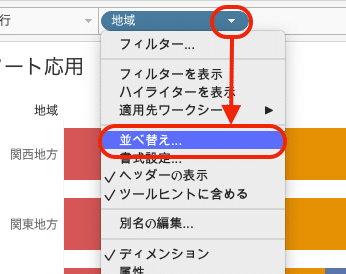

これで、並べ替えの基準を作ることができました。
ここから、セットアクションでクリックしたら並び替えるという仕組みを設定します。
セットアクションを使ってワンクリックで並び替え設定
「ワークシート」メニューから「アクション」を開き、
「設定値の変更」を選択します。
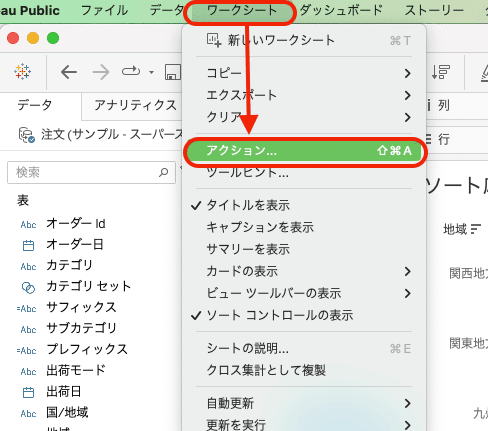
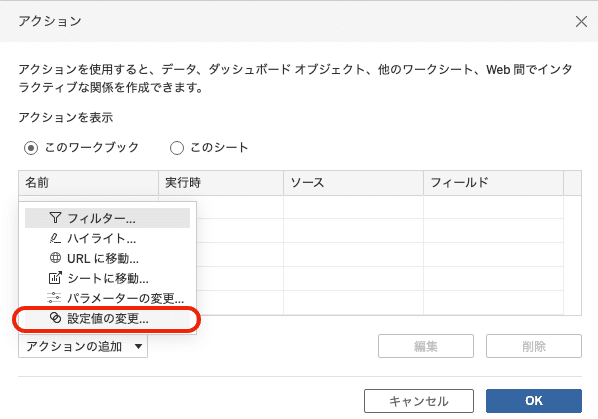
アクション設定の中身は以下の内容。
アクションの実行対象はクリックした時に動作させたいので「選択」、
ターゲットセットは先ほど作成した「カテゴリ セット」を選び、
アクションの実行結果は「値を割り当て」、
選択項目をクリアした際には「設定値を保持」とします。
アクションの実行対象や、クリアした時の挙動は状況によって使い分けることもできますので、ぜひ色々試してみてください!
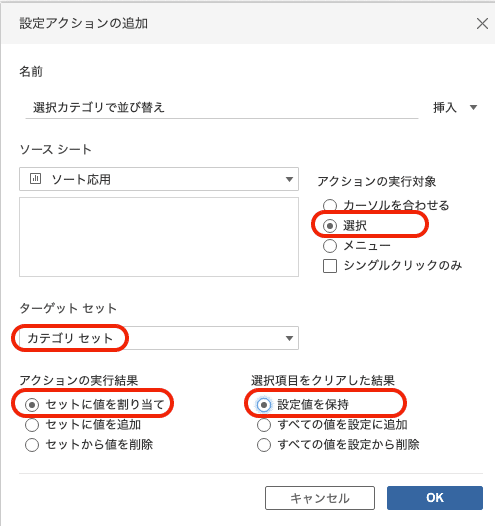
完成!
これで、カテゴリをクリックするだけで、選択したカテゴリでのソートができるようになりました!
さらに応用!クリックしたカテゴリを一番左に持ってくる
さらに応用Tipsもご紹介!
積み上げ棒グラフの一番の欠点は、積み上げ順によって始点が揃っていないので比較がしにくい、ということです。
それを解消するため、並べ替えしたいカテゴリを選択した際、更にそのカテゴリを一番左側に持ってくるという挙動をプラスしていきましょう。これによって始点が揃い、より理解しやすいチャートを作ることができます。
カテゴリソート用:カテゴリセットで0,1表示の条件式を作成する
先ほど作成した「カテゴリ セット」を活用し、INだったら1、OUTだったら0という条件式を作成します。

カテゴリのソートを設定する
今作った式を使って、色に入っているカテゴリのソートを設定していきます。
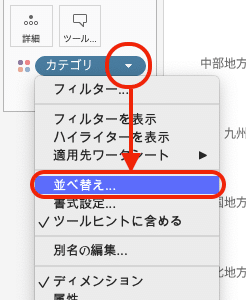

完成!
先に設定したセットアクションを活用した形になるので、こちらはまたセットアクションを作る必要はありません。
先ほどのアクションがこちらにも反映され、クリックしたカテゴリが一番左に来て、更に降順で並び替えられるようになりました!
挙動を理解して作成するのは大変かもしれませんが、こういった工夫をしておくことでユーザーがより使いやすくなりますよね♪
ぜひ活用してみてください!
この記事が気に入ったらサポートをしてみませんか?
