
【Tableau Tips】棒グラフのラベルを工夫する
noteをお読みいただきありがとうございます。Tabjo Webコンテンツ担当のchiakiです。この記事ではBIツールTableauのTipsをご紹介します。
久しぶりの投稿となってしまいました><
自粛生活が続いていますが、皆様いかがお過ごしですか?最近はオンラインでのミーティングやセミナー、ユーザー会にも慣れてきて、家の中でも様々な情報に触れられることに深く感謝する日々です。
今回ご紹介するTableau Tipsも4月に行われたVirtual Tableau Dayというイベントで紹介されたTipsです。Zen Masterの Tableau操作をリアルタイムで見られる貴重な時間でした。ヨーロッパ時間であれば日本でもライブで見られる物が多いと思いますので、チェックしてみてはいかがでしょうか。
棒グラフラベルの課題点
さて、本題です。棒グラフを作成する際、各棒グラフの値も一緒に表示することができます。その際に、注意しなければいけないことがあります。
まずは普通に棒グラフを作成してみましょう。
カテゴリ・サブカテゴリ毎の数量を棒グラフにしました。
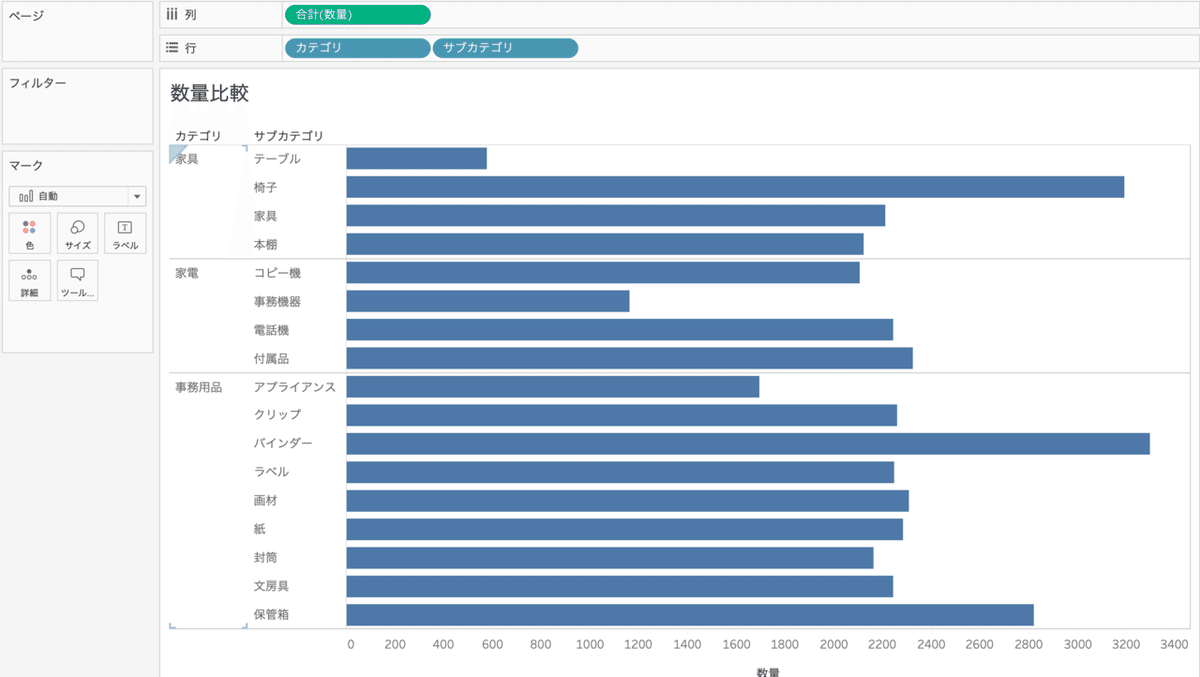
これにラベルを表示させてみます。
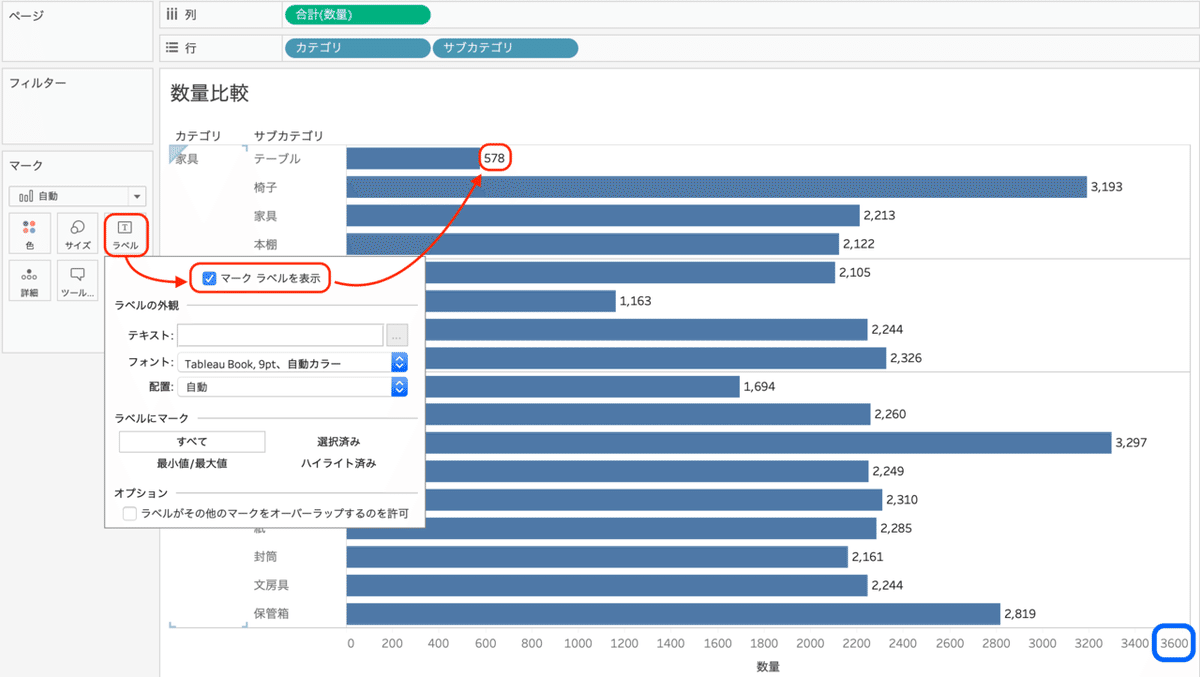
棒グラフの先端に値が表示されました。
一見、それだけに見えるのですが、下部にある数量の目盛に注目してみましょう。
ラベルを表示する前は3400までだった目盛が、ラベル表示後には3600に増えています。
これは棒グラフのラベルを表示させるためだけに、 Tableauが自動的に目盛を引き伸ばしてくれているのです。
目盛が増えることによって、わずかな差分や、そもそも値が小さい棒グラフは見づらくなってしまう場合があります。

ラベルの位置を棒グラフの根元に置くこともできますが、こうなるとまず数値に目がいくので、棒グラフでなくクロス集計でも良いのではと思えてきますね・・笑
リファレンスラインでラベルを作成
棒グラフを活かしつつ、目盛を変えずにラベルを表示させる手段としてリファレンスラインを使います。
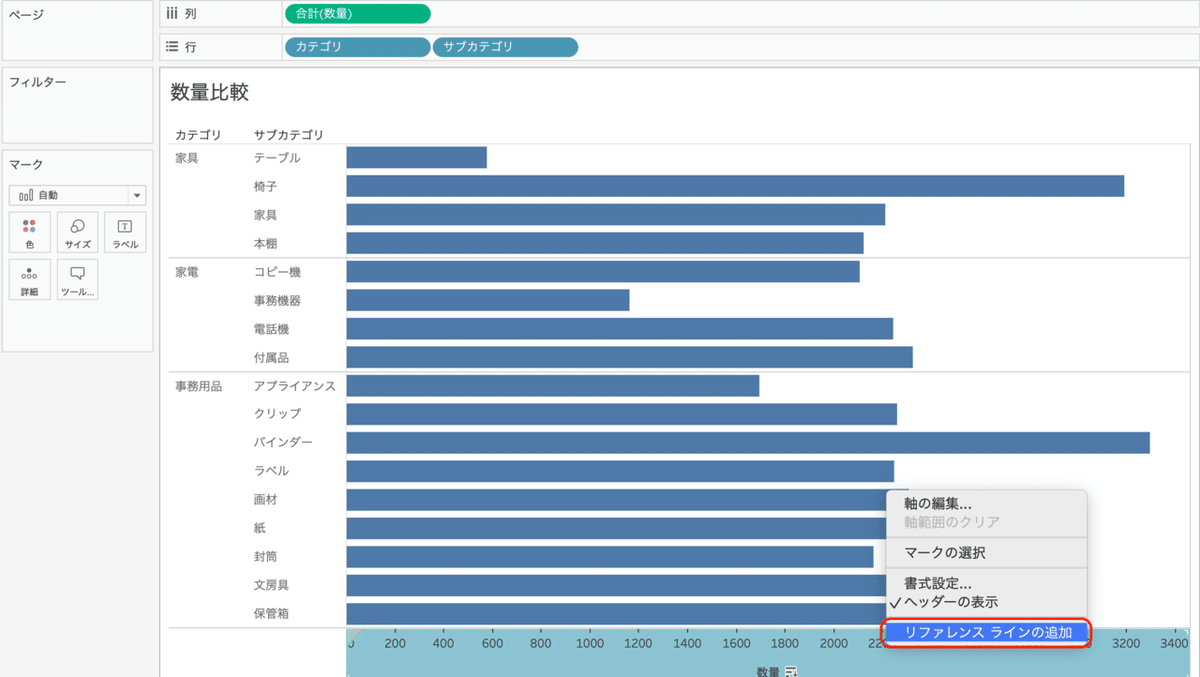
リファレンスラインを入れたい目盛上で右クリックをして、リファレンスラインの追加を選択し、以下のように設定をします。

1本1本の棒グラフ(セルごと)に数量の合計の値だけを表示する形式にすることができました。
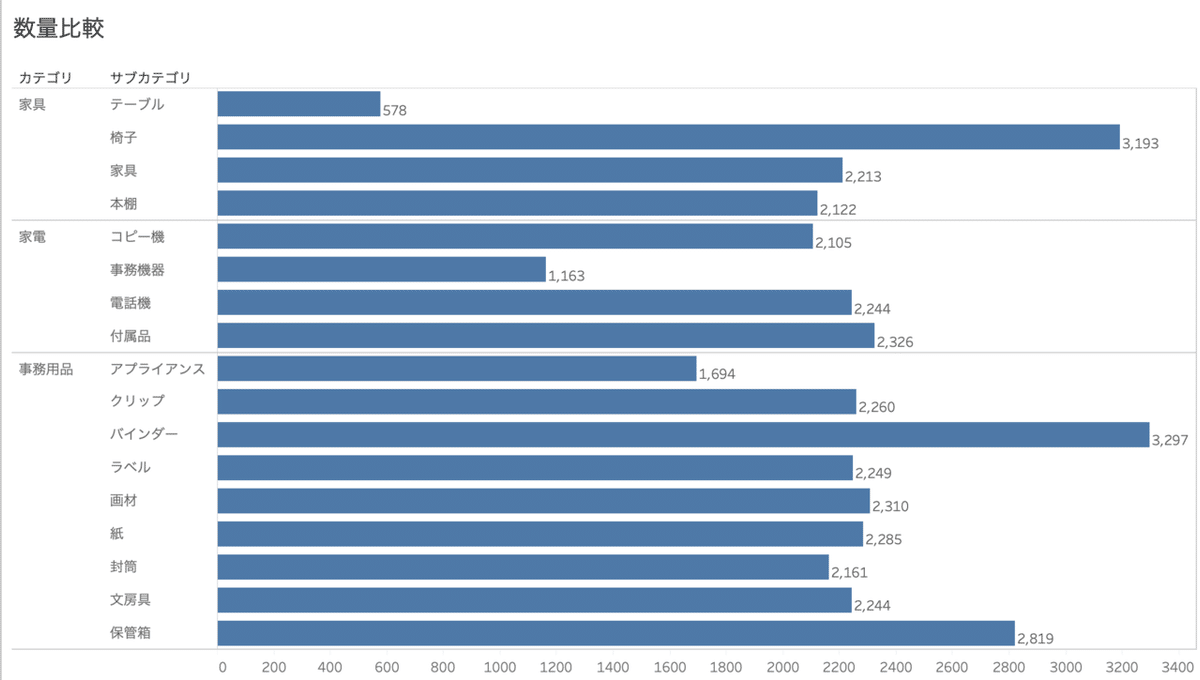
若干ラベルが下に配置されてしまっているので、書式を整えます。
ラベル上で右クリックして、書式設定を選択。
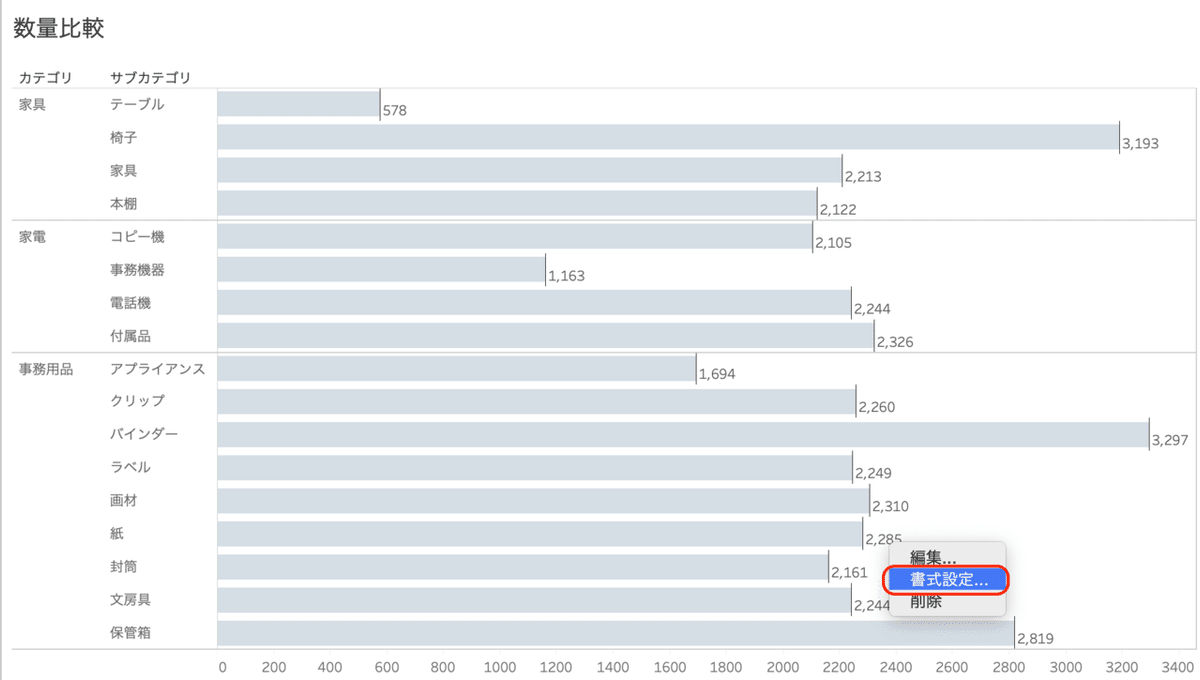
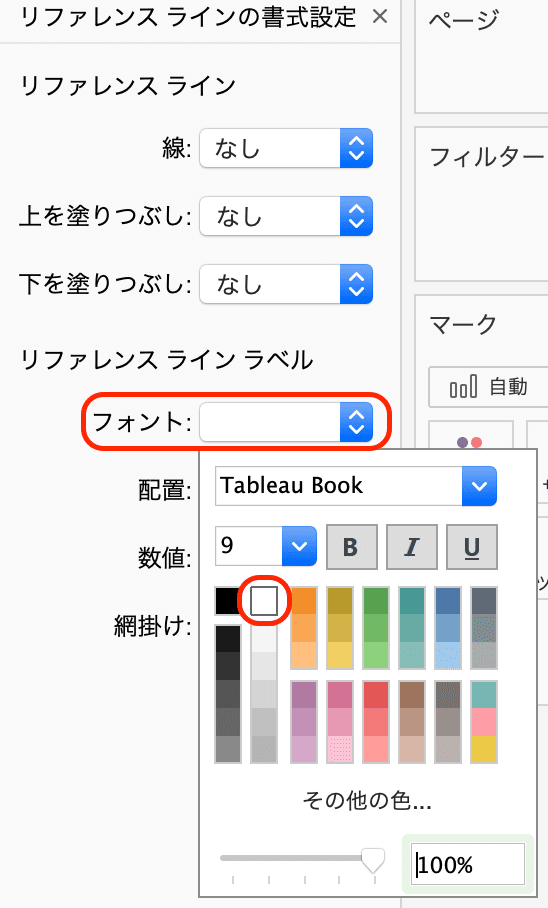
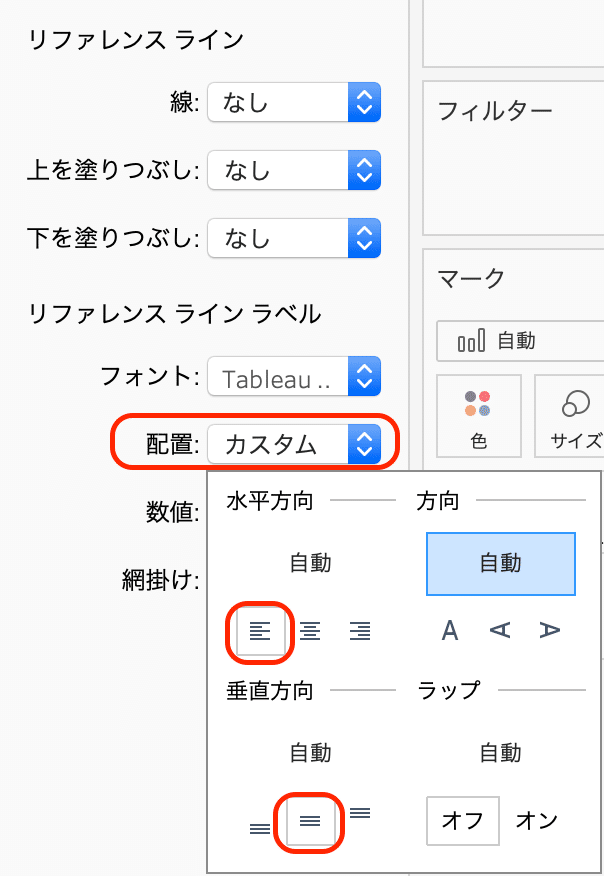
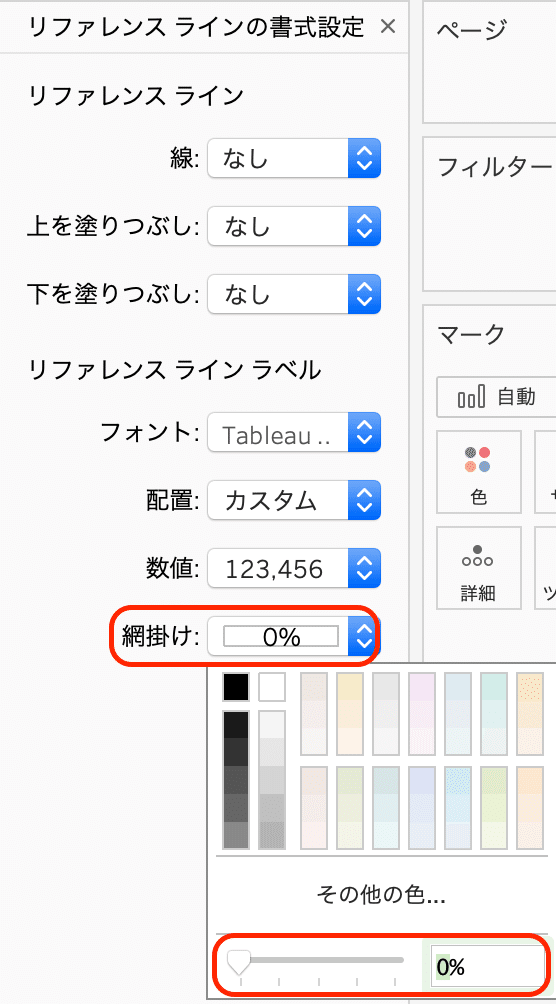
フォントを白に変更、配置を左揃えにして、網掛けを0%に設定しました。

すると、棒グラフの目盛は変えずにラベルを棒グラフ内部の先端に持ってくることができました。
これであれば、棒グラフの長さを比較しつつ、細かい数値も判断することができますね。
もうちょっと体裁を整えて、完成。
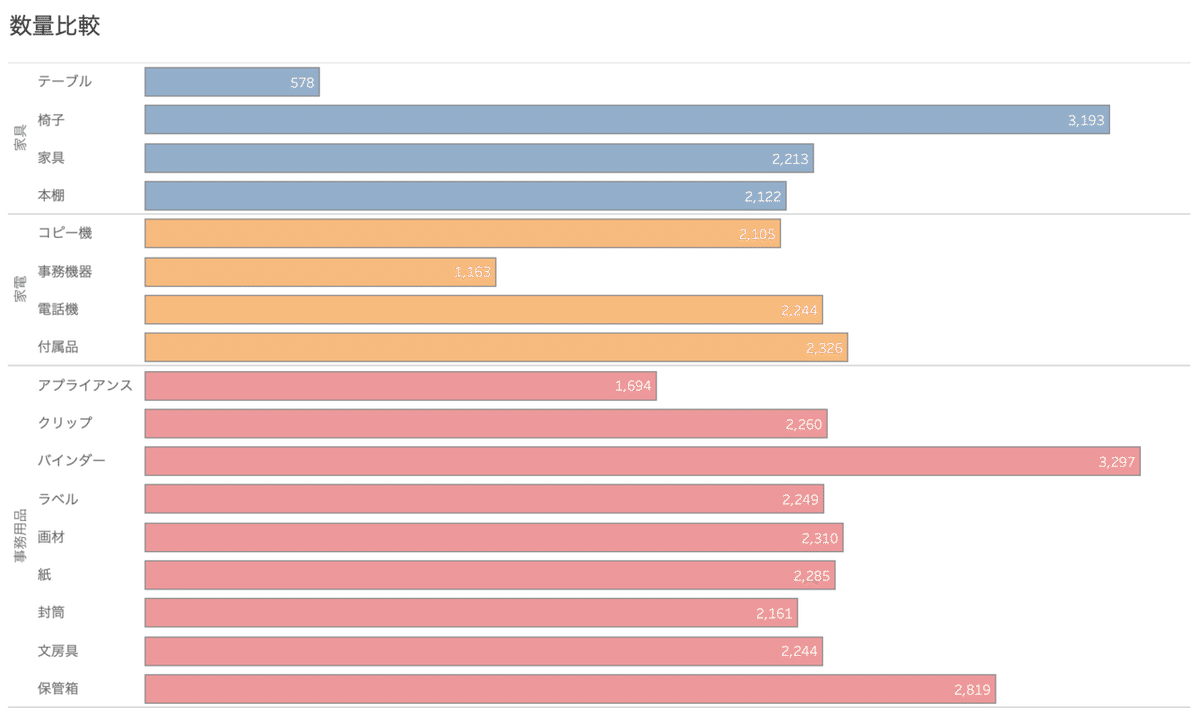
棒グラフの比較がメインなので、グラフを最大スペースで表示させるために
・カテゴリのラベル向きを変更
・数値は棒グラフに入っているので目盛は非表示
(それか、タイトル消して目盛は表示でも良いかも)
などなど、書式設定は細かい部分まで設定してあげると、見やすいVizを作ることができます。
以上、棒グラフのラベルに関するTipsでした!
いつもに増して地味ですが(笑)使える場面があればぜひご活用ください★
この記事が気に入ったらサポートをしてみませんか?
