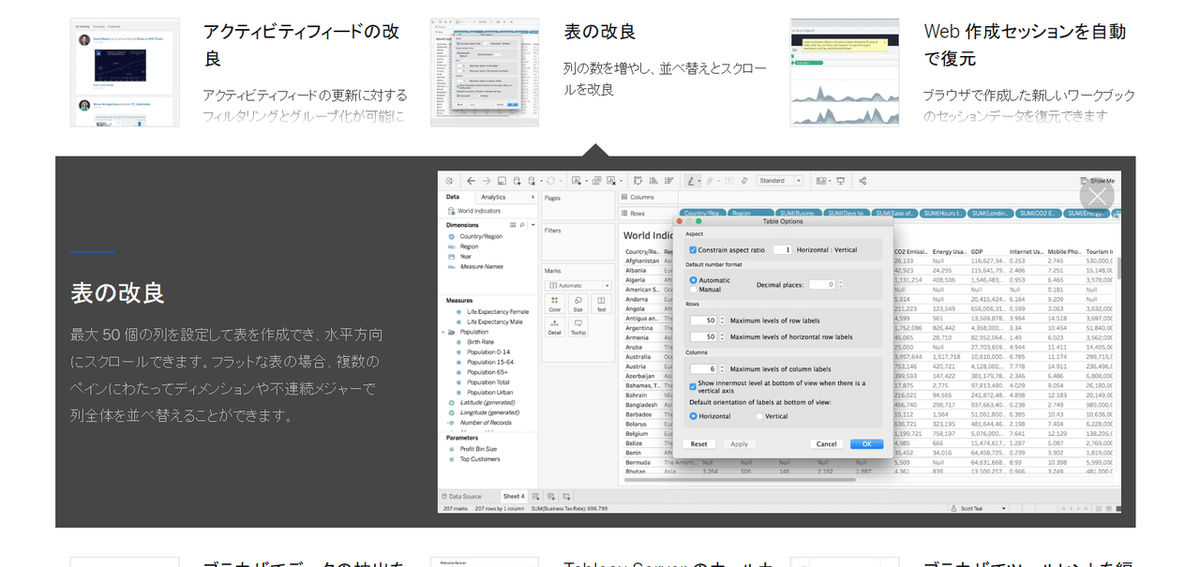【Tableau Tips】キーボードショートカット&基本の基本:表示できる行ラベルを増やす
web担当のtomoです。
本日は基本の基本になりますが、意外と知らない行ラベル数の変更や、知ってると作業効率がグンとあがるショートカットのご紹介です。
1.キーボードショートカット
これは私がDeskTopⅢを受講中、先生がクロス集計表の幅を簡単に大きくしたり小さくしたりしているのを見て、ビックリして質問して知りました。
私が「おお~!」と思ったのは
セル サイズを小さくする Ctrl + B(Command+B)
セル サイズを大きくするCtrl + Shift + B(Command+Shift+B)
でした。何気にTableauで幅をドラッグしながら微調整するのって難しかったりしますので、現在も重宝してます。
Excelなどと同じように、知っていると全然作業スピードが違いますので是非活用ください。
2.表のレイアウト:行ラベルを増やす(デフォルト6→16)
Tableauを使い始めた方によく聞かれるのがこれです。意外とこれ、初心者向けの研修でもやらなかったりするので初めての方の助けになれば・・・
1.行にいろんなディメンションをぽいぽい入れていきます。
↓6個までは普通に表示されています。

2.しかし、6個を超えると・・なぜかカテゴリとサブカテゴリが「,」区切りで結合されて表示されてしまいます。
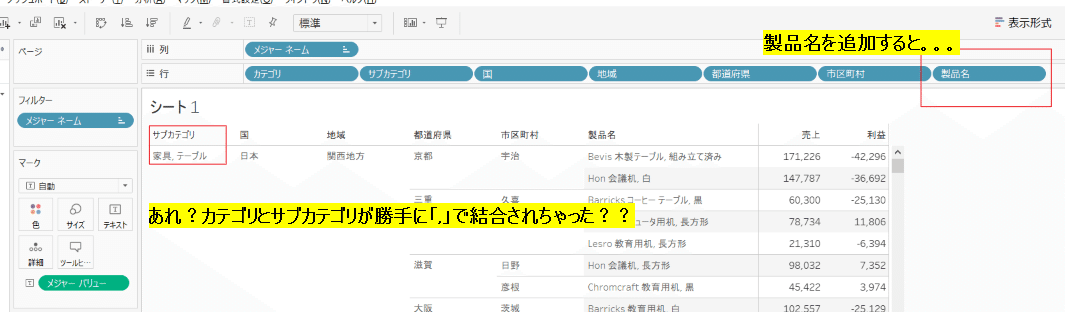
初心者時代は「えー!6つまでしか表示できないの??」とビックリしましたがもちろん設定で変更できます。
なぜ6がデフォルト値なのか?なんとなく6つくらいまでがTableauで一番美しく表示できるからじゃないかなー、と個人的には思います。
3.分析>表のレイアウト>詳細
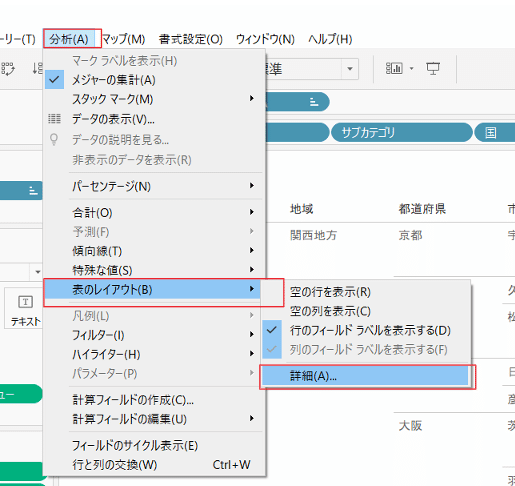
4.6になっている行ラベルを16(2019.3までのMAX)にします。これで最大16まで表示させることができるようになります。
すこし脱線:この表のオプションもそうですが、設定系は他の項目(ここではアスペクト、既定の数値形式等)も注目してみて下さい。何かやりたくなったときに「そういえばあそこにあんな設定あったな。。」とうろ覚えでもよいので記憶しておくと役に立つ日が来るかもしれません。

5.キレイに表示されるようになりました。

2019.4では16から50に!
新機能の紹介で最大50個の列を表示できるようになる、と紹介されています。(2019/10現在)
あまり横長のもいただけないですが、実際に16じゃ足りないシーンもあり、無理やり計算フィールドで「製品ID+"("+製品名+")"」を作り、表示させていたりするので、50まで拡張されるとかなり嬉しいです。期待♪