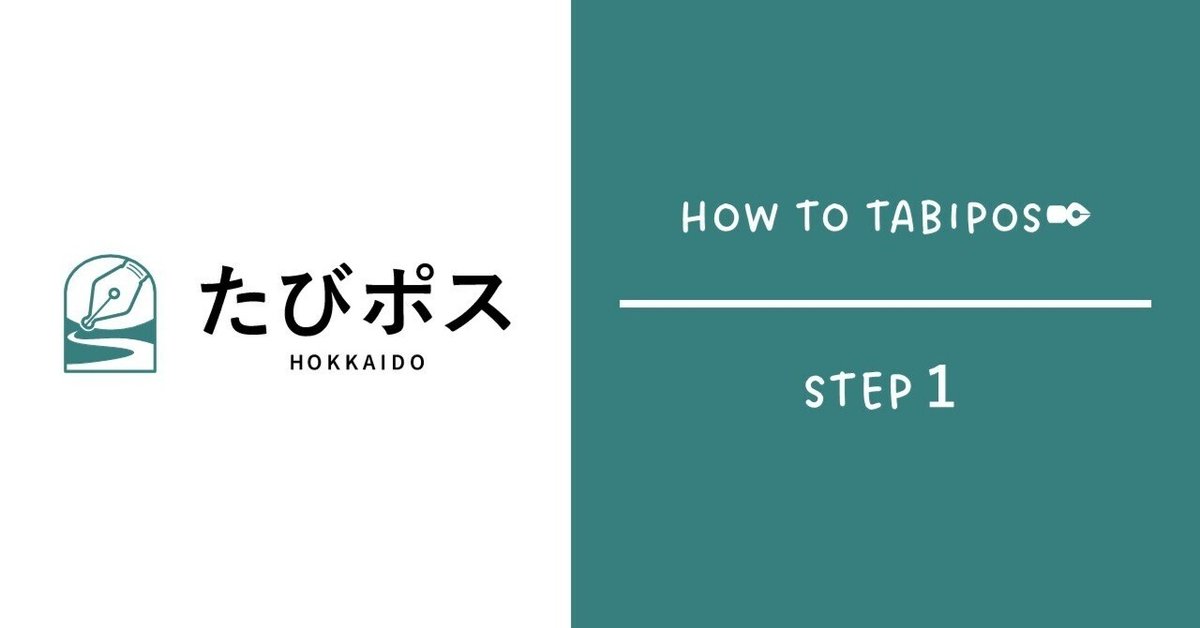
HOW TO たびポス|コツや便利機能
こんにちは、たびポス編集部です。今日は、前回ご紹介した【STEP1:スケジュールを作成】の操作をサクサク進めるためのコツや、知っていると便利な機能をご紹介したいと思います!
目的地のスポット名が検索にヒットしないときは?
スポット名称で検索にヒットしない場合は、住所で検索しその地点をスケジュールに追加することができます。追加されたスポットは、スポット名ではなく住所で表示されるため、編集機能を使ってスポット名を表示しておくのがおすすめです!
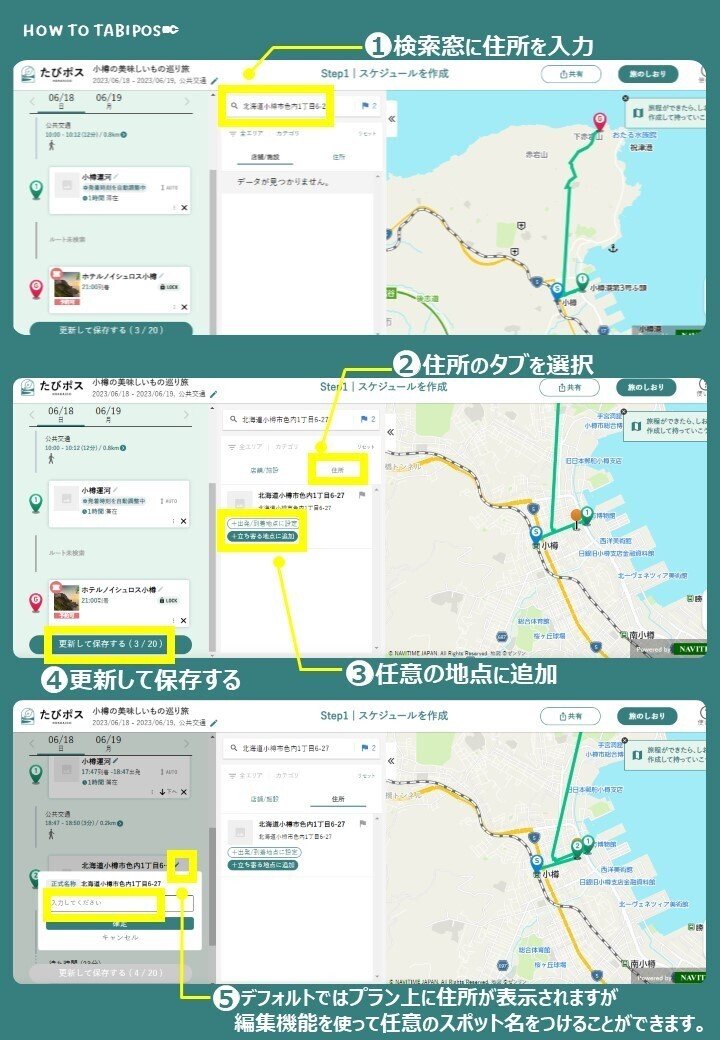
また、地図上で任意の地点を右クリックし(PCのみ)、スケジュールに追加することもできます。
同じスポットを何度も検索することがあるときは!
・行くかどうか検討中で何度も検索するスポット
・旅行の起点となる宿や、宿から最寄りの駅など何度も訪れるスポット
こういったスポットは旗マーク🚩「いきたいスポット」に保存しておくことで、一度の作業中に何度も検索する必要がなく、すぐに呼び出せるので便利です。
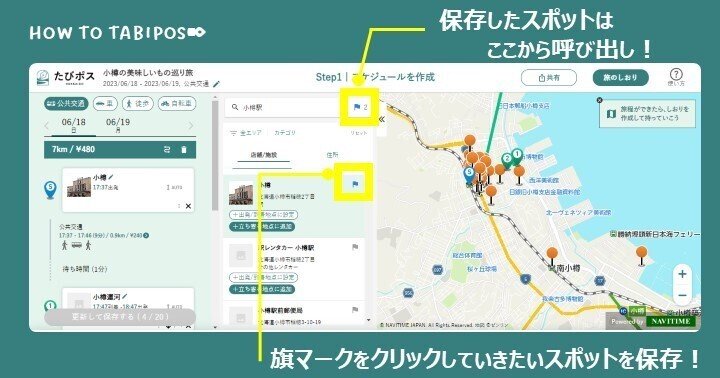
時間が決まっている予定があるときは!
飛行機の到着時間や、レストランの予約時間、ホテルのチェックイン時間など、すでに時間が決まっているものがあれば先に時間を指定し、スポット枠内右上の「AUTO」をクリックすることでスポット滞在時間(到着時間・出発時間)にLOCKをかけることができます。
AUTO(デフォルト)状態では、「更新して保存する」をクリックし経路探索をする際、最初のスポットを起点にその他のスポット位置と滞在時間から、最適な移動が自動計算され表示されます。LOCKをかけることで、スポット滞在時間(到着時間・出発時間)が固定されるため、「更新して保存する」をクリックし経路探索をする際、前のスポットの出発時間や、後ろのスポットの到着時間に影響を受けることなく任意の時間を表示できます。
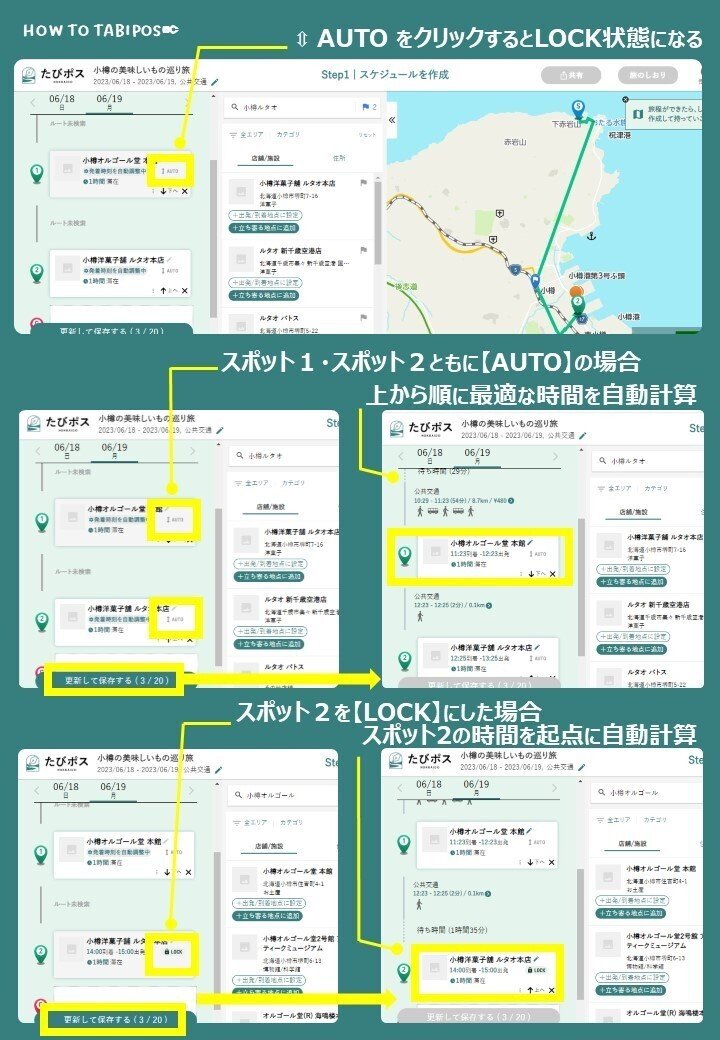
最初に登録した旅の概要を変更したいときは?
画面上部に表示されているタイトル・日付・交通手段をクリックすることでそれぞれ変更することが可能です。
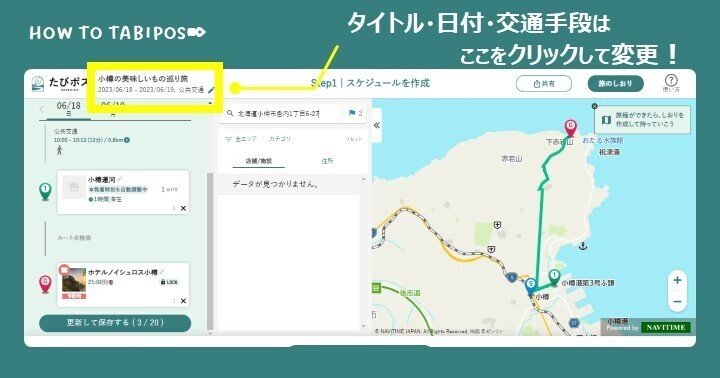
移動ルート・移動手段を変更したいときは?
自動経路探索では時間・料金などから最適と思われる移動ルート・移動手段が表示されます。スポット間の移動ルートを変更したい場合は、スケジュール上の移動(時間・距離・金額)が表示されている部分をクリックすると、他の移動ルート候補が表示され、選択することで変更できます。
また、特定スポット間だけ移動手段を変更したい場合は、スケジュール上の移動(時間・距離・金額)が表示されている部分をクリックすることで表示される枠の左下「移動手段を変更する」から変更できます。
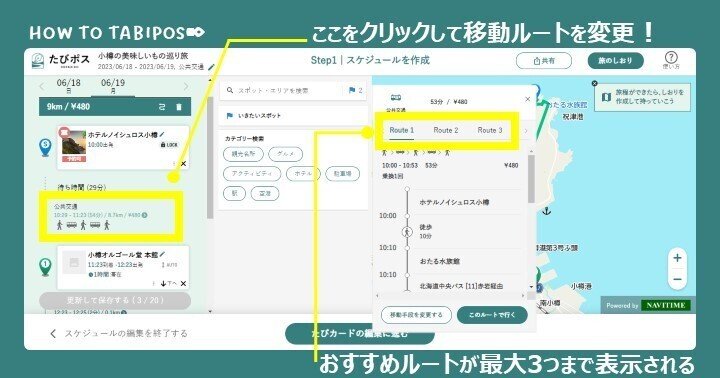
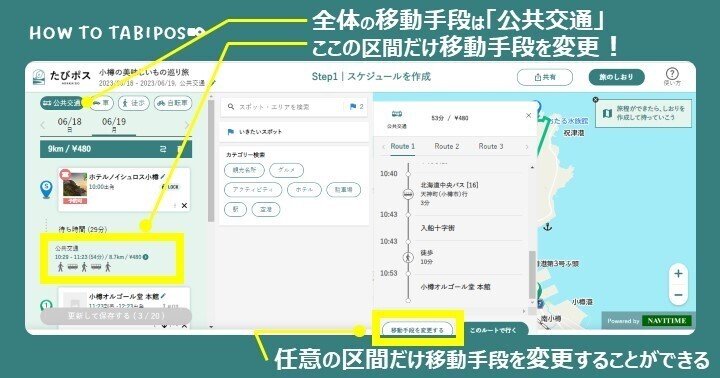
これらの操作で移動ルート・移動手段を変更した場合、前後のスポットは「LOCK」となります。また、移動ルート・移動手段を変更した後のLOCK状態から、手動で時間を変更し「更新して保存する」をクリックすると、再度時間・料金などから最も最適と思われる移動ルート・移動手段が自動計算され表示されます。
時刻表の注意点
鉄道の時刻は、株式会社ナビタイムジャパンの平均時間検索を使っており、実際の時刻表を考慮していない為、実際の鉄道の走行時刻とは異なります。また、JRの路線バス・高速バスは経路に表示されませんのでご注意ください。
作業途中でちょっと休憩
スケジュール作成途中で作業を一時終了する場合は、左下「スケジュールの編集を終了する」をクリックすると、マイページに編集中たびカードとしてスケジュールが保存されます。
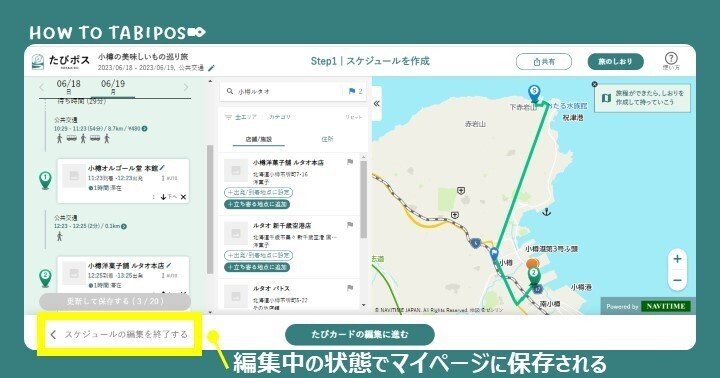
次回予告
2回にわたってSTEP1:スケジュールを作成の操作をご紹介しました。次回はいよいよSTEP2:たびカードを編集するです!旅行後に旅を振り返りながら写真やコメントを入力するステップです♩
皆様、北海道旅行の写真をたくさん用意してお待ちください🤭
長文お読みいただきありがとうございました。
たびポスはこちら https://tabipos.jp/
公式SNS
この記事が気に入ったらサポートをしてみませんか?
