
Macでパワポの数式エディタを再考した話
今回はMacのパワポでTeXを使った数式を表示する方法を紹介します。パワポ標準の数式エディタよりカスタマイズ性も高く、なんと言ってもきれいな数式が書けるので、興味のある方は参考にしてみてください。
■ MacのパワポでTeXが使いたい
パワポの環境を見直そうと思った
昔からの惰性で、Windows依存の環境でPowerPoint(パワポ)の数式編集を行ってきました。パソコンは10年以上前にMacに切り替えましたが、MacのパワポでTeXを使った数式の編集環境をどう整えるべきかと長年悩み続けていました。特に、パワポで数式の編集をするためだけにParallelsでWindowsをインストールして、さらにTeXとパワポの環境をWindows内にも整えるのはいろんな意味でムダが多すぎる、、と感じていたので、Macだけで快適できれいな数式を使う方法を真面目に考え直そうと思い立ちました。
ちなみにWindows上では、TeXインストーラ3でTeX本体をインストールして、蝶々(てふてふ)というTeXを呼び出すアドオンをパワポに追加する方法を使っていました。使い勝手は良かったのですが、ソフトの更新もずっと止まっていて、そのうち使えなくなりそうな雰囲気だったので、早めに次の策を考えなきゃな、、と感じていました。
どんな数式エディタが良いか
「数式を書きたければパワポの数式モードを使えば?」と言う人も多いと思いますが、私の仕事では普段からTeXを使って数式いっぱいの論文を書くので、論文で書いたTeXのコマンドのコピペでパワポの数式が作成できないと総合的な作業効率があまり良くないという問題があります。また、パワポの機能だけではTeXで提供されている多彩な数式フォントが使えないので、本文のフォントに合わせたカスタマイズも難しいです。これらを考慮して
論文で書いたTeXのソースをコピペしてパワポの数式も作成できる
パワポに貼った数式の修正が簡単にできる
フォントなどのカスタマイズが自由にできる
自作のTeXのマクロ(ショートカットコマンド)もそのまま使える
ような環境を整えるべくリサーチしてみました。
■ LaTeXiTのありがたみに今さら気づく
LaTeXiTの基本的な使い方
LaTeXiTはMacTeXをインストールすると自動でついてくるアプリなので常に手元にありましたが、これまで全く気に留めていませんでした。基本的な機能は「TeXで書いた数式を画像に変換してくれる」というものです。初めて使ってみて、なぜこれまで使ってこなかったのかと後悔しました。
基本的には起動すればそのまま使えます。ただ、新しいM1のMacだとアプリを起動後に「Ghostscriptが見つからない」というような警告が出るので、環境設定(command + ,)でGhostscriptのパスを追加する必要があるようです。私はHomebrewを使ってMacTeXをインストールしているので、下図の場所にありました。

TeXがインストールされているのであれば、下側のウィンドウに適当なTeXソースを書いて、右下の「LaTeX it!」を押すか「command + T」でタイプセットすれば、上側に書いた数式がプレビューされます。数式の上で右クリックして操作するか「command + option + C」で画像がクリップボードにコピーされるので、パワポなどにそのままペーストできます。

パワポで使う場合のTips
パワポでプレゼンを作成する場合には、書いた数式を後から編集したくなることも多いです。そういった場合に、イチからTeXのコマンドを打ち直すのは面倒なので、ちょっと工夫が必要です。
(2023.12.10追記)TeXファイルとして保存するのではなく、パワポの「代替テキスト」としてソースを保存しておくと便利です。

LaTeXiTでは、書いたソースをTeXファイルとして保存したり、TeXファイルを再び開いて編集することが可能です。この機能を利用して、パワポに書いた数式の全ソースをTeXファイルとして保存しておくようにすれば、後から数式を修正する場合の手間を大幅に減らせます。
このためには、下の画像のように「Textモード」を選択して、通常のTeX文書を作成する要領で、式番号なしの数式環境"\[ … \]"を使って数式を書いていけばOKです。ただし、複数の数式を同時にタイプセットとすると全部が1つの画像になってしまうので、過去の数式はコメントアウトしておく必要があります。この作業には、キーボードショートカットとして
command + shift + 7:コメント化command + shift + option + 7:コメントを外す
の2つを覚えておくのが良いです。これと先述した
command + T:タイプセットcommand + option + C:画像のコピー
の2つのショートカットを使えば、編集した数式のコピペもスムーズです。
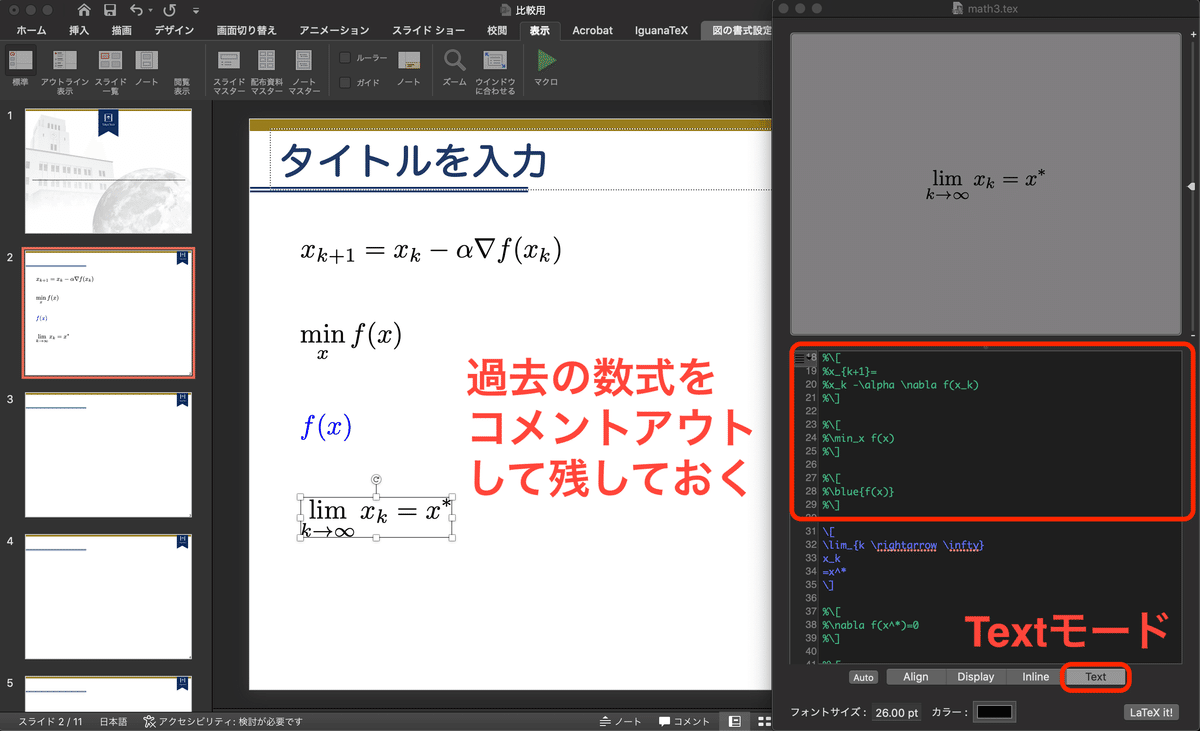
書き出しフォーマットは、環境設定でPDFに設定しておくと、パワポで拡大縮小しても画像がぼやけてしまうことがありません。このようにして、めでたくMacのパワポでもTeXの数式を編集できるようになりました。下図は使用例です。
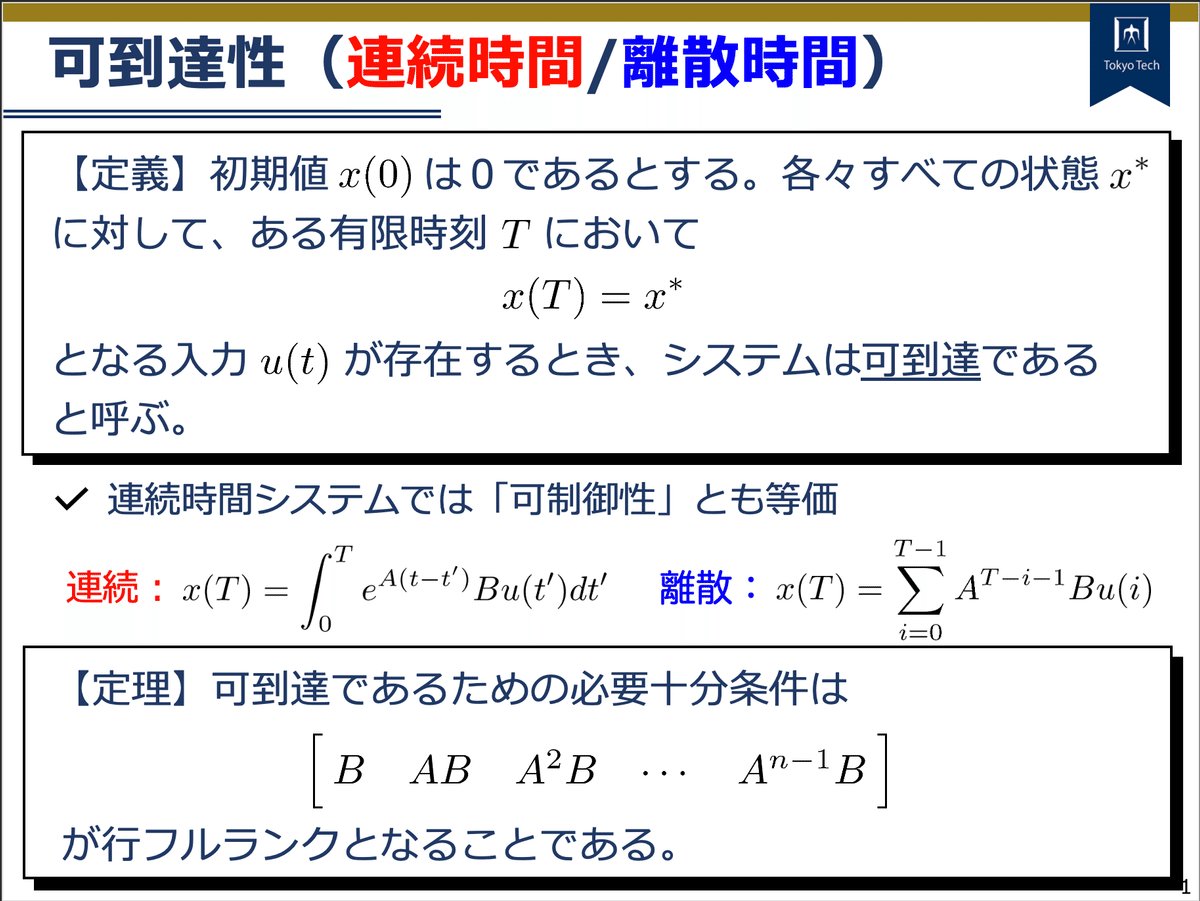
■ TeXの利点を活かしたカスタマイズ
パッケージやマクロの利用
プリアンブルを論文などで使っている馴染みの設定に変えれば、いつものフォントパッケージや自作のマクロを使うことができます。下図のように環境設定でプリアンブルの設定を追加して保存することができます。

私は例えば下記のようにパッケージやマクロを設定しています。利用できるパッケージは各自のTeXのインストール環境に依存しますが、MacTeXでは十分なパッケージが自動でインストールされていると思います。
\documentclass[10pt]{article}
\usepackage[amssymb]{concmath}
\usepackage{amsmath,amsthm}
\usepackage{dsfont}
\newcommand{\red}[1]{{\color{red}#1}}
\newcommand{\blue}[1]{{\color{blue}#1}}
\newcommand{\green}[1]{{\color{green}#1}}
\newcommand{\black}[1]{{\color{black}#1}}
\newcommand{\mat}[1]{\left[; \begin{matrix} #1 \end{matrix} :\right]}
\newcommand{\spliteq}[1]{\begin{aligned} #1 \end{aligned}}
\newcommand{\simode}[1]{\left\{; \begin{aligned} #1 \end{aligned} \right.}見栄えを自分好みにカスタマイズ
うちの大学のパワポフォーマットでは、本文フォントがメイリオに設定されており、文字色も真っ黒ではなく、大学公式カラーに合わせて(?)濃いネイビーに設定されています。黒よりも柔らかい印象になるのは良いのですが、TeXの数式はデフォルトが黒なのでちょっとチグハグです。
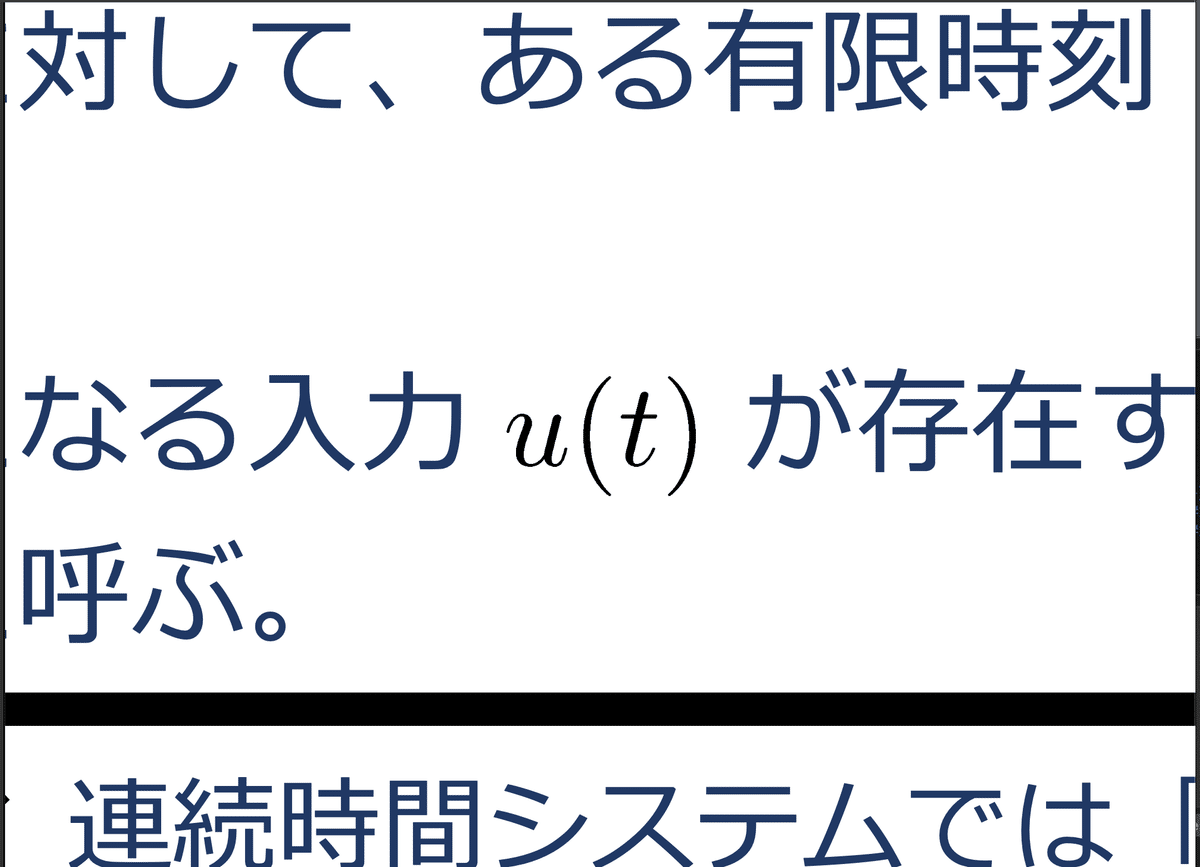
また、TeXの標準フォント(Computer Modern)はゴシック系に比べて線が若干細く見えるので、プレゼン資料としてより適した見やすいフォントを探してみます。
★オススメ★ MLModern フォント
(2022.06.15追記)TeX標準のComputer Modernを少しだけ太くした「ちょうど良い」フォントを見つけました。MLModernです。
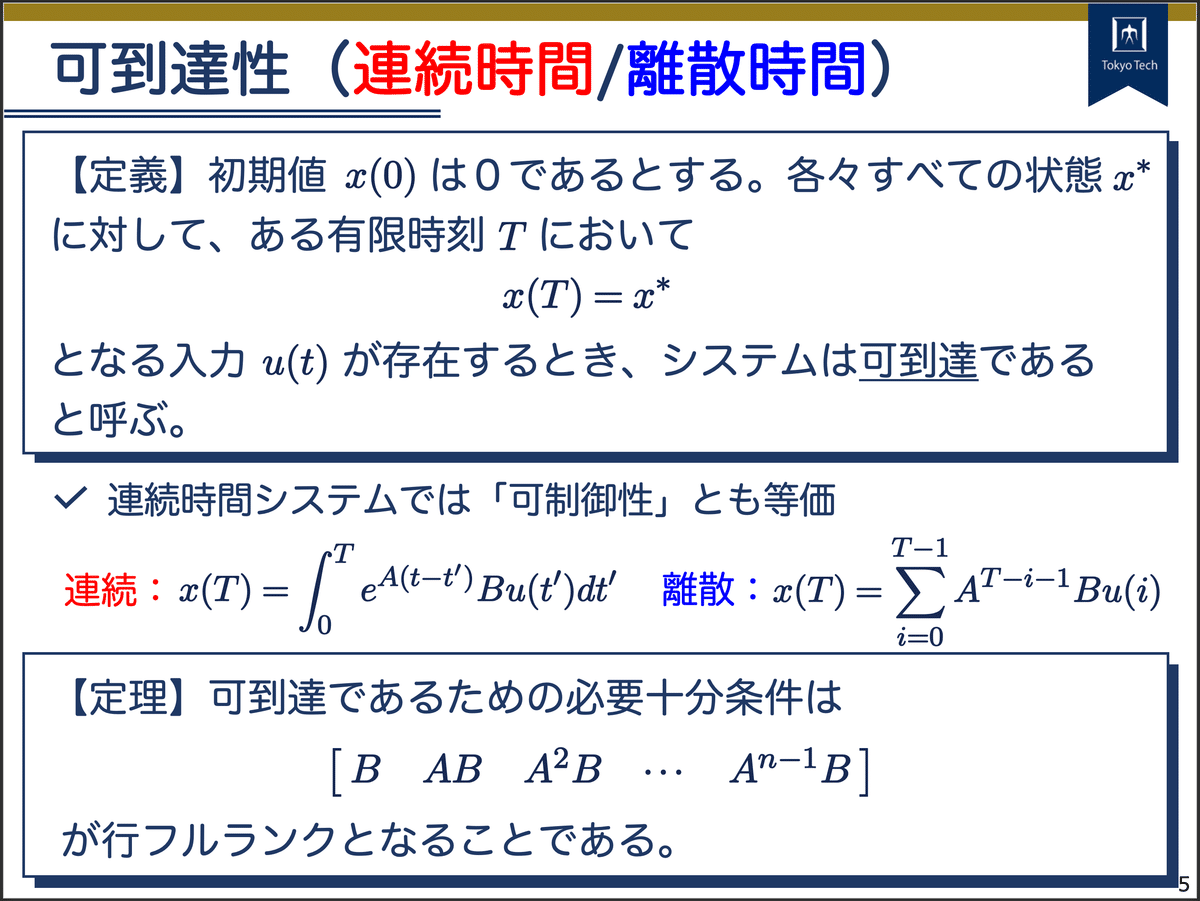
Computer Concreteと違って拡大してもギザギザしません。これが個人的な最適解となりました。プリアンブルには
\usepackage{amsmath,amsthm}
\usepackage{amssymb}
\usepackage{mlmodern}と書けばOKです。
ちなみに数式の色は本文の色をスポイトで抽出して設定しています。
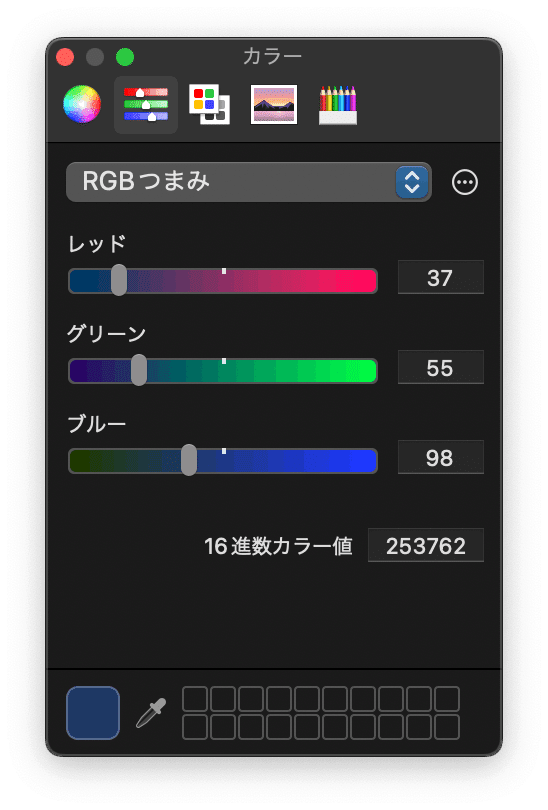
(参考)Computer Concrete フォント
メイリオは扁平ぎみなので、スライドでは「ヒラギノ丸ゴシック」を好んで使っています。丸みを帯びた文字にマッチする数式フォントは候補が限られており、探すのがなかなか大変でした。その中で比較的良さげだったのがComputer Concreteというフォントです。
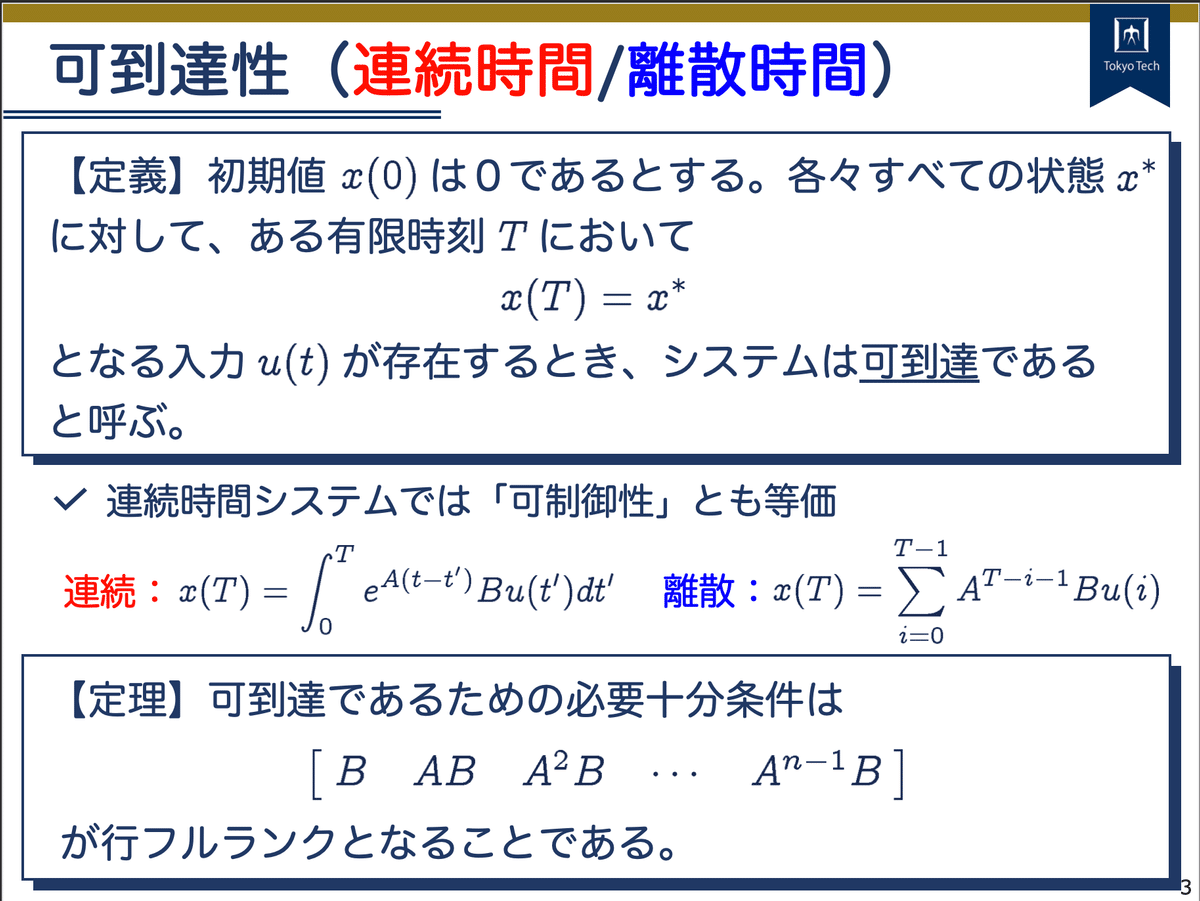
文字の太さや丸みがヒラギノ丸ゴシックと相性が良さそうです。全体的に優しげで統一感のある雰囲気になりました。このフォントはプリアンブルで
\usepackage[amssymb]{concmath}
\usepackage{amsmath,amsthm}のようにパッケージを読み込めば使うことができます。ただ、拡大してみると線がギザギザしていることがわかります。

これは解像度の問題ではなく「コンクリート」というフォントの特徴のようです。プレゼン資料として実質的な問題はないと思いますが、ちょっと気にはなります。また、書体によって太字に対応していない場合などもあるようなので、凝りすぎた数式には対応できないかもしれません(普通は大丈夫だと思います)。
(参考)STIX2 フォント
STIX2はComputer Modernよりも線が太めできれいなフォントです。WikipediaによるとScientific and Technical Information Exchange(科学系および技術系の情報交換)の略とのこと。

新しめフォントで、凝った数学記号にも対応しているようです。文字の太さも丸ゴシックとちょうど良い感じです。プリアンブルには
\usepackage{amsmath,amsthm}
\usepackage{stix2}と書けばOKです。
(参考)newtxsf フォント
newtxsfはサンセリフ系の新しいフォントです。サンセリフ体はBeamer(TeXそのものでスライドを作成する方法)のデフォルトにもなっています。

文字の太さは丸ゴシックと相性が良さそうですが、雰囲気はちょっとミスマッチな感じです。英語のスライドをHelvetica Neueなどで作るときにはちょうど良いかもしれません。パワポをBeamer風にしたい場合にも使えそうです。プリアンブルには、ユーザーガイドの通り
\usepackage[sfdefault,scaled=.85]{FiraSans}
\usepackage[T1]{fontenc}
\usepackage{textcomp}
\usepackage[varqu,varl]{zi4}
\usepackage{amsmath,amsthm}
\usepackage[cmintegrals]{newtxsf}と書いています。(いくつかパッケージがありますが中身は把握していません)
■ おわりに
最近は授業用のスライドを作成することが多いので、なるべくきれいな資料を作成できるように良い方法を模索しています。個人的には「ヒラギノ丸ゴシック & Computer Concrete」「ヒラギノ丸ゴシック & MLModern」の組み合わせがベストです。
長文におつき合いいただきどうもありがとうございました!
(2022.06.15)本記事がnote教育の公式マガジンにピックアップされました。


この記事が参加している募集
この記事が気に入ったらサポートをしてみませんか?
