
macOS標準のズーム機能の使いこなし
macOSは古くからアクセシビリティに力を入れており、その画面のズーム機能が備わっています。プレゼン時はもちろん、「ちょっと、ここ、大きくして見たいな」というときにも重宝します。
しかし、いわゆる「モーション酔い」に弱い方のために注意すべき点がいくつかあります。「自分は酔わないよ」ではなく、弱い人が存在しますので、先回りしてケアしましょう!
注意点:ズームアウトは聞き手が画面情報を理解するのを待ってから
すべてわかっているプレゼンターと聞き手では、画面内の視覚情報の理解スピードが異なります。せっかくズームしても、聞き手が画面情報を理解する前にズームアウトしてしまうと逆にストレスです。
ズーム機能のON/OFFはキーボードショートカットで行う
ズーム機能のON/OFFはキーボードショートカットで行いましょう。
トラックパッドのジェスチャやマウスのホイールを使って行うこともできますが、拡大率が一定せず、見ている方はイライラします。イライラしないまでも単純にムダに時間がかかります。
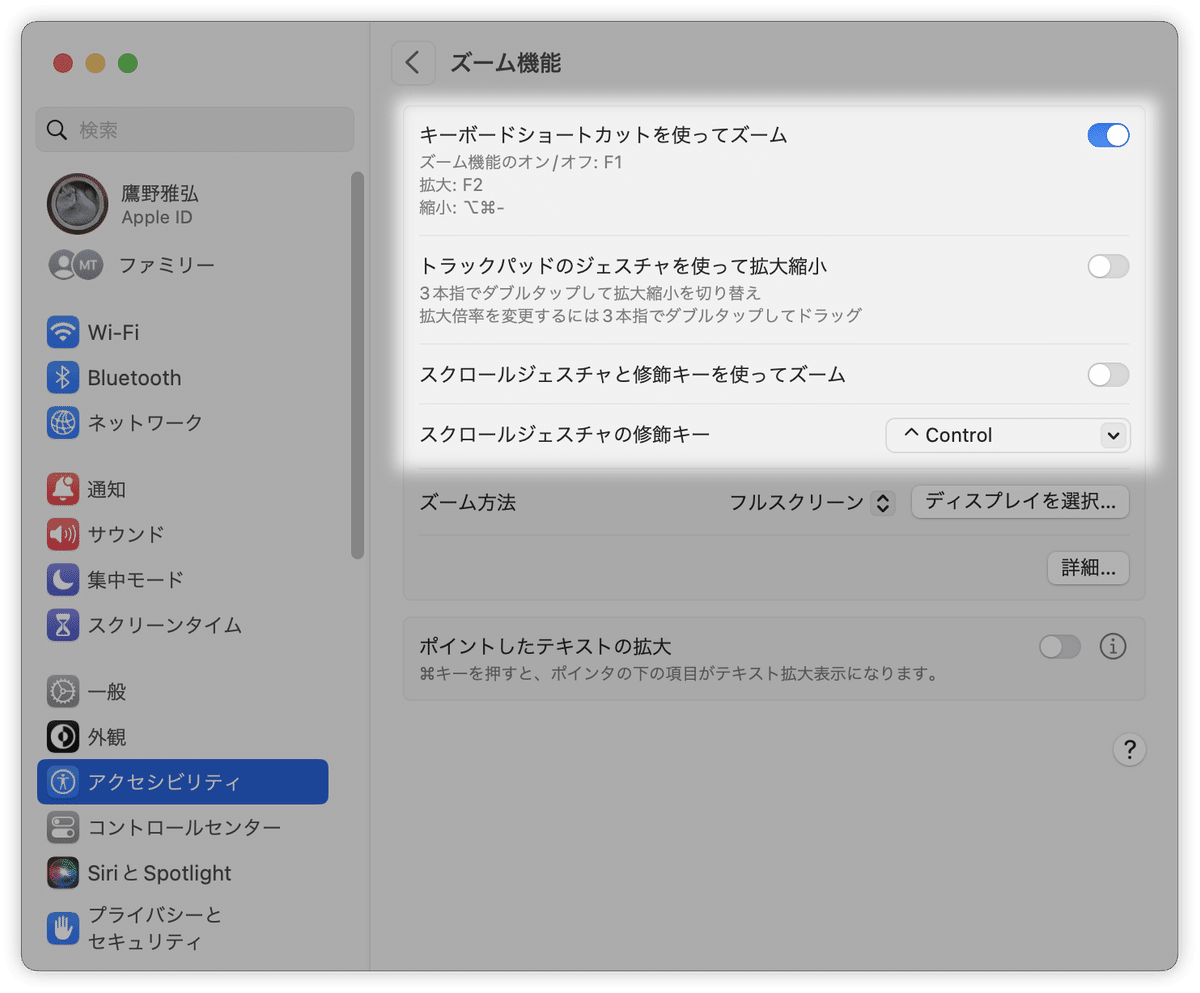
キーボードショートカット
長年使ってきた結果、次のように使うのがオススメです。
ズーム機能のオン/オフ:F1キー
拡大:F2キー(※ズーム後に、さらに拡大したいときのみ)
普段使いはF1キーのみ。「もう少し大きくしたい」ときのみ、F2キーを使います。

キーボードショートカットを「なし」にはできません。
[ズーム方法]は「フルスクリーン」に
[ズーム方法]は「フルスクリーン」にしましょう。
「ピクチャインピクチャ」は見ている方が酔います。
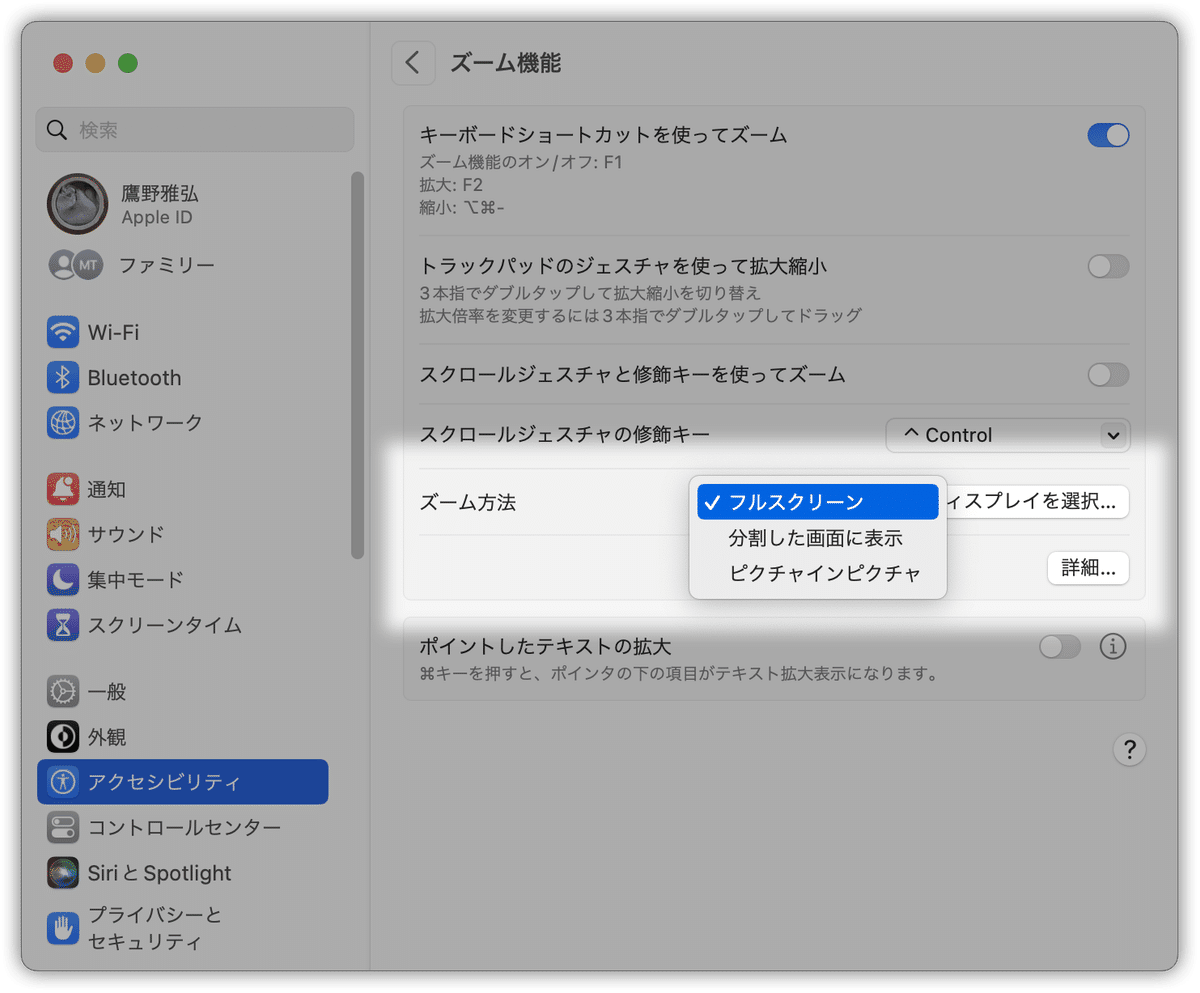
詳細
ここから[詳細]に移ります。

拡大率
[最大拡大率]を「2」から「2.2」くらいにしておくとよいです。この値は、キーボードショートカットを使ってズームしたときのデフォルトの拡大率です。
デフォルトの値だと小さくすぎて、何度も拡大操作を行う必要が生じるのです。
なお、この値は投影する解像度によって調整してみてください。リハの時間があれば、拡大した状態で最後尾からの見え方を確認しましょう。

ズームしながらの操作時に画面移動が必要になります。
この値の設定はセンスを問われるところです。
「ポインタと一緒に連続的に移動」をOFFに
macOS標準のズーム機能を使う場合、デフォルトの「ポインタと一緒に連続的に移動」だと、ズーム時にマウスの動きに合わせて画面全体が揺れてしまい、見ている人が酔ってしまいます。「ポインタが端に到達したとき」に変更しましょう!

ズーム時のウインドウ調整
「ポインタが端に到達したとき」も、見ている方はストレスです。
そこで、[キーボードショートカットを使ってズームウインドウを調整]オプションをONにしてズーム時に⌘ + ⌥ + 矢印キー(←↑→↓)で表示領域を移動できるようにしましょう。
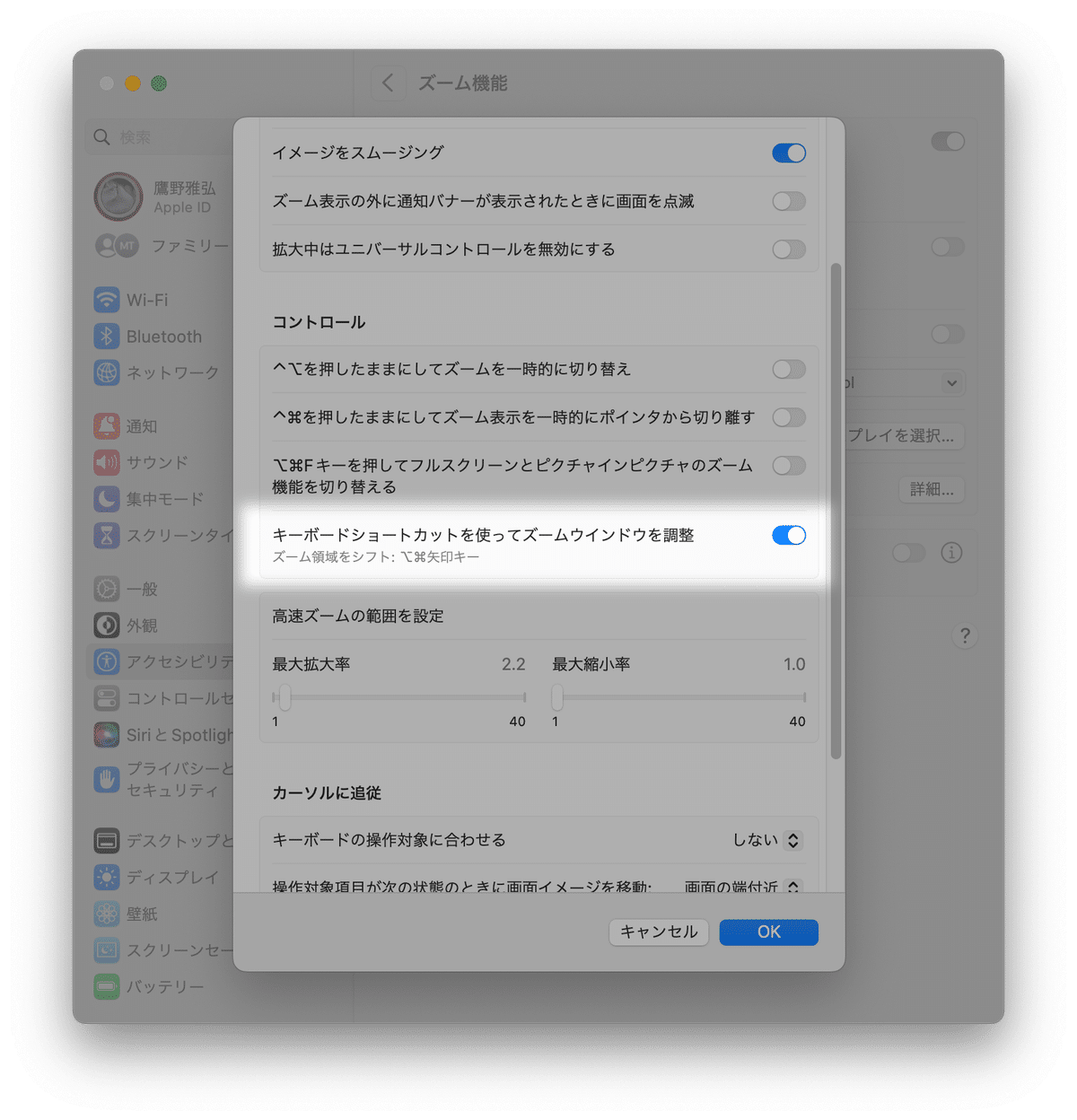
視差効果
システム(環境)設定の[アクセシビリティ]カテゴリの[ディスプレイ]セクションで[視差効果を減らす]オプションをONにして、ズームイン/ズームアウトのアニメーションを無効化しましょう。
ズームイン/ズームアウトのアニメーションは酔います。
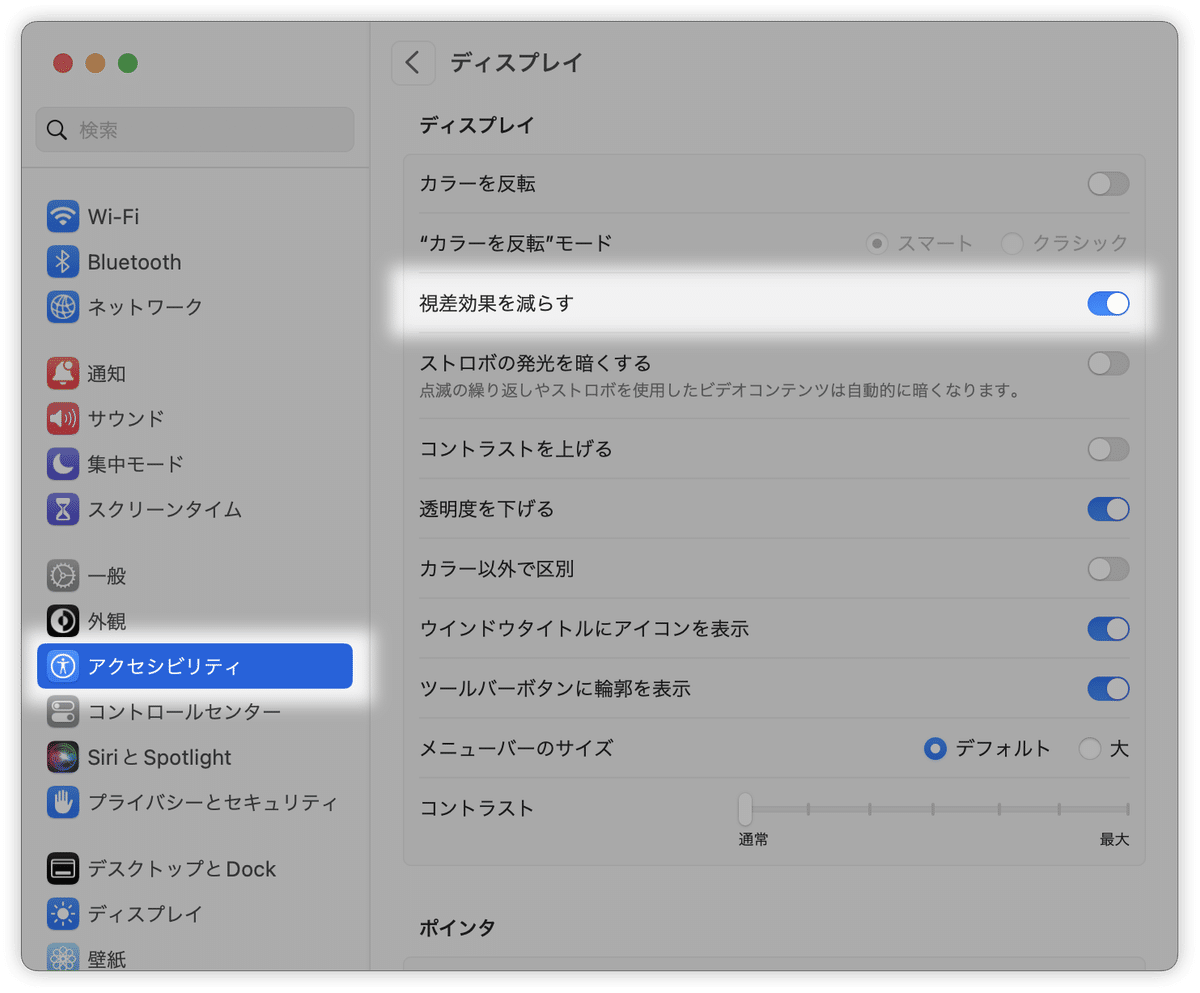
まとめ
ズーム機能のON/OFFはキーボードショートカットで行う
[ズーム方法]は「ピクチャインピクチャ」でなく「フルスクリーン」に
[最大拡大率]を「2」程度に設定し、一気にズームされるように
「ポインタと一緒に連続的に移動」をOFFに
[視差効果を減らす]オプションをONに
「私は酔わないけど…!?」
ズームするのは誰のためでしょう? モーション酔いする人が一人でもいるなら、それは避けるべきです。ちなみに、私(鷹野)はモーション酔いします。
また、「ストレスを避けるため…」というくだりが何度か出てきますが、少しでも見やすくなるようにとズームしても、ストレスを感じさせてしまっては内容ではなく、その動きに意識が行ってしまいます。
参考記事
この記事が気に入ったらサポートをしてみませんか?

