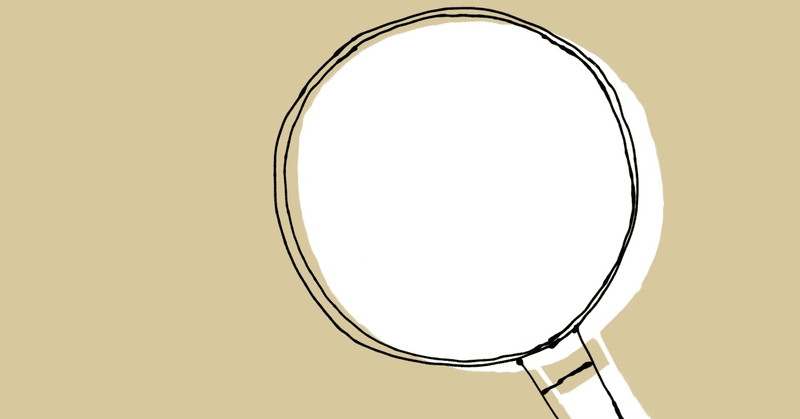
Windows環境での画面拡大など
以前、このような記事を書いたのですが、そのアップデート版です。
Windowsは詳しくなくて、半年に1回くらいしか起動しないため、「ここが違う」や「こんなツールがあるよ」などの情報があれば、教えてくださいますと助かります!
画面の拡大(1)Windowsのデフォルトの機能
Windows 10以降、標準機能で画面の拡大が可能です。
Windows + ^キー(キーボードによってはWindows + ;(れ)キーです。)を押すと拡大鏡アプリが起動します。
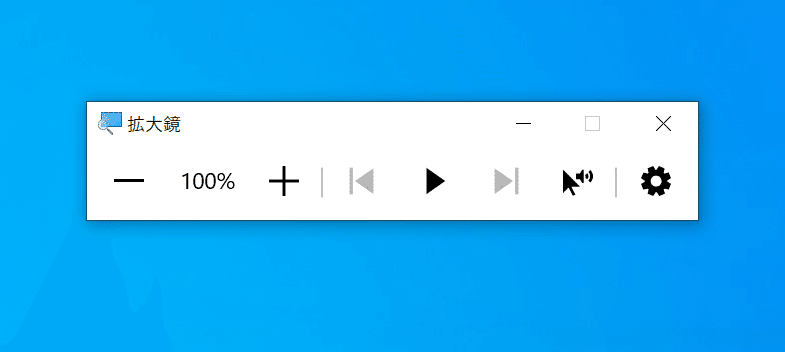
キーボードショートカット
次のキーボードショートカットが用意されています。
Windows + ^:拡大(キーボードによってはWindows + ;(れ)キー)
Windows + -:縮小
Windows + Esc:OFF
拡大のキーボードショートカットは、お使いのキーボードショートカットによって異なるようですので、ご自身でご確認ください!
というか、ZoomItを入れて、左手だけでCtrl + 1で実行するのが吉です。
Windows + Escキーは使わない
Windows + Escキーを押すと、拡大鏡アプリが終了してしまうため、再度、Windows + ^キーを押しても起動のタイムラグが生じ、また、[拡大鏡]ウインドウが表示されてしまいます。
拡大表示をオフにしたい場合には、Windows + -キーで縮小していくのがよいでしょう。
拡大方法
次の手順で拡大鏡の[設定]画面が開きます。
右側の[歯車アイコン]をクリック
[設定を開く]をクリック

次のように設定しておくとよいでしょう。
拡大レベルの変更:200%
[サインイン後に拡大鏡を開始する]:ON

拡大鏡ビュー
3つのモードが用意されています。
固定
全画面表示
レンズ
このうち、「固定」、「レンズ」はインターフェイスが複雑なため、デフォルトの「全画面表示」を用いるのがよいでしょう。

“画面酔い”に注意
アニメーションしながら拡大(縮小)しますが、繰り返し使うと、見ている人によっては“画面酔い”しますので注意しましょう。
アニメーションをOFFにする機能はないようです。
[速度]を調整できるハズですが効果はない感じです。
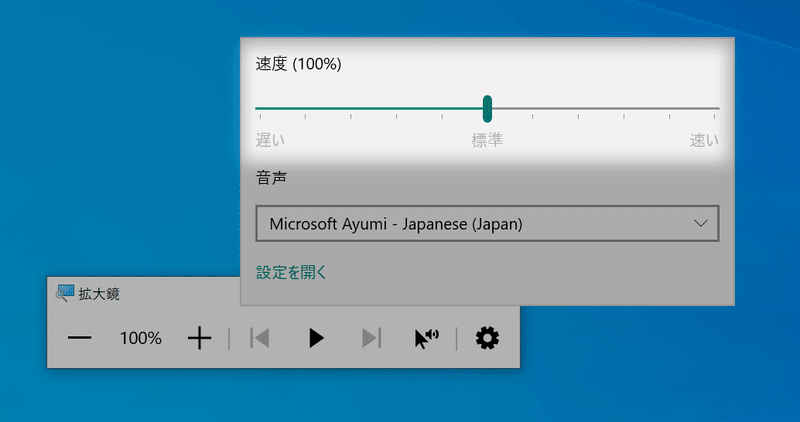
画面の拡大(2)ZoomIt
Windowsの標準機能が画面全体の拡大表示ができなかったときに重宝していたZoomItというツールが、なんと12年ぶりにアップデートされています(無料)。
Ctrl + 1キーで画面拡大をトグル(ON/OFF)
画面拡大以外に、画面への書き込み、タイマー機能もあります。
窓の杜にて詳しく解説されています。
画面の拡大(3)PointerFocus
有償(買い切りで12.5ドル)ですが、画面拡大、描き込みのほか、スポットライト効果などの多機能なPointerFocusというツールがあります。
まとめ
まずはZoomItを導入しましょう。
プロの講師や「Macの人がやってるアレ、やってみたい」方はPointerFocusの導入を検討してみてください!

補足
この手のツールは事前に相当練習しないと本番でスムーズに使えません。
しきい値は700回くらいだと思います。
退屈ですが、事前に“素振り”しましょう!
番外編
マジカル・ペンシル
画面上に半透明な蛍光ペンで線を描けます。
謝辞
おかしんさんに、もろもろご教授いただきました。
金曜日の21時から開催される #朝までアフター
— ⊕おかしん⊕8/25 朝までアフター登壇 (@okasin405) August 23, 2023
1番手の私のセッションでは、「泡エフェクト」についてご紹介します。
この泡エフェクトを使うメリットをまとめました。
・泡の発生場所、発生する範囲、発生量を調整できる。
・泡の大きさの調整、大小の差の調整ができる。… pic.twitter.com/sdkIVVH9qW
笹川さんにも助言いただきました。ありがとうございます!
あと、「[速度]を調整できるハズですが効果はない感じです。」の部分はホバーすると「音声の速度を変更する」なので、削除した方がいいかなと pic.twitter.com/FaWwsospRT
— 笹川純一(DTPオペ➡️ウェブ制作・EC運営担当) (@jdash2000) August 24, 2023
この記事が気に入ったらサポートをしてみませんか?

