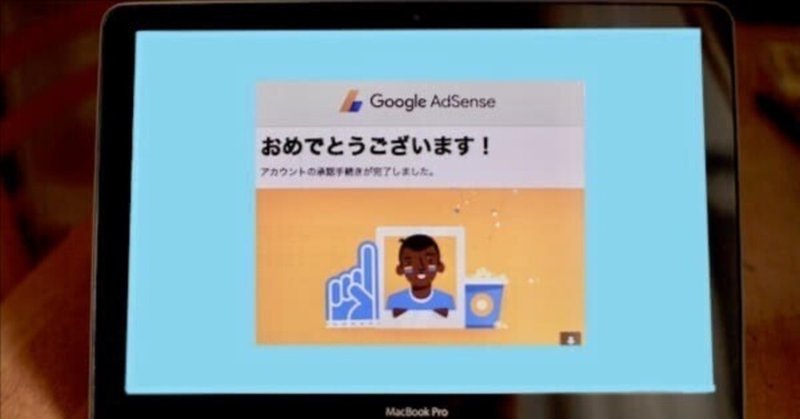
Googleアドセンスに申請しよう!簡単に手順を解説【Simplicity2 】編
(本記事は2019年6月12日にブログにアップしたものですが削除したので備忘録として記しておきます。)
WordPressでブログを立ち上げ、ある程度のボリュームが出てきた方、
そろそろアドセンス広告からの収入が頭をよぎる頃ではないでしょうか?
こちらのチェック↓↓↓はもうお済みですか?
では、いよいよGoogleさんにご挨拶といきましょう、スー(@bacteria_suzu)です。本記事にお越しいただきありがとうございます。
ブログで広告クリック報酬を得るための必須条件、アドセンス申請をしていきましょう♪
あなたのサイトに貼られた広告、これを訪問者の方がクリックするとチャリ〜ンと収益が発生します。
広告サイドもブログ運営者も、どちらにとっても有益であり、さらにブログの閲覧者の方にとっても有益であるというこの仕組み。
ぜひとも活用していきましょう。
Googleアドセンスに申請する手順
ドキドキしますね〜。
私が実際に行ったときなんかは、手に汗ビッショリでしたよ…。
少しは自信が持てるようになっていると思われるブログ、とはいえ天下のGoogleさんにご挨拶となると緊張してしまうものです。
でも、大丈夫!
やることやったらあとは結果を待つのみですから!
⒈ Googleアカウントの準備
おそらくここまできている方はすでにご用意かと思いますが、
Googleアカウント(Gmail)を、できればビジネス専用にひとつ確保しておきましょう。
まだの方は、Googleのトップ画面から右上の〈ログイン〉→〈その他の設定〉
で進んでいきましょう。
⒉ Googleアドセンス申し込み
準備が整ったところでいよいよ申し込みスタートです♪
Googleアドセンス申請画面から〈お申し込みはこちら〉をクリックです。
開いた画面の上から順番に入力していきましょう。
③のメールの受け取りはどちらでもOKです。
全部記入できたら[保存して次へ]←をクリックです。
【Googleアドセンス|お申し込み】画面では、再度URLを入力する場所がありますが、先ほど登録したURLが正しく表示されていれば、そのままでOKです。
次に〈国(言語)〉を選択します。
次に〈利用規約に同意〉にチェックして[アカウントを作成]←をクリックします。
⒊ アカウントを作成
ここからはGoogleアドセンスのアカウントを作成していきます。
①【支払先住所の詳細】画面では、
〈アカウントの種類〉→個人を選択
〈名前と住所〉→報酬受け取り口座の名義である名前、Googleからの郵便物が受け取れる住所
〈電話番号〉→スマホでもOKです。
をそれぞれ記入します。
送信←をクリックします。
②【電話番号を確認してください】の画面では、
〈電話番号の説明〉→スマホでもOKです。
〈確認コードを受け取る方法〉→どちらかを選択。私は保存できるようにSMSにしました。
確認コードを取得←をクリックします。
③【確認コードの入力】の画面では、
〈確認コード〉→取得した6桁の確認コードを入力し、送信←をクリックします。
以上で、アカウントの作成が完了です。
Word Press【Simplicity2】ブログにコードを貼り付ける
次に、先ほど取得したアドセンスアカウントと自分のサイトを結びつけていきます。ここでは【Simplicity2】のテーマでの貼り付け方も詳しく解説していきます。
⒈ アドセンスコードをコピー
先ほどの続きで、【サイトをAdSenseにリンク】の画面で一番下のコードをコピーします。
〈コードをコピー〉をクリックします。
では、そのままこちらの画面は閉じずに、自分のブログサイト画面を開きましょう。
⒉ 自分のサイトにコードを貼り付ける【Simplicity2】編
先ほどコピーしたコードを Word Pressのブログに貼り付けていきます。
いきなりテーマの編集から、php画面にに貼り付けていくので緊張しますが、何も考えず言われた通りにやることが一番ですね。
【Word Pressブログ】画面から、
〈ダッシュボード〉→〈外観〉→〈テーマの編集〉へと進みます。
〈header.php〉を選択して、〈head〉タグと〈/head〉タグの間に貼り付けます。
ところが、私が使っているテーマ【Simplicity2】では、こうはいきませんよー。
以下を参考にして下さい。めっちゃ簡単ですから〜。
〈テーマの編集〉までは一緒ですね、そこから、
子テーマ〈Simplicity2 child〉の、〈header-insert.php〉を選びます。
そこにある画面の12行目に貼り付けます。
ちゃんと「以下に挿入」とありますので、その下に。
このように、テーマによっては〈header.php〉が見つからない場合があります。
しかし、たいていの場合は親テーマを直接いじらないための配慮であると思われるので、テーマごとにきちんと調べればやり方はすぐに見つかるでしょう。
では、ここまでできたら、先ほどのアドセンス画面に戻りましょう。
〈アカウントが有効になり次第、広告を表示します〉と
〈サイトにコードを貼り付けました〉にそれぞれチェックを入れます。
[完了]←をクリックします。
以上で、全ての申請が終わりました!
「お客様のサイトを審査しています」が出れば、あとは待つのみですね。
おつかれさまでした〜。
まとめ
サイトの審査が始まって、早ければ当日、遅ければ2週間以上かかって返事が届くことになるでしょう。
ドキドキしますね、ハラハラしますね。
しかし、これ以上何もできません。
あとは、通常営業を続けるのみです。
ここで気を抜いて、何もしなくなるとそれも審査の対象になり、よくない結果を招くことになりかねません。
記事更新に力を注いで、穏やかに待ちましょう。
最後までお読みいただきありがとうございます。
この記事が気に入ったらサポートをしてみませんか?
