
【Unity入門】超初学者向け必要最低限のUnity操作方法!ギズモメニュー
こんにちは!
SUNABACOスタッフのまっちまです。Unityってなんかプログラミングとか難しそうって思う方もいると思います!
まずはUnityをダウンロード!
下記のページから『Unity Hub』『最新バージョンのUnity』をダウンロードしてください!
起動後画面
デフォルトの画面になります。各ウィンドウは自由にカスタマイズできるため好きなレイアウトに調整してください!
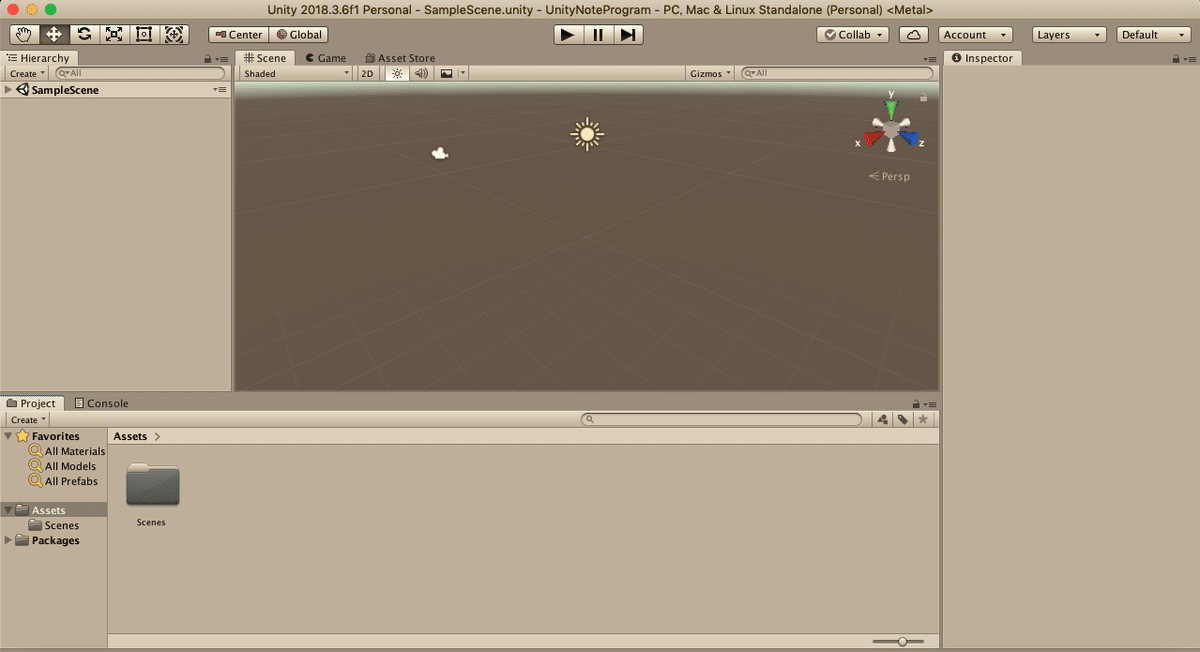
オブジェクトの追加
◯Hierarchieと書いてあるウィンドウの上で右クリックしてください。
◯『3D Object』→『Cube』を選択してください。
◯シーンビューに『Cube』が追加されました。他にも色々なオブジェクトがあるので『3D Object』内のオブジェクトを追加してみてください!
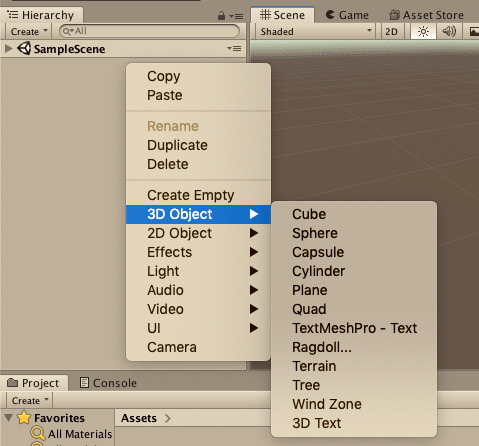
ギズモメニューの操作方法
ギズモとは、Unity でのGameウィンドウやSceneウィンドウにおいて用いられる機能であり、各ウィンドウ中の任意のオブジェクトを可視的に強調する機能です。
ギズモを操作することでオブジェクトの移動・回転・拡大縮小・変形等ができるようになります。
さっき追加した『Cube』を使って必要最低限のキズモの操作をやっていきましょう!
◯画面の左上にあるメニューがキズモメニューです。
![]()
◯一番左の手のメニューは視点操作になります。シーンビュー上で左クリックをしたままマウスを動かすと視点が動きます。

◯二番目の十字のマークは『オブジェクトの移動』にです。オブジェクトから伸びている矢印の方向にオブジェクトが移動するので、矢印をドラッグしてみてください。
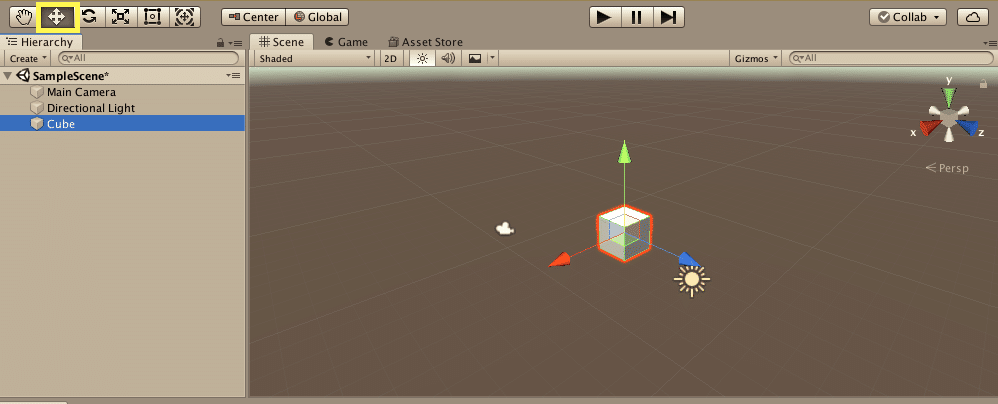
◯三番目の矢印が二つあるアイコンは『オブジェクトの回転』です。円形状の線をドラッグすると回転します。
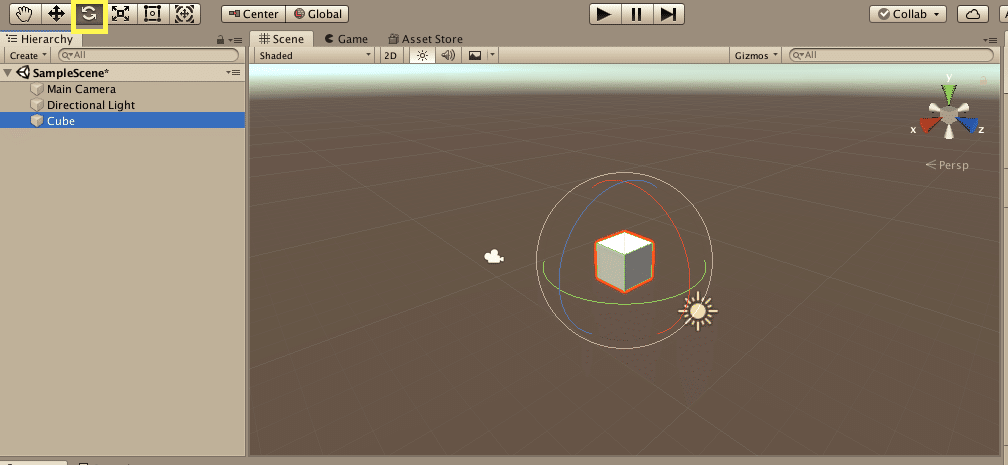
◯四番目の矢印が四つあるアイコンは『オブジェクトの拡大縮小です。伸びている棒をドラッグすると棒の方向に拡大縮小します。真ん中の四角形をドラッグすると全体が拡大縮小します。
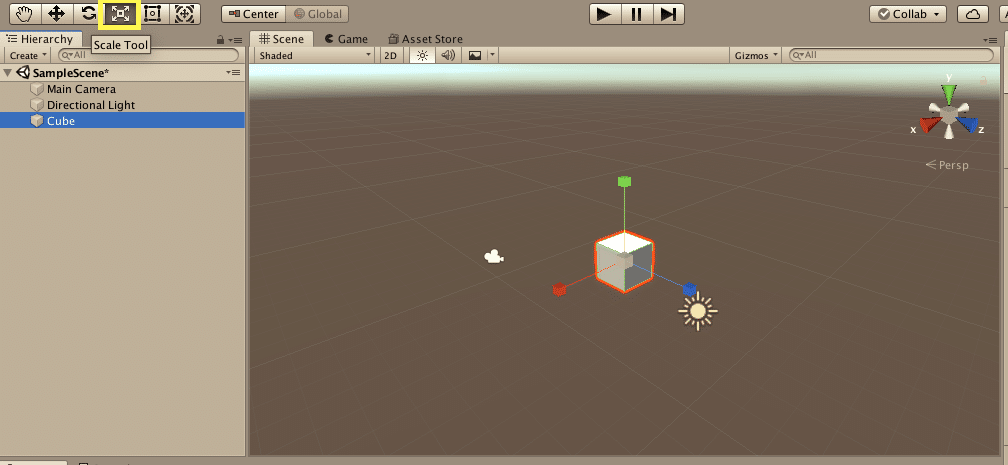
以上で必要最低限のギズモの操作は終わりです!
プログラミングがわからなくてもUnityをさわることは出来ます!まずは基本操作を覚えてUnityで遊びたおしましょう!
複雑な操作やゲームをつくりたくなったらプログラミングも勉強してみてくださいね!プログラミングができるとつくれるものの幅がぐーんと広がりますよ^ ^
次回はこちら!!!
プログラミングわからない方!大丈夫!!!プログラムがかけなくてもUnityは楽しめるぜ!!!
楽しみたい方は下の記事をクリック!
こちらのNoteはHanahanaworksが運営するコワーキングスペース&プログラミングスクール「SUNABACO」の提供でお送りしています。
SUNABACOでは通常のプログラミングスクールの他に、休日のイベントとしてUnityやBlenderのイベントを定期開催しています。イベント情報は公式サイトやTwitterで入手することができます。
公式サイト→https://sunabaco.com/
Twitterアカウント→https://twitter.com/sunabaco_ebetsu
SUNABACOは年中無休で12:00~22:00の時間帯で営業しております。気になった方は是非お近くのSUNABACOまでお越しください。
