
学校の先生に活用してほしい、zoomで簡単に授業をする方法
本日、勤務先の学校で、
zoom活用方法についての、簡単なレクチャーをさせていただきました。
初めてzoomに触れる方ばかりで、
新鮮なリアクションに、ちょっと私の方が驚きました(笑)
学校の先生方は、今、めちゃくちゃ忙しくて、
特に、今日のタイミングは本当に時間が貴重な中、
時間をとってくださったことに、
とても感謝しています。
短い時間で、拙い進行だったので、
うまく伝えられたのかは自信がないのですが、
「zoomってそんなに難しくない」ってことと、
「zoomって、けっこう楽しい」ってことが伝わってたら、
嬉しいな、って思います。
本日の研修に使用した、レジュメの一部を共有します
一応、研修の流れのレジュメを作りました。
(全然その通りに進まなかったけどw)
各学校で研修を行う方がいらっしゃいましたら、ご自由に使ってください。
このnoteは、zoomの使い方、ではなく、
(その記事はけっこうネット上にいっぱいあります)
zoomの使い方を教える人が、レジュメを作る際に参考になるかと思って、
共有します。
最後の方で、私が実際に今現在、zoomでオンライン講師をしている
スタジオ(めっちゃ散らかってる自室)の写真を公開してますので、
真面目な記事が飽きる人はそこまですっ飛ばして見てください(^皿^)
まずは、アプリを触ってみてもらう
① 講師にメールをしてもらう

初めてzoomを使う方へ、私が普段ご案内しているのと同じ流れでzoomルームへ入室する体験をしていただくため、各自が受信したメールから入室していただきました。
折り返し送ったご案内はこちら。
廣部です!
ありがとうございます!
本日のオンラインミーティングについてお知らせします。
日時 : 4月16日 16時? - 17時
当日は、4年生教室、およびZoomというビデオ会議室を使用します。
ZoomルームURL
https://zoom.us/j/********
(1)パソコンからアクセスする場合:
PCからだと、ルームURLをクリックするとインストーラーが自動的にダウンロードされ、
それをクリックすると自動的に繋がります。
何も始まらないときは、「zoomをダウンロードして開始」をクリックしてください。
(2)iPad or iPhone、その他、スマホの方:
iPhoneやiPadからの場合は、事前に「Zoom Cloud Meeting」というアプリをダウンロードして下さい。
「ミーティングに参加」をクリックすると、Meeting IDの入力を求められますので、
*** *** ****
を入力してください。
そのほか、Zoomの使い方については、こちらが詳しいです。
http://zoom-japan.net/manual/
ご案内文は、
https://zoom-japan.net/zoom/
こちらのサイトで配布されているテンプレートを参考にさせていただきました。
② アプリをインストール
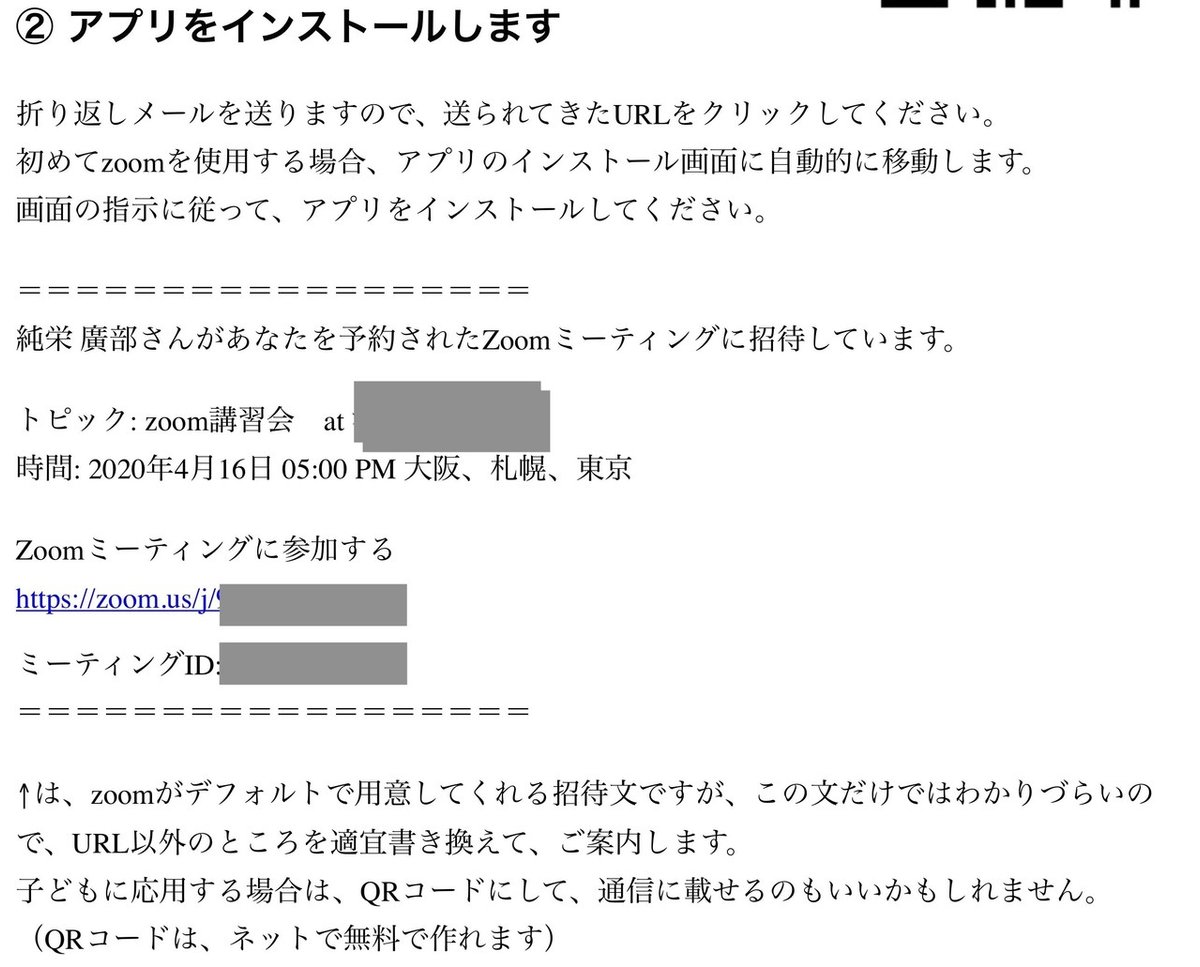
ここ、一斉にやると、けっこう手間取ったので、事前にインストールしてもらうか、研修時間の余裕を持っておいた方がいいです。
③ zoomをいじってみようの時間


講師側反省。
ハウリングの発生について、事前に注意していたけれど、
やっぱり、当たり前だけど、みんな同時に同じ部屋で開くので、
講師側の事前準備として、全員入室時にミュートにしておくべきだった。
そして、この、最初の体験時間は、講師側としては、レクチャーではなく、
音声コントロール(ミュートにしたり、ミュート外したり)に注力すべきだったかも。
④ 基本的な画面の操作説明
・ミュートとカメラのオンオフ
・スピーカービューとギャラリービュー
・スマホの場合のギャラリービュー
・画面共有
・退室(終わり方)
ここまで、基本講座。ここまでできたら、zoomを使えます。
ここから先が、zoomで発信したい人向け。
自分のアカウントを作って、ルームを作ります
⑤ 講師側の事前準備(ミーティングの作り方)
・zoomを起動する
・アカウントを作ってログインする
→ここがすごく難関。
・「ホーム」→「スケジュール」
→基本画面の操作
・トピック・日付・ビデオ
→ルーム設定画面の各項目の説明
・最大注意「オーディオ」
→「電話」ではなく、「デバイスのオーディオのみ」を選択しないと、
国際電話の料金がかかってしまうこと
・詳細オプション「待機室」
→最近のzoomの仕様変更でデフォルトonになってます
⑥ セキュリティと注意事項
・パスワード
・待機室
・URL(ミーティングIDの管理)
・無料アカウントだと40分の時間制限がある
→講師側なら、知っておかねばいけない基礎知識。
⑦ ちょっと応用編
(多分、小学生相手だと使わない)
・録画機能
・ブレイクアウトルーム
・チャット・挙手機能
・ホワイトボード
→ホワイトボードの説明し忘れた。でも私も全然使ってないからいいか。
私が現在、実践しているオススメな方法
私が現在オンライン家庭教師をしてる環境は、こちらです。
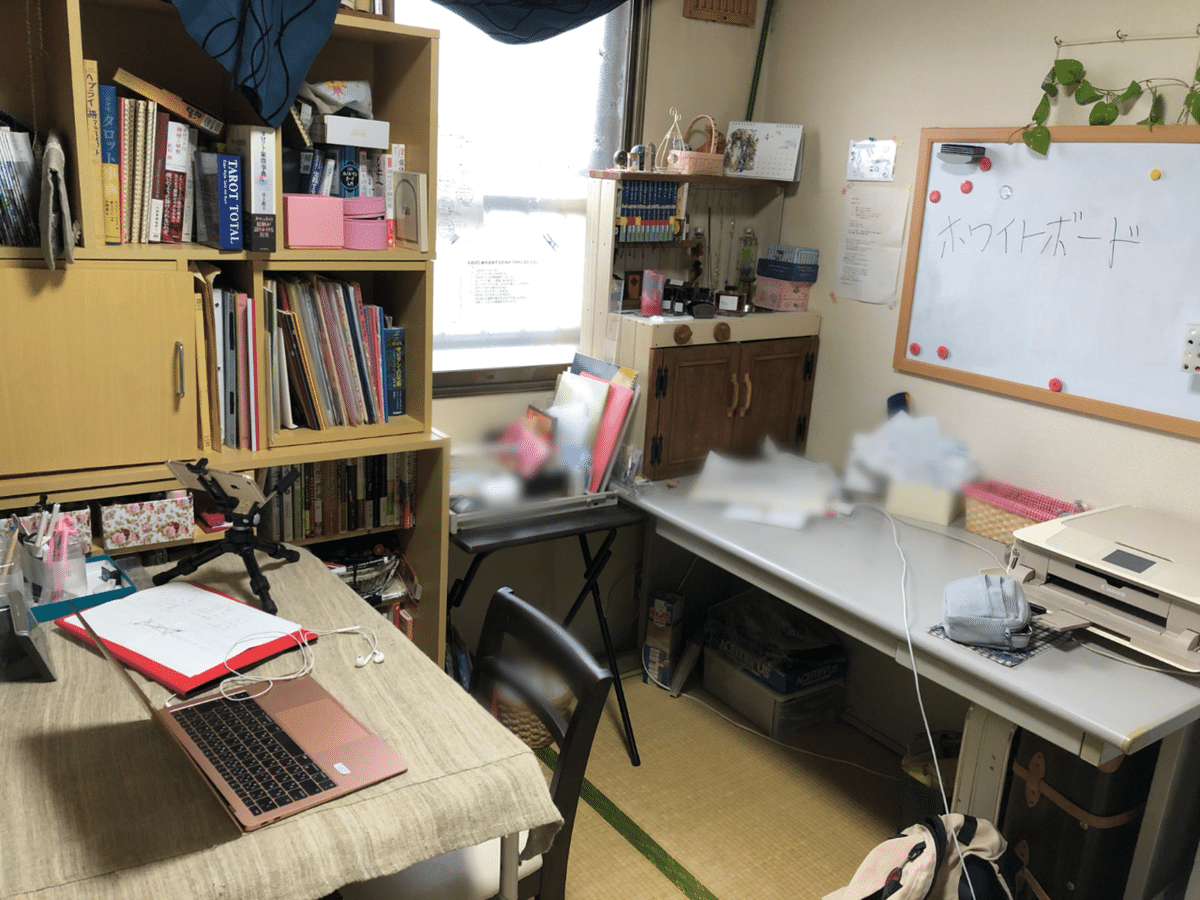
散らかり放題(笑)

でも、不思議なことに、
PCやカメラをセットすると、
あら不思議、散らかっている部分が映らないので、
それなりに素敵なお部屋に見えちゃいます(?)

スマホを教材提示装置に!
今や、学校になくてはならない教育ツール、
「教材提示装置」。
教科書やプリント、先生の手元などを、
テレビの大画面に映しながら説明する装置です。
オンライン家庭教師をする際にも、
図やグラフを描いたり、式を書いたりしながら説明することが、
すごくたくさんあるので、
私は、カメラを二台使ってzoomをしています。
カメラ二台、と言っても、
一台はPCのインカメラ。
もう一台は、スマホです。
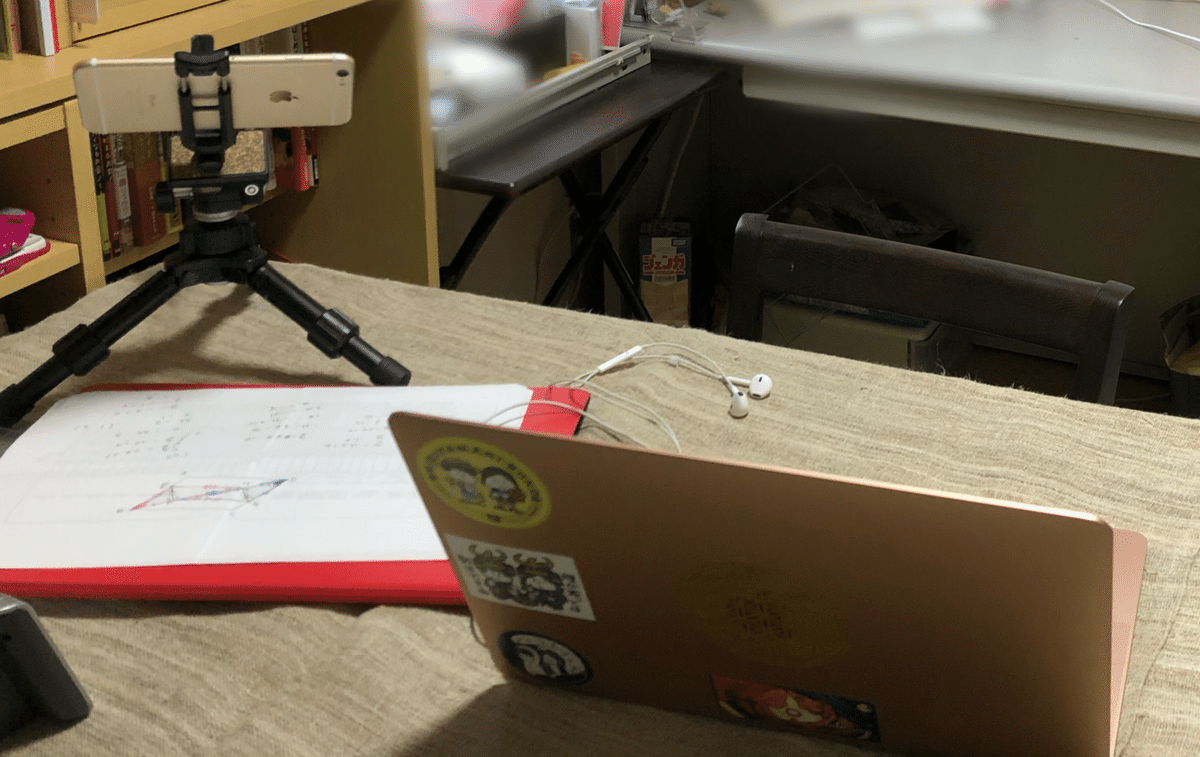
私は現在、今年受験の受験生の家庭教師をしているのですが、
指導時間の前に、今日取り組みたい問題集のページの問題と解答を
写真に撮ってLINEに送ってもらっています。
(こちらの画像は、生徒本人と保護者の方の許可を得て使わせて頂いています)
・LINEで受け取った画像をPCに転送し、PCの画面で自分用に表示しながら、指導を進めています。

↑右側のウィンドゥが、zoomの画面。
zoomのウィンドゥの横に、送ってもらった画像を表示しています。
zoom画面の、左上が生徒、右上がPCのインカメラ、
下の真ん中が、手元を映しているスマホです。
・手元のノートに書きながら説明したいときは、手元カメラ(音声ミュート、スピーカーもミュート)をスピーカービューにすると、生徒側にも大きく映ります。
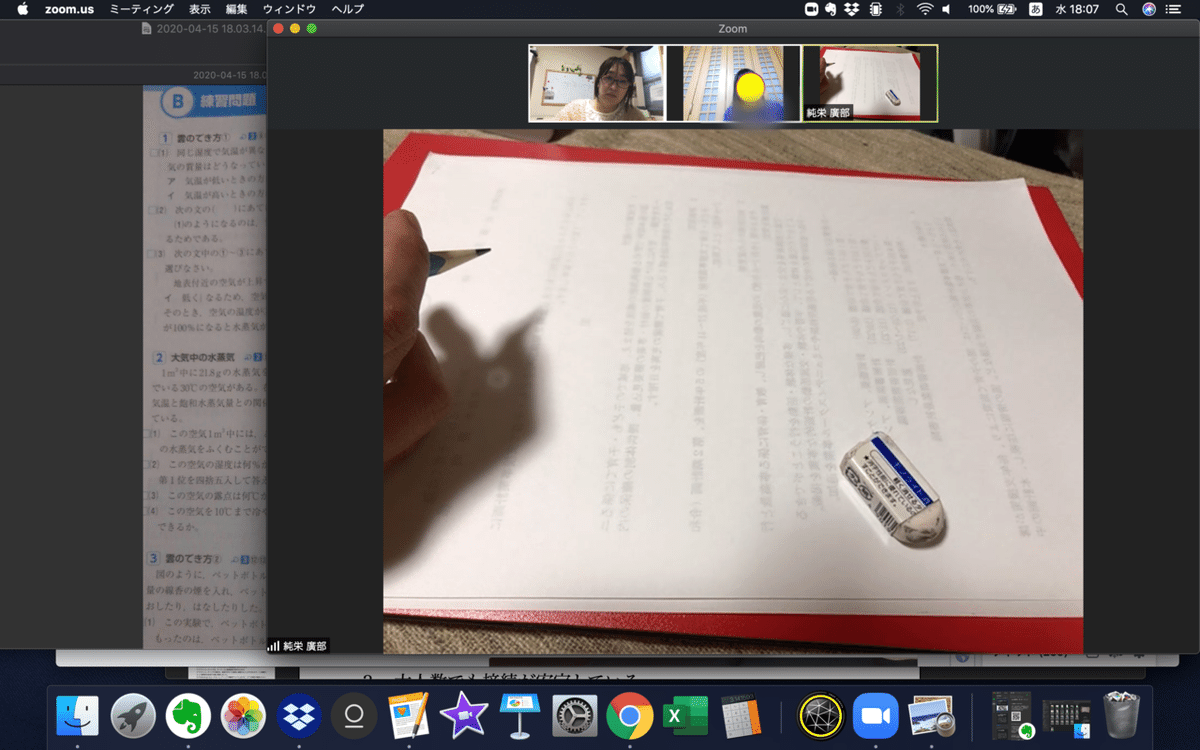
・見せたい画像資料などが突然必要になったときは、
その場でインターネットを検索してその画面を共有しながら説明することも
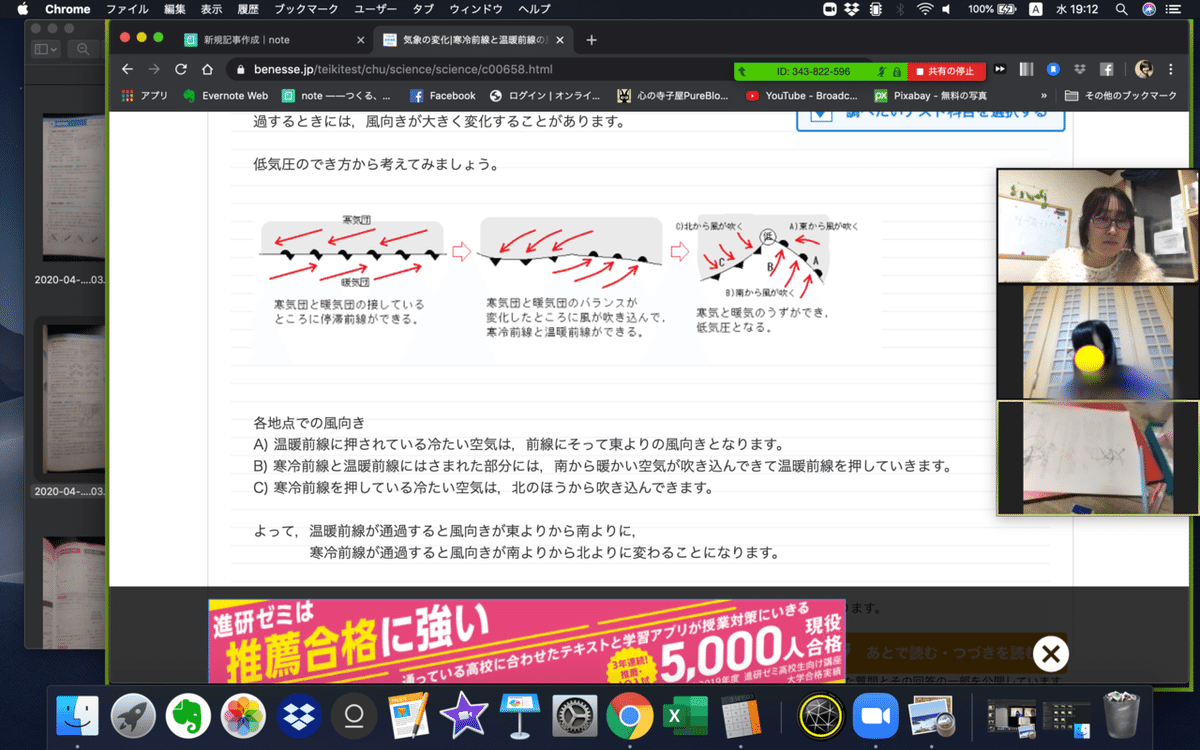
↓指導中は、こんな感じに、ダブルウィンドゥ状態になってます。

カメラに映っていない背後の生活感(笑)
PCが浮いているのは、
PCの高さを出すために、下に分厚い本を敷いているからです。
こんなことのために買われたんじゃないはずなのに。っていうくらい、
立派な厚さの立派な値段の占い参考書ですが、
もっぱらこの用途で、すごい頻度で使われています。本に申し訳ないw
**
*まとめ***
1 操作がわかりやすい
2 1クリックでつながる
3 大人数でも接続が安定している
4 部屋が散らかっていてもごまかせる
*まずは、気軽に使ってみることです♫
ぜひ、今はやりのzoom飲み会、やってみてください。
という感じの、ザックリ研修会でした!
再び休校期間に入りそうですね。
オンラインでのつながりが、
より気軽に、より楽しく、なりますように!
note継続チャレンジ 現在継続日数 93日
私のnoteを訪れてくださって、そしてここまで読んでくださって、 本当にありがとうございます! よろしければ下のハート→「スキ」をポチッとしてくださったら とっても励みになります! これからもホッコリできる発信を目指して頑張りますー(^^)
