
カメラ初心者こそ【RAW現像】_RAW撮影のメリット・デメリットを解説
カメラを始めると、JPEGとRAWデータの2種類あることを知り、RAWって何?と疑問に思うようになるはず。
RAWとは、カメラ各メーカーの未加工のデータを指し、現像前の生データのことを意味し、RAWデータをJPEG変換(現像)することで、様々な端末で画像として見ることができます。
RAW現像と聞くと、プロしか使わないのでは?と思うかもしれませんが、あえてカメラ初心者の方に使ってもらうメリットもあります。


・RAW現像のやり方とメリット
・編集ソフトのオススメ
・写真データの整理方法

上記について詳しく解説していきます。
※RAWデータをJPEGに変換するには、カメラ内変換に対応したカメラ、もしくはパソコンが必要になります。
RAW(ロウ)とは?


普段、何気なく撮影して保存しているJPEGは、RAWデータをカメラ内でJPEG変換(現像)されたもので、光の情報量が大幅に失われたデータとなります。
※全てのカメラでRAWデータが生成(撮影)できる訳ではありません。
JPEGのメリットは、データサイズが軽く、ほとんどの端末(スマホやPC)で見れるメリットがあり、汎用性に優れています。
反対にRAWデータは、画像として見れる端末は、対応していなければ見ることもできず、データサイズもJPEGの倍くらいになります。
JPEG=画像、RAW=データと解釈すればわかりやすいと思います。
RAW現像のメリット


JPEGの場合、撮影した写真がJPEGで保存された時点で、汎用性の高い画像データとして扱うことができます。
RAWの場合は前述の通り、対応端末でしか画像として見ることはできず、データサイズも大きいです。
しかしRAWデータは、カメラ(センサー)が捉えた光の情報を、光の三原色であるRGB(レッド・グリーン・ブルー)の3色に分解し保存します。
光の三原色は、様々な色を出すことができるため、撮影後にホワイトバランスや明るさ、色味やコントラストなどを変えることが可能です。
JPEGでも多少の変更はできますが、これらの情報が確定されている状態なので、大きく変更しようとすると、色味が崩れたりします。
撮影時に色味や明るさを決めて撮影するのがベストですが、撮影後の画像を確認してから「青味が強い」「少し暗い」など、ちょっとした修正を加えたくなるものです。
RAWデータの修正にも限度はありますが、JPEG修正よりもキレイに仕上げることが可能です。
RAWデータのデメリット


では「RAWで全部撮影すれば良いんだ」と聞かれると、そうではありません。
前述のように、RAWデータは対応端末やソフトでしか、画像として表示がされないため、その場で画像をシェアしたりする場面では不利です。
また、データサイズがJPEG画像の数倍サイズのため、全てRAWデータで保存するには、大容量の記録デバイスが必要となります。
例えば、JPEGで10MBの写真は、RAWデータでは40MBになることもあります。
1TBのハードディスクで単純計算すると、JPEG=100,000枚、RAW=25,000枚の容量の差になってしまい、全てをRAWで保存するのはあまりオススメできません。
また、データ保存のみではなく、連写撮影する際にも、RAW撮影で高速連写を多様すると、カメラの処理が追い付かなくなり、連写が止まってしまうこともあります。
このように、RAWデータは「汎用性の低さ」と「データサイズの肥大化」のデメリットがあります。
カメラ初心者にRAW現像をオススメする理由


RAWデータって、結局のところ「扱いにくい」には変わりありません。
JPEGであれば、撮影データをそのまま記録デバイスに保存すれば良いので、RAWをわざわざJPEG変換するのも面倒に感じるでしょう。
しかし、ここにオススメする理由があります。
「面倒でも残したい必要な写真」のみを保存できるのです。
カメラ初心者の方には共感できる人も多いと思いますが、撮った写真を何でもかんでも保存してませんか?
はい私のことです
私を例にすると、売却した初めての一眼レフ、D7500は約半年間で13,000枚ほどシャッターを切っていました。
さすがにブレブレの写真や、何を撮ってるのかよくわからない写真は消してますが、その内7,000枚弱をハードディスクに保存しています。
ある程度カメラがわかるようになった今見れば、「何、この写真…」って思う画像もたくさんあります。
一回の撮影で数百枚の写真を撮影すると、とりあえずハードディスクに保存し、「後で消そう」ってなるんですよね。
そして塵積もりでハードディスク内は、無駄な画像の山になり、整理も面倒で結局やってません。w
毎回、断捨離が得意な方は、本当に必要なデータのみ残せているでしょうが私のように、ちょっと撮影角度違いの写真を消せない人も多いはず。
そう。RAW現像で本当に必要な写真のみを選び、JPEGに変換すれば必要な写真だけ残せるのです!
変換後のRAWデータは削除すれば、ハードディスクを圧迫せずに済みますし、行事やイベントでの撮影データのみ、RAWでも保存しておくのも良いでしょう。
初心者にあえてRAW現像をオススメする理由は、「無駄な画像は残さない」メリットがあるためです。
RAW現像のやり方


ここまでの解説で、RAWのメリット・デメリット、初心者にすすめる理由について解説しました。
では実際に、RAW現像はどうやるのか?について解説します。
RAW現像には、主に下記の2つの方法があります。
・カメラ内で現像
・パソコンで現像
上記のような方法でRAW現像が可能です。
一番手っ取り早く現像を楽しむことができるのは、カメラ内で現像を行う方法です。
RAWをカメラ内で現像できる機種のみになりますが、撮影後のデータをすぐに確認して修正することができます。
(SONYには搭載されていないとか…)
ただカメラ内の機能では、細かな修正ができないので、お試し・簡易編集程度と考えておきましょう。
次に、パソコンでRAW現像をする方法です。
ハイスペックなPCは不要ですが、それなりに性能高めなパソコンが必要になります。
現像ソフトは純正・サードパーティー製があり、とりあえず無料で高機能な現像ソフトを使うなら、メーカー純正のソフトを使うと良いでしょう。
純正ソフトのRAW現像とは?


多くのメーカーでRAW現像ソフトは、無料でダウンロードが可能で、気軽にRAW現像を楽しむことができます。
※製品登録が必要な場合もあります。(中古購入のカメラは注意)
メーカー純正ソフトのメリットは下記の通りです。
・無料でダウンロードできる
・純正ならではの補正力
上記のようなメリットがあります。
純正ソフトと撮影データの相性が良く、純正レンズの歪曲収差補正をオートで行えるなどのメリットがあります。
基本的には純正ソフトでも十分にRAW現像が行えますが、下記のようなデメリットもあります。
・ソフトの作り込みが甘い
・他社RAWデータが編集できない
メーカー純正のソフトは、やはりソフト制作会社ではないため、やや動作が重い、扱いにくいこともあります。
扱いにくいさは慣れれば問題ないですが、若干、画像の処理中にもっさりする印象が…
(特にNikon…)
また、純正ソフトなので当然ですが、他社カメラのRAWデータは編集できないデメリットがあります。
私はNikonとOLYMPUSのカメラを愛用していますが、2機種のRAW現像を同時に行えず、ソフトもそれぞれ用意しなければなりません。
また、各社のソフトは使い勝手が変わるので、覚えるのも面倒です。
このように、複数のメーカーが異なるカメラを持っている場合は、非純正であるサードパーティー製のソフトを使うのがオススメです。
サードパーティー製ソフトのRAW現像


メーカーが純正で配布しているソフトの他に、RAW現像ができるソフトを他社がリリースしています。
ソフトウェア作り専門の企業が開発しており、サードパーティー製ソフトには下記のメリットがあります。
・異なるメーカーのRAW現像もできる
・使いやすさ、動作がスムーズ
・他ソフトとリンクできる
上記のようなメリットがあります。
まず、前述したように、異なるメーカーのRAWデータを、1つのソフトで編集するには、サードパーティー製のソフトがオススメです。
使い勝手も変わらないので、同じような補正を同時に処理できます。
また、さすがはソフトウェア会社製品であるため、直感的な操作方法に加えて、動作が軽快なソフトが多いです。
Adobe製品との互換性をもたせているソフトも多く、デザイナーやフォトグラファーにもオススメです。
ただし、サードパーティー製で、それなりに高機能なRAW現像ソフトを求める場合、買い切りライセンスまたはサブスクリプション(月額課金)になります。
フリーのRAW現像ソフトにも、高機能なソフトはありますが、広告の挿入や一部機能に制限があるなど、少々使い勝手が悪いです。
また、フリーソフトを使うくらいなら、メーカー純正ソフトを使う方が個人的にはオススメです。
オススメのRAW現像ソフト


私が使ってみて、特に使いやすいと感じたRAW現像ソフトを紹介します。
紹介するソフトは直感操作で編集ができ、初心者の方にも使いやすいソフトです。
とは言え、今のところ2種類のソフトしか利用していないので今後、他に良いソフトがあれば追記します。
SKYLUM_Luminar3
2020年9月現在、Luminar(ルミナー)はバージョン4になっており、これは旧ソフトになります。
しかし、期限がいつまでかは不明ですが、現在旧ソフトであるLuminar3が無料でインストールすることが可能です。(永久ライセンス版)
私が使っているカメラは、旧型モデルが多く、D750とO-MD E-M5 Mark ⅱのRAWファイルは編集可能でした。
最新モデルへ対応のバージョンアップは非対応ですが、2020年発売のE-M1 Mark IIIのRAWデータも編集できたという記事を読んだことがあるので、しばらくは使えそうなソフトです。

Luminar3編集画面
旧製品でも十分なソフトと言えます。直感的な操作で明るさや白さ、コントラストなど自在に変更でき、有料ソフトであったことを踏まえると、元々無料のソフトより機能的にも充実しています。
また、プリセットがとても優秀なので、個別に調整せずとも好みの現像をソフトに任せることもできます。

AI Image Enhancer

Classic

Contrast Enhancer

Intersection

Matte Look

Mystic Land
他にも紹介しきれないほどのプリセットがあるが、様々なシチュエーションに合わせた現像が可能です。
さらにAI機能が搭載された、最新版Luminar4はこちら
Adobe Lightroom
Adobe社の現像ソフトで、月額課金または年間払いのサブスクリプション契約となる製品です。
私が使ってきたソフトで、最も軽快に動作し、楽に扱えるソフトだと感じました。
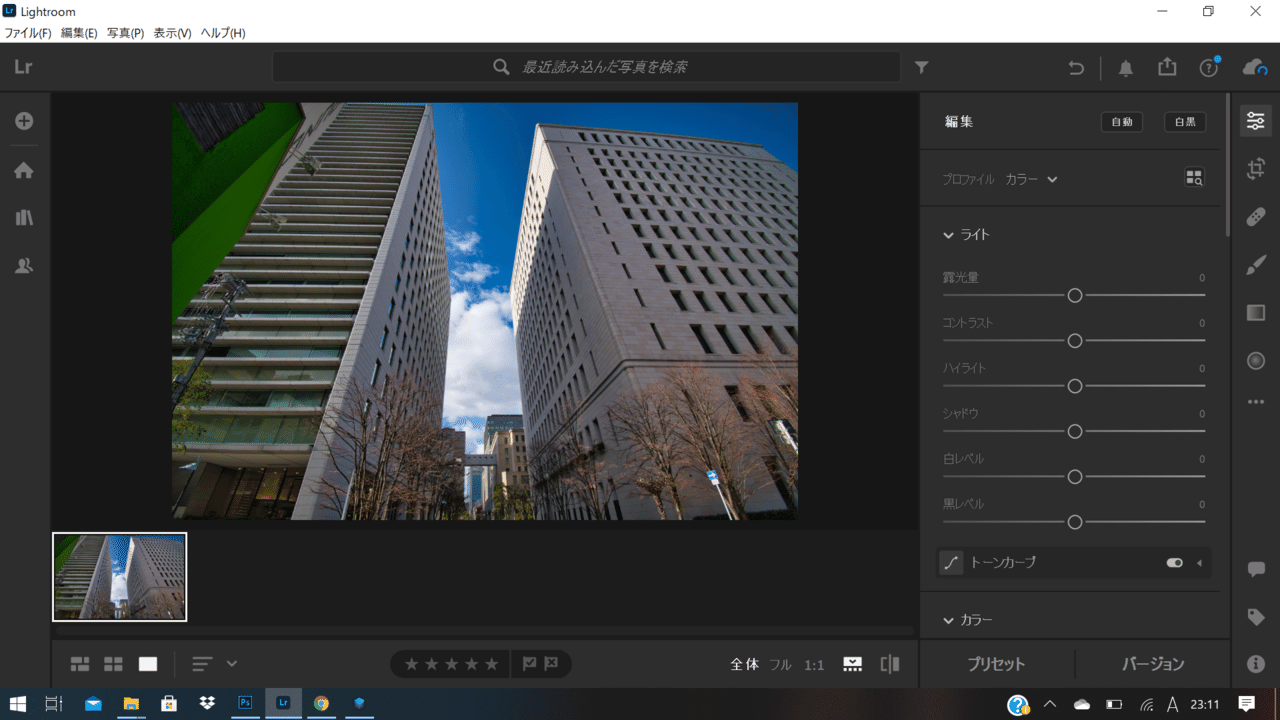
Lightroom
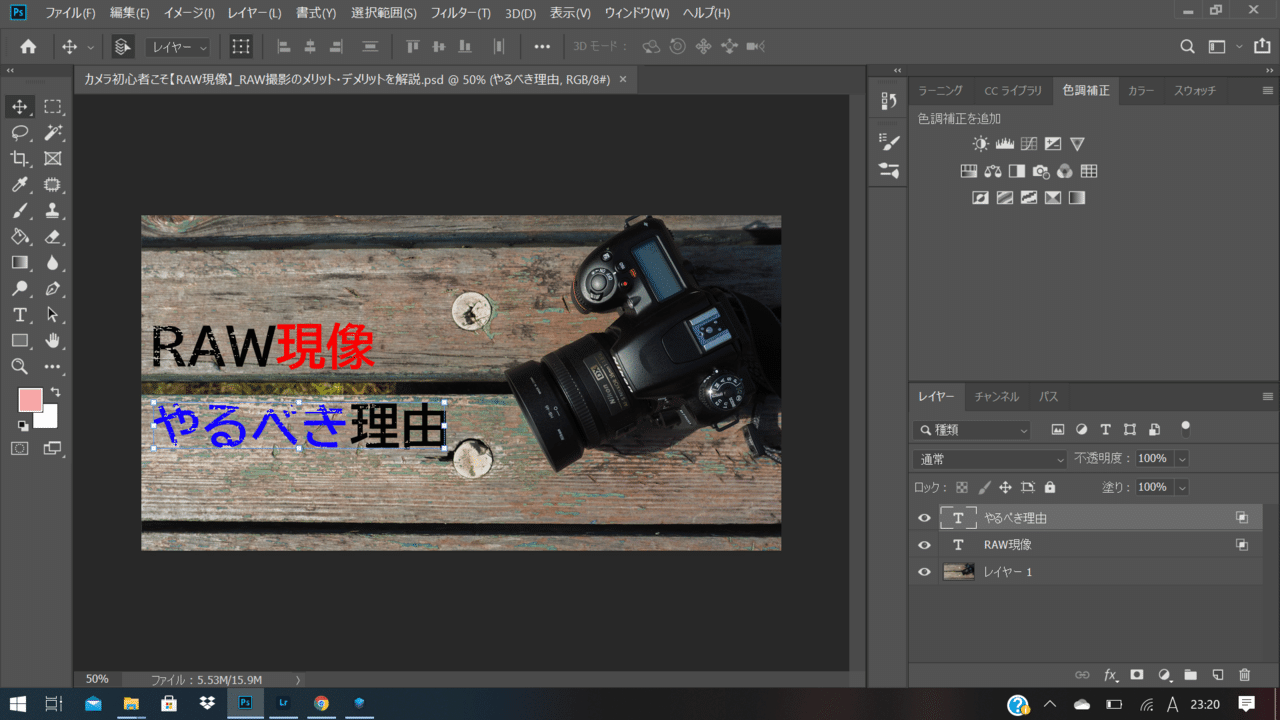
Photoshop
課金制とは言え、Photoshop+Lightroomプランであれば、サムネイルや合成に便利な画像加工ソフト「Photoshop」も利用できます。
Photoshopは昔、買い切りライセンス時代は数十万円と高額であったことを踏まえると、月額わずかな額で利用できるのはむしろ歓迎するほどです。
ただし、月額サブスクリプション契約を選択しても、契約は「年間契約」となるため、更新月以外で解約すると違約金が発生するため注意が必要となります。
Photoshopの利用を考えてない方には、正直なところ買い切りライセンスがおススメなので、ひとまず前述したLuminar3をダウンロードしておく方が良いでしょう。
RAW現像まとめ


ここまで言っておいて、正直なところJPEGを多少修正するくらいなら、RAW現像でなくてもぶっちゃけ良いです。
ただ、RAWデータを修正していると、JPEGでは色崩れや潰れてしまうような、大幅な修正でも結構耐えてくれるものだなと気付きます。
まずは純正ソフトであれば無料で手に入るので、RAW現像を試してみてから有料を検討するのも良いでしょう。
この記事が参加している募集
投げ銭貰うほどの人間ではありませんが、投げ込まれた銭は私の体重増加に繋がります。
