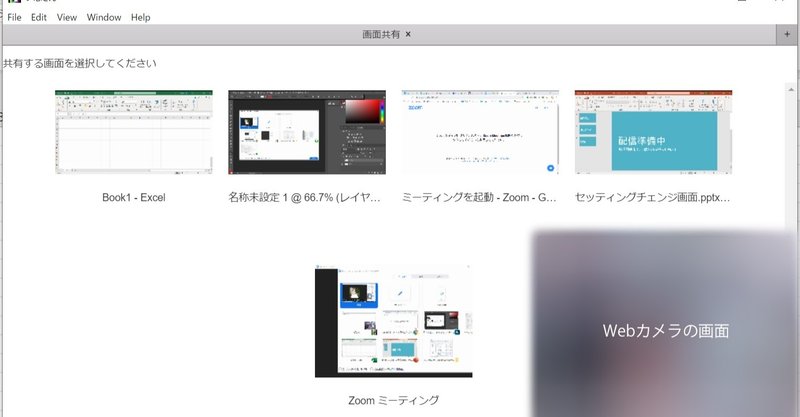
Zoomで使える画面共有ツール「小窓さんβ版」を試してみた
Twitterを眺めていたら、「自作アプリ「小窓さん」を使って欲しい!」という募集が流れてきました。
ITライターとしては気になるので募集を見に行って、Twitterで募集されていたかたとやりとりした結果、インストール方法や使い方のランディングページを作りたいが文章が苦手なので…、と。
依頼したいです、と言ってくださったので、noteに書かせていただくことにしました。
この間、たぶん1時間くらい。
ネットのスピード感、すごいです。
なので、これは有償で依頼いただいた記事になりますが、ふだんどおりレビューしていきます。
「小窓さんβ」とは?
「小窓さんβ」は、Zoomで使える画面共有ツールです。
Zoomは、最近テレビ等でも取り上げられることの多い、遠隔会議ツール。
離れた場所にいる人同士がオンライン上の会議室を作って、そこに集まって話したい、資料を見ながら打ち合わせしたりできるサービスです。
この「資料を見ながら打ち合わせ」という機能ですが、ZoomではPCの画面を共有することで、同じ画面を全員が見ながら打ち合わせができます。
「小窓さんβ」は、この画面共有を支援するツールです。
(作者のかたにうかがったところ、Zoom専用というわけではなく、画面共有ツールなので、他のオンライン会議アプリでも使えるそうです。)
Zoomの画面共有との違い-小窓さんの便利なところ
Zoomで画面共有しながら打ち合わせすること、私もあります。
4月には、新入社員向けの研修で講師を担当したとき、ExcelとPowerPointの講義で、ほぼほぼ画面を共有して説明しました。
このときは講義用に用意されたPCを使っていたので、画面共有についてとくに不便に思ったり、困ったなこともなかったのですが、小窓さんの作者のかたのGitHub(小窓さんのプログラムが配布されています)を見て、あっ、と思いました。
それがこちら。

自分のPCだと、いろんな通知が届いてしまうので、タイミングによってそれらが映ってしまう可能性があります。
メールやLINEの通知、仕事先との通話中に表示されたりしたら、お互いちょっと気まずいなぁ…と思います。
特にLINEの通知は、家族や友達と利用しているかたが多いと思うので、ふいに表示されないために、その都度、通知をすべて止めるよりも、ツールを使うほうが簡単で現実的だと思います。
あと、もしかしたら、ライブ配信などのときにも画面共有したい場合があるので、そんなときにも使えるのでは?と思ったので、自分のPCにインストールして試してみることにしました。
必要なファイルを確認する
小窓さんを使うには、ファイルをダウンロードしてインストールします。
作者のかたのGitHubに必要なファイルがまとめられています。
GitHubとは、世界中のプログラマーが、プログラムやデータを公開できるオンラインサービスです。
小窓さんのプログラムも、こんな感じの画面でファイルが公開されています。
↓ ダウンロード先にリンクしているので、クリックするとGitHubの該当ページが開きます。
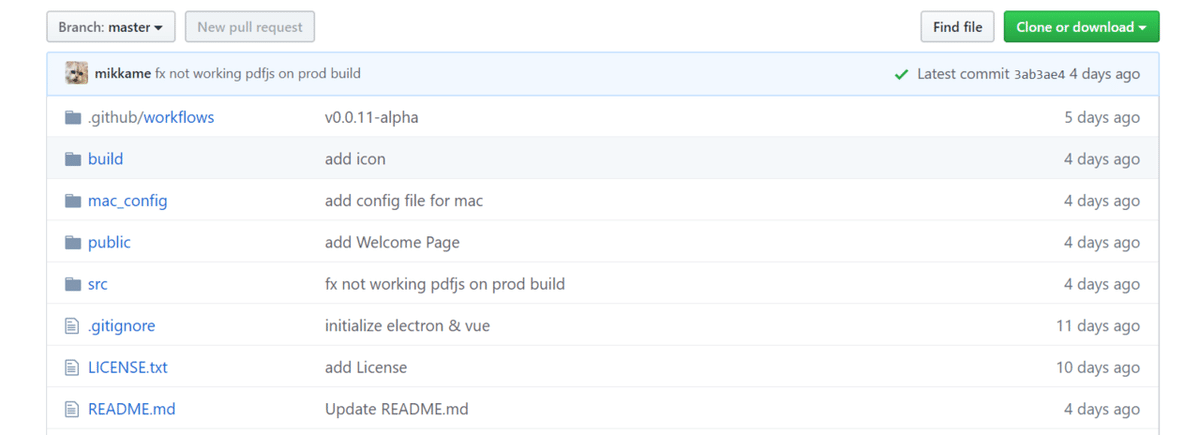
画面をスクロールしていくと、下の方にReadme(インストール前に読んでもらいたいことをまとめたファイル)があり、機能やダウンロード先が記載されています。
必要なファイルをダウンロードする
Readmeに記載されているReleaseをクリックすると、インストールに必要なファイルがまとめられたリンクに移動します。

小窓さんはWIndows版とMac版があるとのこと。
私はWIndows10なので、release-windows64.zipをダウンロードします。
Macのかたはrelease-macosx.zipを。
インストール
ファイル名をクリックしてPCに保存したら、Zipファイルを実行して解凍します。

実行ファイル(.exe)をクリックすると、インストールが終わり、利用開始の画面が表示されました。
※アンインストールは、スタートメニューから右クリック→アンインストールで簡単にできるそうです。
[利用をスタート]をクリックして、使ってみます。
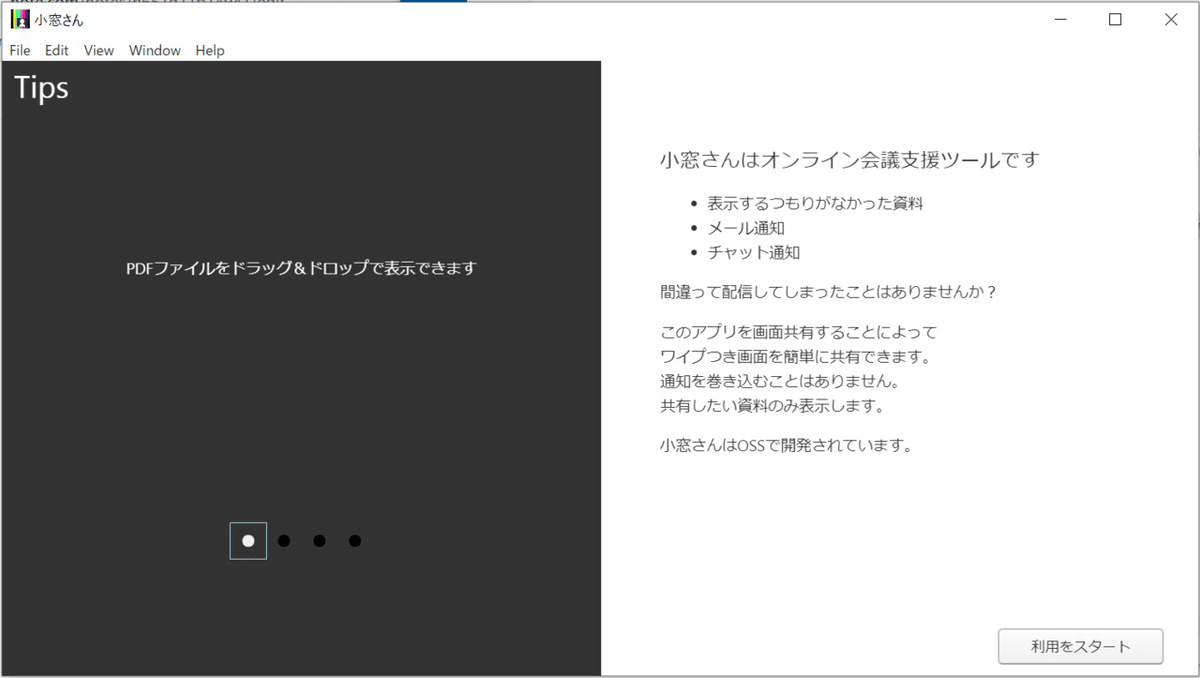
Zoomで小窓さんを使う~Zoomで小窓さんを画面共有する
Zoomで小窓さんを使って、画面共有する方法です。
前提として、Zoomで画面を共有する場合は、画面下にある「画面を共有」をクリックし、その後、共有したい画面を選びますが、小窓さんを使うときは、この共有画面で小窓さんを選んでおきます。

画面を共有後、小窓さんを選択。

さらに、画面共有したいアプリやファイルなどは、すべて小窓さんで管理します。
これで、小窓さんを使って、Zoomで画面共有をする準備ができました。
Zoomでの画面共有の煩雑さを解消できる
Zoomで画面共有する際に、私が煩雑だと思うので、複数のアプリケーションの画面を切り替えながら共有する場合です。
共有される画面は1つだけなので、例えばPowerPointの資料を表示したあと、Excelを共有したければ、PowerPointの共有はいったん終了する必要があります。
Excelを見せたあと、またPowerPointの画面を見せたければ、もう一度PowerPointの画面を共有しなくてはなりません。
複数アプリの画面切り替えが容易
しかし小窓さんの場合、こうした複数アプリの画面切り替えが容易だと分かりました。
なぜ容易なのか、使いかたと合わせて紹介します。
小窓さんでの画面共有方法と特徴
小窓さんで画面共有する場合、まず、小窓さんの画面で「他のアプリの画面を共有したい場合はここをクリック」をクリックします。
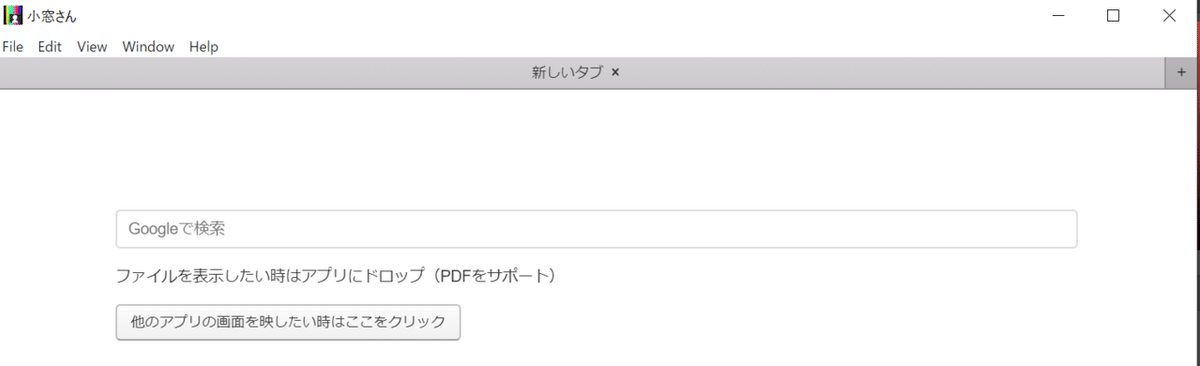
クリックすると、いま開いているアプリケーションが一覧で表示されるので、共有したいものをクリックします。
クリックすると、そのアプリケーションの画面が表示されます。
しくみとしては、そのアプリケーション画面が小窓さんで表示されている状態になり、結果的に小窓さんを共有しているZoomで、参加者に共有される状態になります。
共有されているかどうかは、小窓さんを表示すると分かります。
余談ですが、こういうとき、Windowsの場合、<Ctrl>キー+<Tab>キーでアプリケーションを切り替えると便利です。
小窓さんを使って、PowerPointの画面を共有中の画面です。
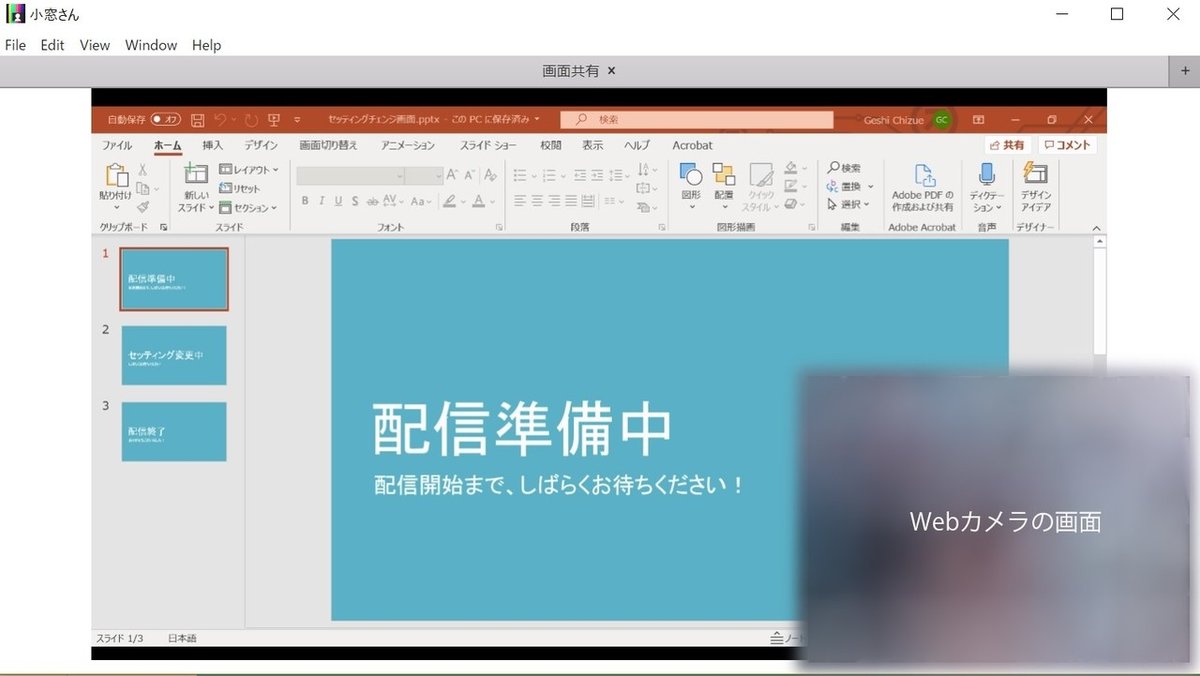
画面右端の+マーク、または「新しいタブ」をクリックすると、複数の画面を追加できます。
小窓さんを使って、さらにExcelの画面を追加した画面です。

「画面共有」となっているタブをクリックすると、共有に設定したアプリを切り替えられるので、複数の画面を見せながらやりとりしたいときに、とても便利だと思いました。
PDFファイルであれば、ドラッグ&ドロップで追加できました。
PowerPoint、Excelに加えて、PDFを追加した画面です。

配付資料がPDFで、Excelを見ながら修正して、といったケースなど、とても便利。
Web検索などは、画面共有する画面で「Googleで検索」にキーワードを入力すると、そのまま検索結果が小窓さん内に開いたブラウザで表示されます。
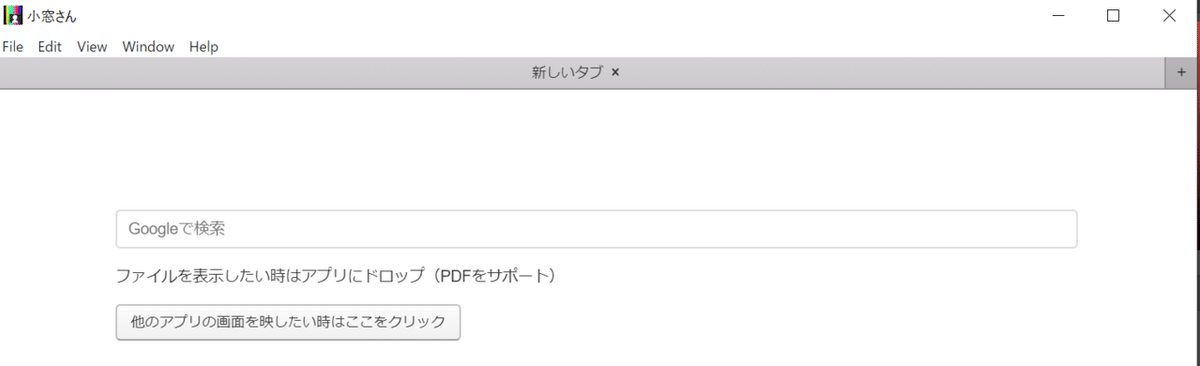
Google検索のときは、裏で開いているブラウザが表示されず、小窓さんの中で単独のタブとしてブラウザが開かれるので、GmailやGoogleカレンダーなど、開いているタブが表示されないのがとてもよいと思いました。
開いているタブがうっかり表示されてしまうという心配がなくなります。
また、タブの内容が表示されなくても、Zoomでブラウザの画面を共有すると、他にどんなタブを開いているかは見えてしまうので、それが防げるのはとてもよいと思いました。
ブラウザを使った社内システムなどを通じて画面を共有したりする際などにも、ほかに検索で開いているタブなどが表示されずに済みます。
私はgmailやGoogleカレンダーを開きっぱなしで作業していることが多いので、それらを開きながら、かつ開いていることを画面共有の相手に知られずに済みますし、うっかり届いたメールの通知に反応して開いてしまっても、小窓さん内のブラウザ画面は変わらないので、誤って共有するといったことは怒りません。
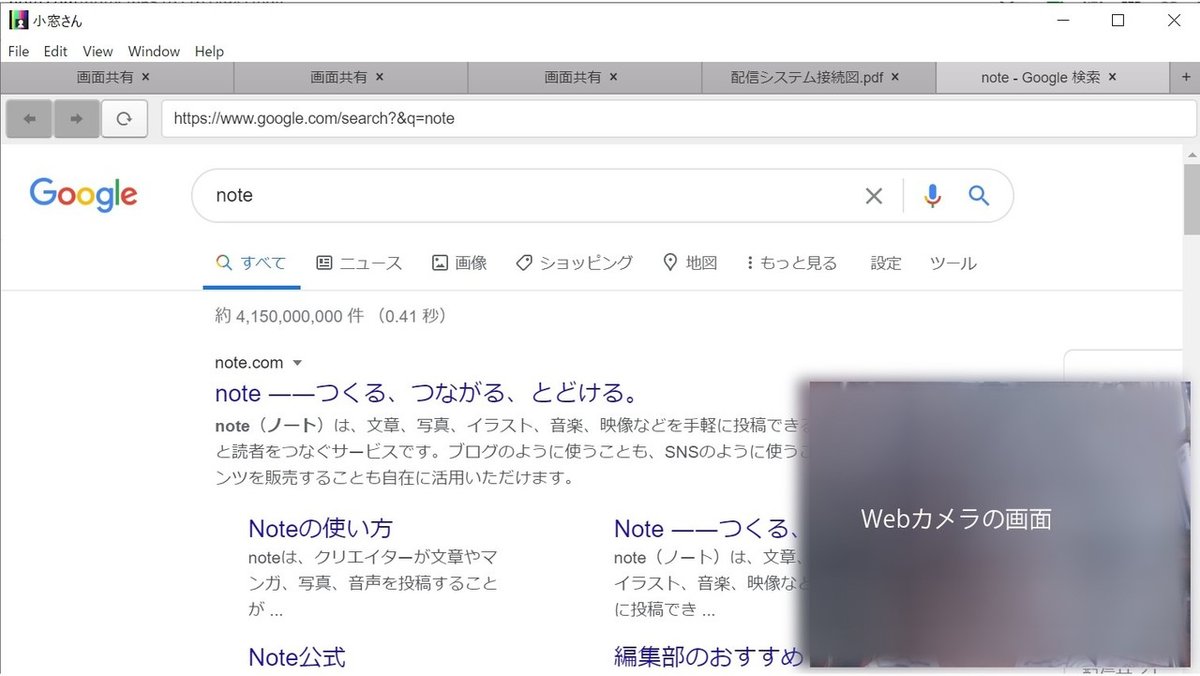
小窓さんを使うコツ
小窓さんを使って見て気がついた、使うときのコツというか、私なりのTipsをまとめておきます。
■Zoomで共有する前に、あらかじめ、表示したいアプリやファイルを、小窓さんに表示しておく
Zoomで共有を始めるまえに、先に小窓さんで、表示したいものを共有して準備しておくといいと思います。
関係のないアプリの画面や、ファイルを開いている途中のフォルダを、不用意に画面共有で晒してしまうことがなくなります。
■共有したくないアプリは最小化しておいてから、小窓さんの画面共有機能を使う
これはたぶん仕様だと思いますが、複数のアプリを起動した状態で画面共有したいものを選ぶときは、最小化されているアプリは、そもそも共有リストに表示されません。
なので、最小化しておけば、小窓さんをZoomで共有中でも、間違ってクリックして共有、ということもなるなると思います。
改善してほしいこと
小窓さんはβ版なので、レビューとして、改善してほしい点もいくつかあるので書いておきます。
Webカメラの画面を消せるようにしてほしい
小窓さんはZoomをはじめとしたWeb会議システムで、画面共有できるものであればなんでも使えるそうですが、小窓さん自身の中に、Webカメラの画像が出てしまうのをなんとかしてほしいです。
Zoom側でカメラを止めても、小窓さんのなかには表示されてしまうので、できれば表示のオン/オフを選べるといいなと思いました。
ノーメイクでこの記事を書いているので、このnoteでは、すべて加工してモザイクにしています…。
※追記:カメラオフについて
note公開のお知らせを、アプリの作者のかたにしたところ、速攻で連絡いただきまして、カメラオフの方法が分かりました(スピード感!)
カーソルを小窓さんの左下に合わせると、カメラのオン/オフが選べるそうで、試したらできました。
ただ、ちょっと分かりにくいなとは思うので、上の文章はそのまま残しておきます!
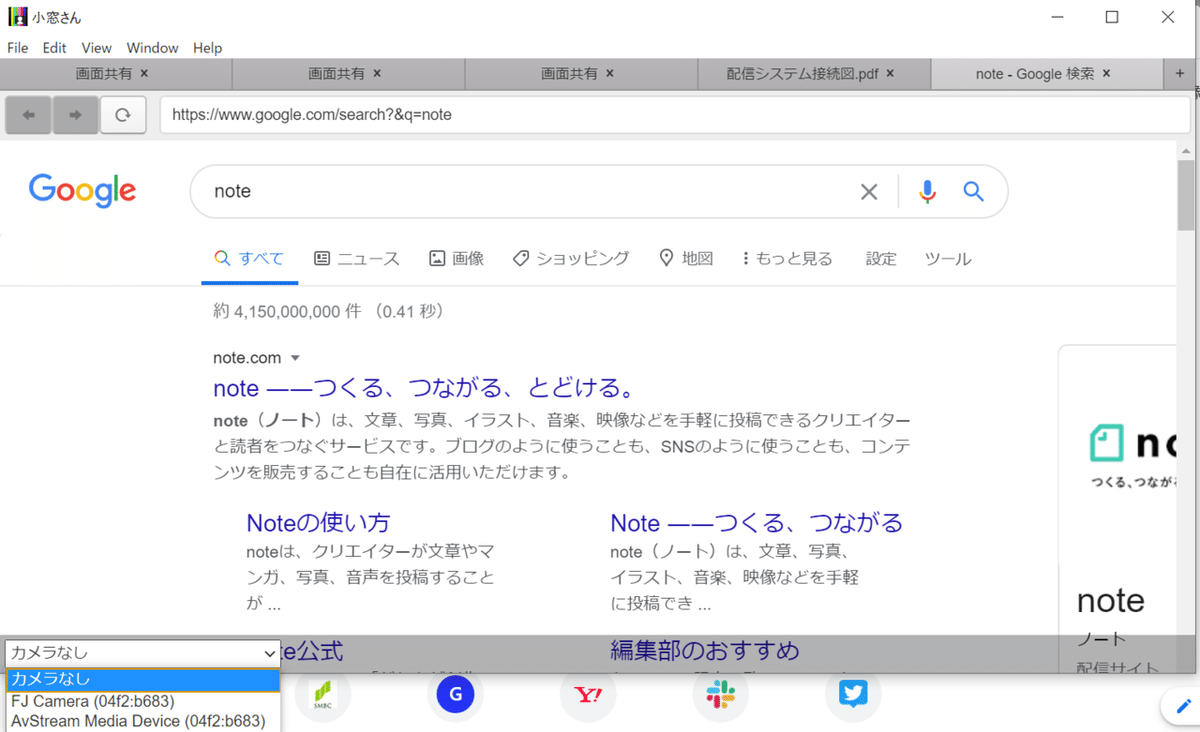
タブにアプリ名かファイル名を表示してほしい
共有中のものが分かるタブには、「画面共有」としか表示されないので、できればアプリ名かファイル名を表示してもらえるといいなと思いました。
たいへんかな、とは思うのですが、違うアプリを選んでしまうことがなくなると思います。
ブラウザでは検索したキーワード、PDFではPDFファイル名が表示されているので、ぜひお願いしたいです。
jpegなどの画像ファイルに対応してくれるとうれしい
いま共有できるのはPDFのみのようですが、jpegなどの画像ファイルが直接開けると便利だと思いました。
私は画像を扱うことが多いので、アプリを経由せずに直接共有できると、画像を見ながらディスカッションできるので助かります!
メニューの日本語化
Fileなどのメニューが英語ですが、Zoomがこれだけ浸透してくると、広く使ってもらうには日本語化したほうがいいのかも…という気もします。
小窓さんを使ってみて
このあとZoomなどの会議システムを使うときに、小窓さんを使いたいか、というと、私は使いたいと思います。
ブラウザで複数のタブを開いているのは日常的なことなので、ブラウザの画面を共有したときにそれが表示されないのはありがたいし、複数のアプリを切り替えて表示できるのはとても便利。
この記事を読んだかたで、試してみたい、と思ったかたは、作者のかたのbosyuを貼っておきますので、こちらからダウンロードして試してみてください。
写真や記事を楽しんでいただけたら嬉しいです。記事や写真を気に入っていただけたら、スキ(左下の♥)を押していただけると励みになります。

