
【Microsoft Designer】 モバイルアプリ誕生✨ ブログ画像を簡単作成!
こんにちは!Microsoft Designerのモバイルアプリがついに登場しました🎉このアプリは、デザインが苦手な方でも簡単に使えるAIを活用した神✨画像編集ツールなんですよ。
今日のブログでは、このMicrosoft Designerを使って、ブログ運営にすぐ役立つアイデアをご紹介します。
🟢 無料で使える!Microsoft Designerの特徴紹介
AIを活用したデザイン生成 ✨ テキストを入力するだけで、AIが素敵な画像やデザインを作ってくれます。デザインが苦手な人でも安心ですよ~。
モバイル対応📱 iOSとAndroid、どちらのスマホでも使えるので、外出先でもサクッとデザインできます。
多言語対応🌐 なんと80以上の言語に対応しています。
無料利用🆓 基本機能は無料で使えるので、お財布にも優しいです。
統合機能🔗 WordやPowerPointなどのMicrosoftアプリとシームレスに連携できるので、作業効率もアップ!
画像編集機能📸 背景の削除やフィルターの適用など、細かな編集も簡単にできちゃいます。
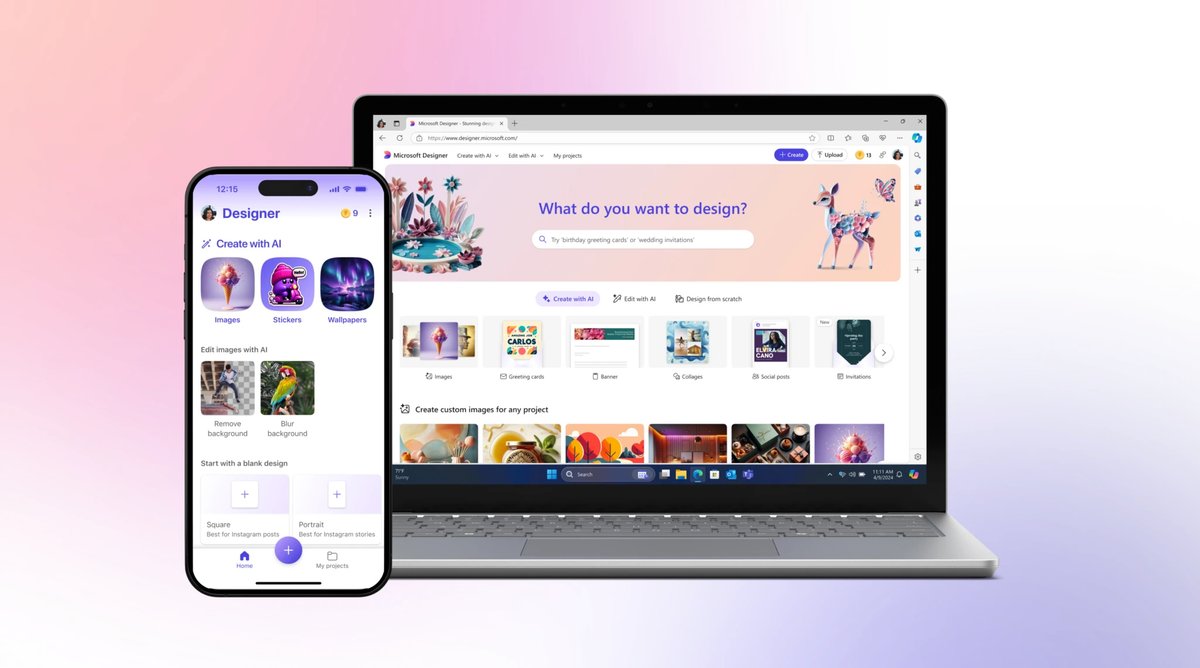
🟢 見出し画像をスマホで作成!「ソーシャル投稿」機能の使い方
ブログはなんとか全部書き上げたけれど、見出し画像を作るのが面倒だなと感じたことってありませんか?Microsoft Designerの「ソーシャル投稿」機能を使えば、スマホで一瞬で簡単にかっこいいアイキャッチ画像が作れちゃいます!✨
◾️ 作り方
ステップ1: アプリを開く
まず、Microsoft Designerのモバイルアプリを開きます。そして「ソーシャル投稿」を選びます。
ステップ2: テキストを入力
画面上部の入力ボックスに、ブログのテーマやタイトルを入力してみてください。

「何を作成しますか?」と書かれた欄にテーマを入力します。下にずらっと書かれたサンプルを参考にしてもいいし、自分で考えた言葉で入力しても大丈夫です。
今回は「パリのカフェ巡り(Exploring Cafés in Paris)」というテーマで作ってみることにしました。
入力は英語でも日本語でもOKですが、英語の方が意図はより伝わりやすいようです。

ステップ3: 画像の向きを選ぶ
ブログのテーマに合った見出し用の画像を作成するために、画像の向きを選びます。今回は横長の画像が良いので「横長の向き」を選びました。
ステップ4: デザインを選ぶ
Microsoft Designerがたくさんのデザインを生成してくれます。その中から、自分のブログの雰囲気やテーマに合ったものを選んでみてください。例えば、パリのカフェ巡りというテーマなら、エッフェル塔やクロワッサンの画像がぴったりですよね!
ステップ5: 画像を修正する
選んだデザインをそのままダウンロードして使っても良いですし、さらに画像下の鉛筆マーク✏️からカスタマイズすることもできます。文字の色やフォント、配置を変えたり、画像を変更したりフィルターをかけたりすることもできます。

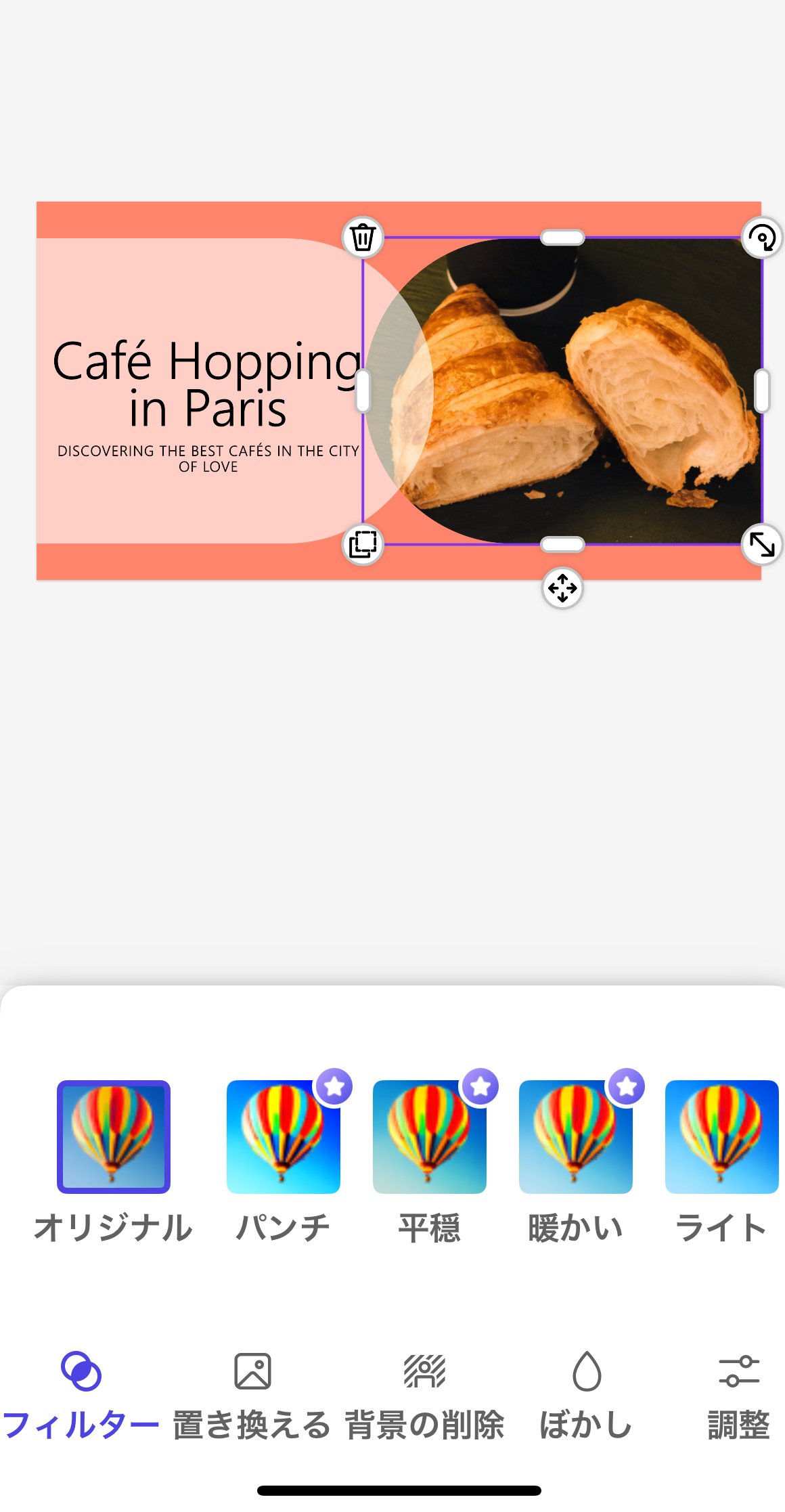

フォントやカラー、写真などを変更すると一層自分好みのイメージに仕上げることもできます。
🟢「アバター」で簡単プロフィール画像を作成!
ブログのプロフィール画像をどうしようか悩んでいる方必見です!Microsoft Designerの「アバター」機能を使えば、簡単にオリジナルのプロフィール画像が作れちゃいます。

◾️ 作り方
ステップ1: アプリを開く
まず、Microsoft Designerのモバイルアプリを開きます。そして「アバター」を選びます。
ステップ2: プロンプトを入力
画面上部の入力ボックスに、自分が作成したいアバターについてプロンプトを入力します。例えば、「紫色の髪を持つアニメ風の男性キャラクター」などです。これで、AIが自動的に素敵なアバターを生成してくれます。

ステップ3: サンプル画像を利用する
入力が面倒な場合は、下に表示されるサンプル画像を使うと簡単です。好きなサンプル画像を選び、そのプロンプトを少し書き換えるだけで、自分好みのアバターが作れます。
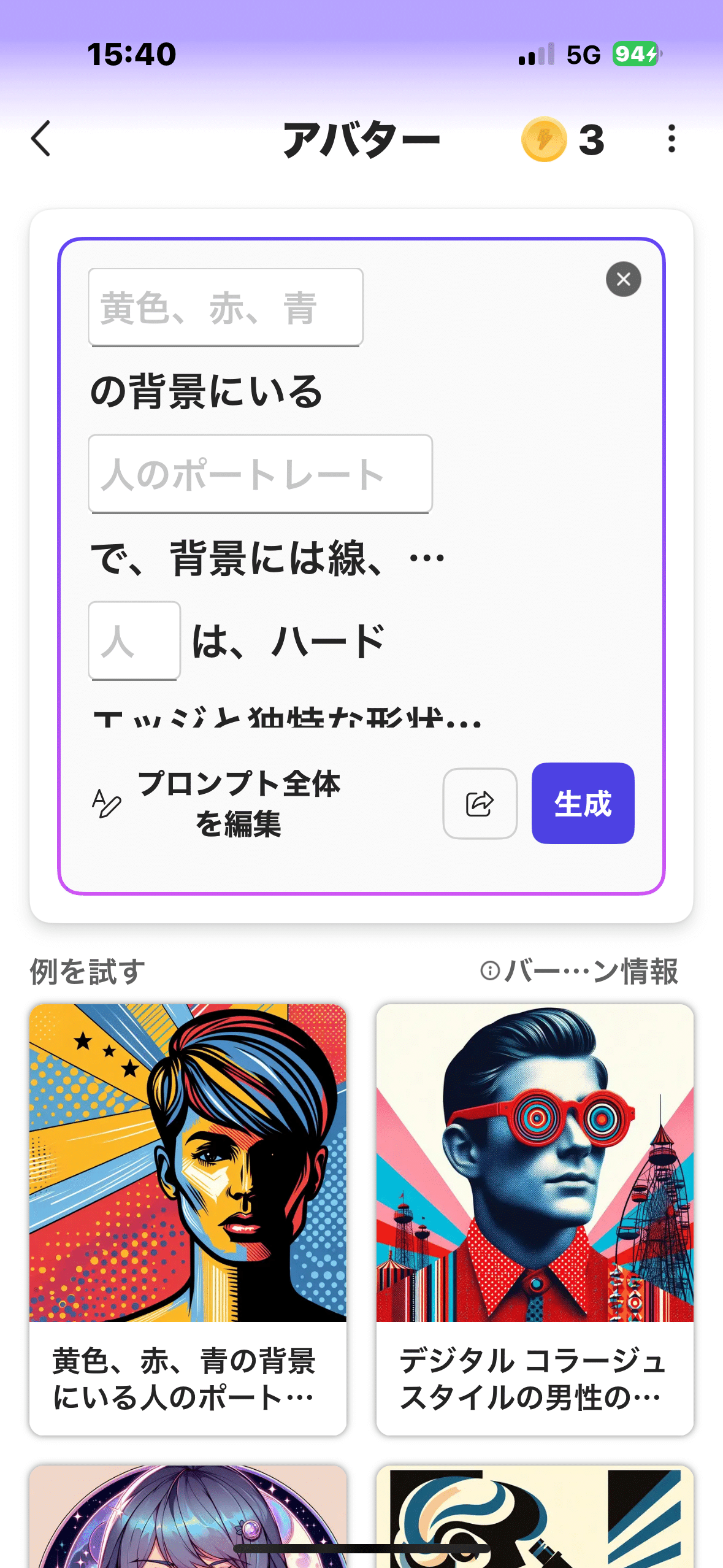
🟢 noteのお礼メッセージ用イラストを簡単作成!
noteには、いいねやフォローのお礼メッセージにイラストを添えるステキな機能がありますよね。このイラストを作るのにも、Microsoft Designerの「画像」機能を使うととても便利です。
◾️ 作り方
ステップ1: アプリを開く
まず、Microsoft Designerのモバイルアプリを開き、「画像」を選びます。

ステップ2: プロンプトを入力
画面上部の入力ボックスに、作成したいイラストのプロンプトを入力します。例えば、「アニメスタイルで丁寧に描かれた可愛い猫のイラスト」といった感じです。これで、AIが自動的に素敵なイラストを生成してくれます。
ステップ3: サンプル画像を利用する
入力が面倒な場合や、どんなプロンプトを入力したらいいか分からない場合は、下に表示されるサンプル画像を利用してみてください。好きなサンプル画像を選び、そのプロンプトを少し編集するだけで、自分好みのイラストが簡単に作れます。

ステップ4: プロンプトの編集
サンプル画像を選んだら、そのプロンプトを編集します。例えば、背景の色やキャラクターの表情を変えるなど、自分のイメージに合わせて調整します。
ステップ5: イラストの生成
プロンプトが完成したら、「生成」ボタンをタップします。AIがプロンプトに基づいてイラストを作成してくれます。
ステップ6: イラストの保存
作成されたイラストが気に入ったら、保存してnoteのメッセージに添付してみてください。これで、お礼メッセージがさらに魅力的になりますよ!
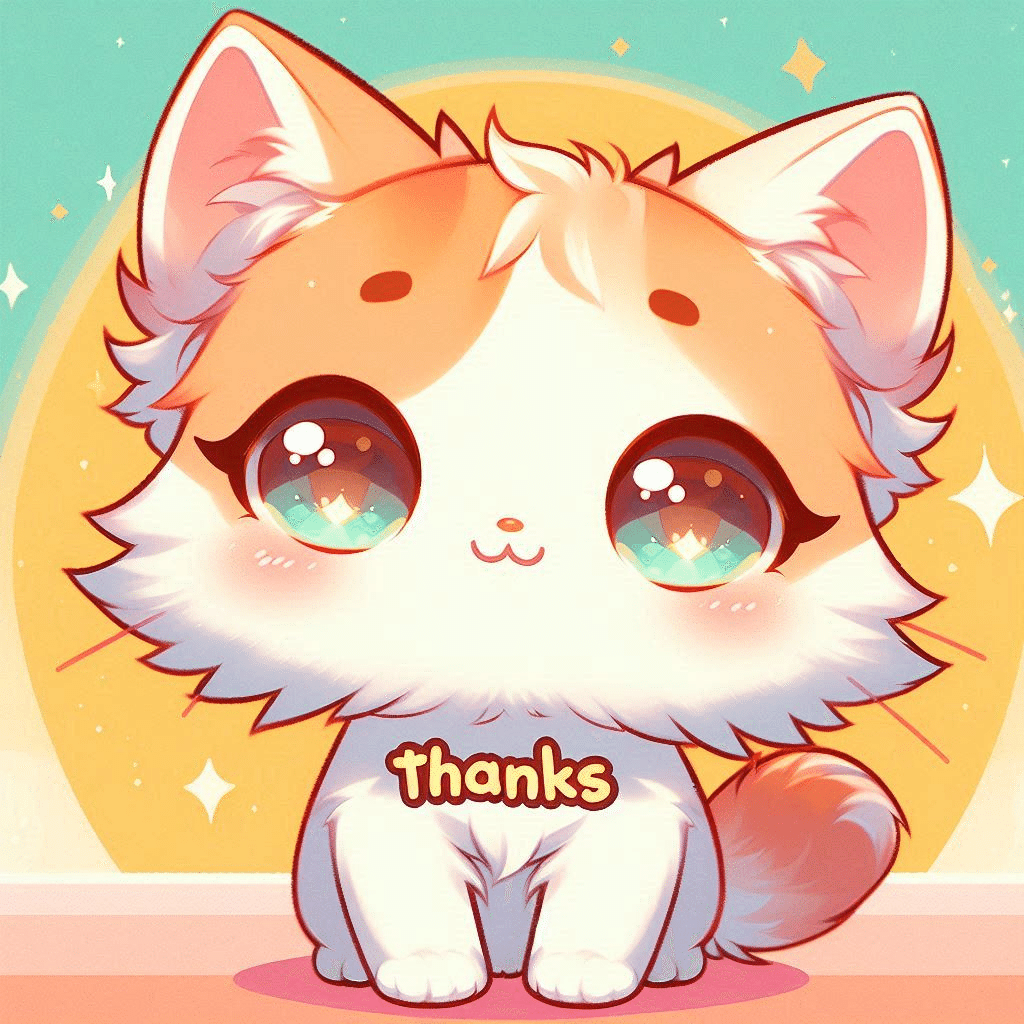
このアプリは見出し画像だけでなく、ステッカーや壁紙、招待状なども簡単に作成でき、日常で役立つ機能が満載です✨。1日15回まで高速でAIが手伝ってくれる機能(ブースト)が無料で使え、それ以降は処理スピードは遅くなりますが、基本無料で使い続けられるので、初めての方も安心して試せますよ😊
さらに、Copilot Proサブスクリプションに加入すれば、1日100回まで高速でAI処理機能が使えるようになり、もっとたくさんのデザインを楽しめます👍。
Microsoft Designerは、ブロガーにとって本当に神ツールですが、ブロガー以外の方にもおすすめです。特に、AIを使ってみたかったけれど、知らないサイトに課金するのは怖いなと感じていた方も、このアプリなら無料で始められるので安心です。
皆さんもぜひたくさん利用して、素敵なコンテンツを作成してみてくださいね😊✨。
この記事をお読みいただき、本当にありがとうございます
もし気に入っていただけたら、いいね「🩷」で応援していただけると嬉しいです。フォローもお気軽に!
よろしくお願いいたします🥰
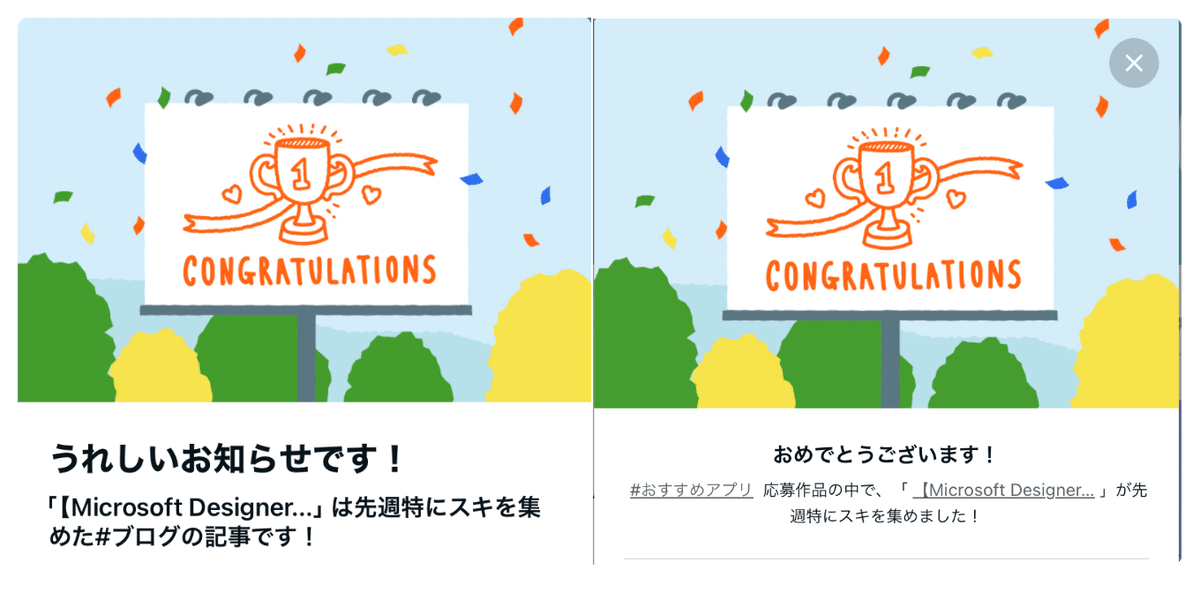
無料画像配布
note 「みんなのフォトギャラリー」 (1万回シェア感謝🙇♀️) や Pixabay ( 4万DL感謝🙇♀️) では、画像を無料で配布しておりますので、ぜひご利用ください。
有料画像販売
PIXTA や Adobe Stock などでも販売しておりますので、こちらもご検討いただけますと幸いです
サポートをお考えいただき、ありがとうございます🌸貴重なご支援を画像生成やブログ作成の資金として使わせていただきます✨
