
🎅2020年クリスマスイブの日🎄自分へのご褒美&『noteの可能性』を検証!📝無理矢理GIF投稿👍(簡易的やり方クリスマス的贈り物付)🎁投稿できるかチャレンジしてみようよ

はーい(^O^)/お元気ですか?今日はクリスマスイブ!
(*・ω・)(*-ω-)(*・ω・)(*-ω-)ウンウン♪メリークリスマス!
今回は無理矢理クリスマス仕様GIF投稿👆
今回のCanvaデザインレクチャーは?クリスマス仕様無理矢理GIF投稿!GIFにしたので「写真は結構荒っぽくなってしまいました」

写真画像はコチラ・・・。ちょっと暗かったですね(苦笑)投稿記事編纂中に撮影したので露出があんまりよくないです。
Canvaでくっりすます仕様のGIFを投稿するには
❶Canvaでログインした後「note記事見出し画像」のテンプレートを選ぶ
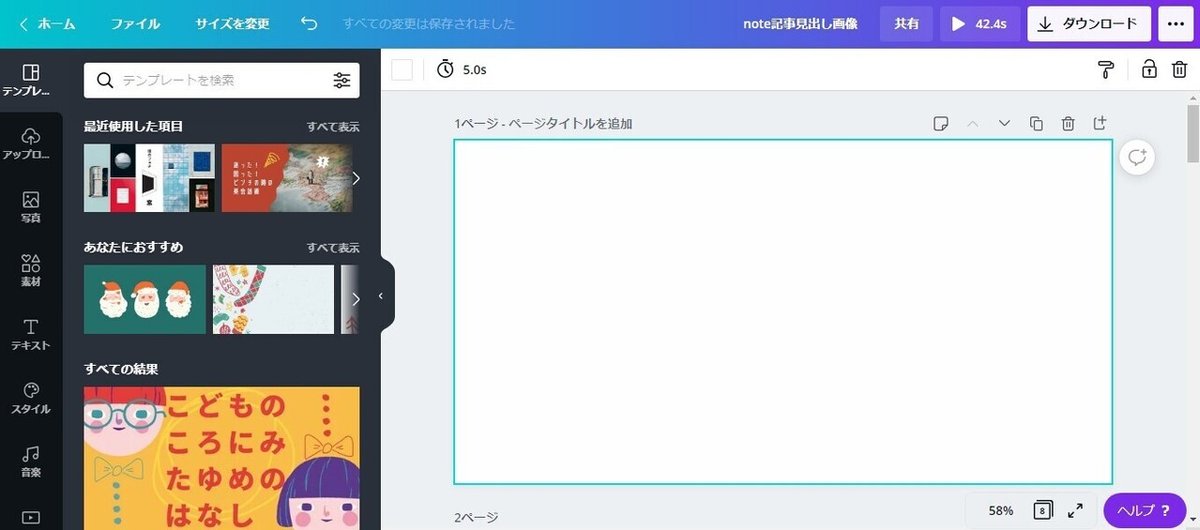
❷背景はchristmasらしく「赤」にしてみましょう

❸そこで「素材」をクリック!下へプルダウンすると
Stickerの文字が!

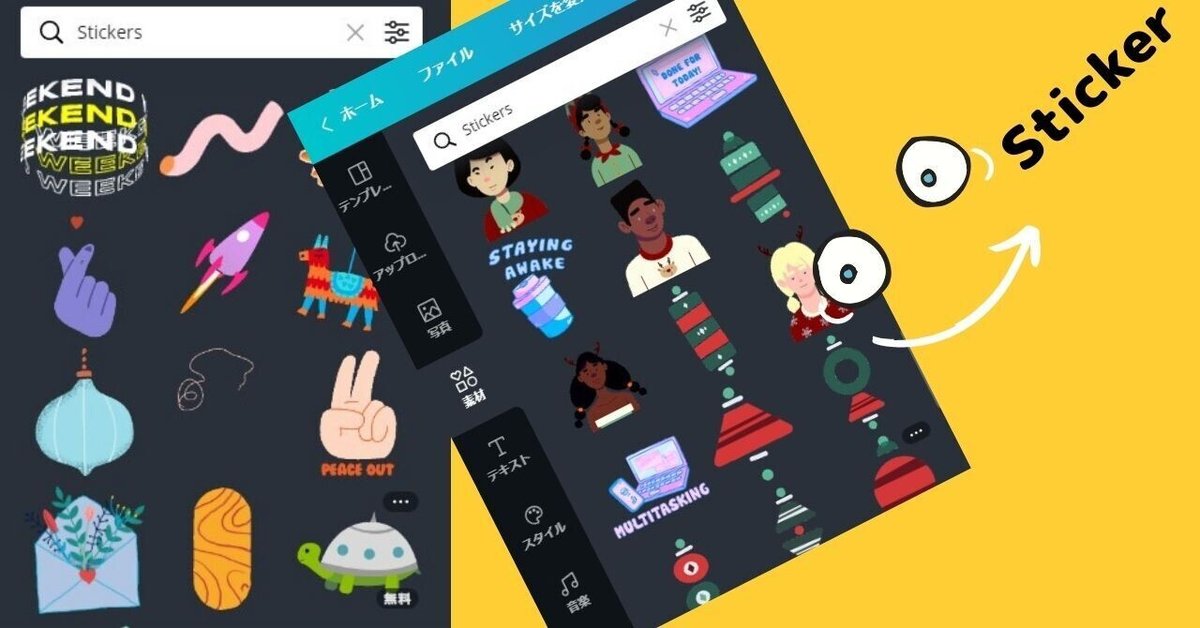
Stickerの右側に「すべて見る」をクリック!
そうすると👆画面上は静止画ですがすべてほとんどが「アニメーション」の素材が反映されます。
❹クリスマス用の素材を選ぶ
「作成者の自由なセンスと感覚で選んでください。」

※素材の中から「クリスマス+無料&アニメーション」など絞り込んで探します。いろいろStickerやクリスマス素材から選んでチョイス
🎅オッケー☆⌒d(´∀`)ノ一番大事なのはココから!
Canvaで画像作成後のダウンロードで

1280×670note記事見出し画像のサイズを👆画像にある640×335に変えます
これはサイズを2⃣分の一に変えた数値です。
どうしてそうするかというと画像のデーター量が大きいと「データー保存が反応せず」そのまま反映されないことが発生します。
私もそのままGIF画像としてダウンロードしてnote記事画像として投稿しましたが、残念ながら「失敗しました」2~3回やっても反映されませんでした。Σ(゚д゚lll)ガーン
必ずGIF画像でダウンロード画像として投稿する

上記のスクショ画像のように推奨のファイルはMP4形式の動画となっていますが次の画像のようにプルダウンして

GIFを選択し「完了」ボタンをクリック作成したGIF画像を読者の皆さんのデバイスに保存してください。
画像投稿後データー処理に多少の時間がかかります。
普通の画像投稿のようにGIFを選んで投稿します。しかしGIF画像なので読み込み&データー処理に時間がかかります。
どうか・・・・気長にお待ちください
もしくは「反映されないかもしれません」😨しかしながら今回今まで「ご紹介したやり方」でサイズを半分のサイズ640×335でGIF画像としてダウンロードして投稿した画像がコチラ

どうです!
チャレンジしてみたくなりせんか?🎁
次回は今回の記事の「お正月🎍バージョン」を構築して記事編纂を行いまた
「たのしい日常」をお届けできたら心から嬉しく思います。
ばいばいまたね BY SKYCHOP🎅
いいなと思ったら応援しよう!

