
Springin'(スプリンギン)のはじめかた
スプリンギンに興味を持って頂きありがとうございます!
やり始めるとすぐにできるようになるのですが、最初の作品を自分でつくってみるまでは戸惑うこともあると思います。
そこで、この記事では「ワーク」と呼ばれる作品をつくったり、あそんだりするために知っておいてほしいことをまとめてみました。
マーケット
スプリンギンを起動して、最初に表示される画面をマーケットと呼びます。
マーケットでは、スプリンギンクリエイターがつくったワークや開催中のキャンペーン、そしてテクニック動画などワークづくりのヒントが並んでいます。
また、自分がつくったワークが他のユーザーにプレイされたり、いいねされたりするとマーケット上部に通知が届きます。
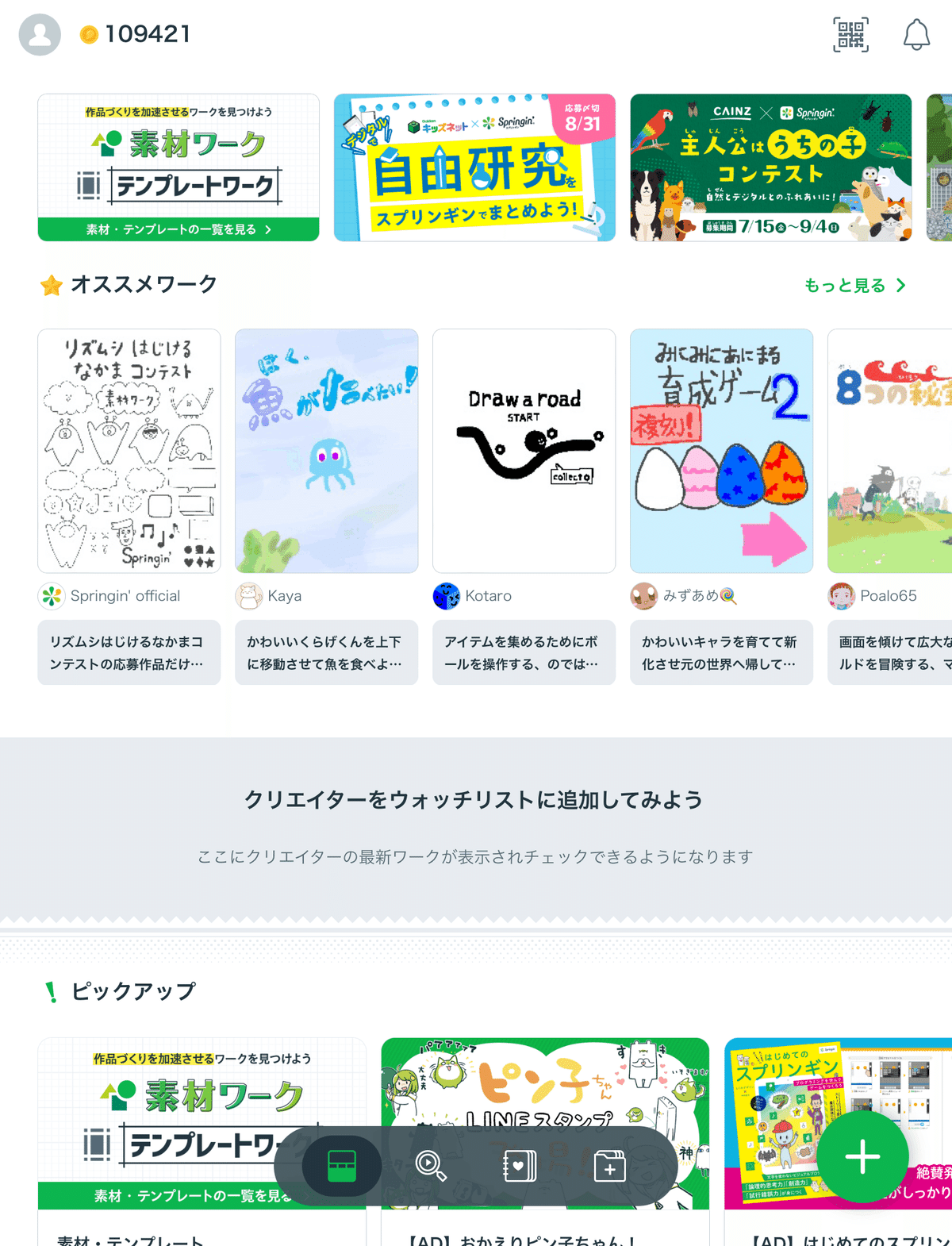
ワークをあそぶ
マーケットにあるワークをプレイしたいときは、ワークのサムネイルをタップします。タイトルや説明が書いてあるワーク詳細画面が開いたら、画面下にある緑の再生ボタンをタップするとダウンロードが開始します。
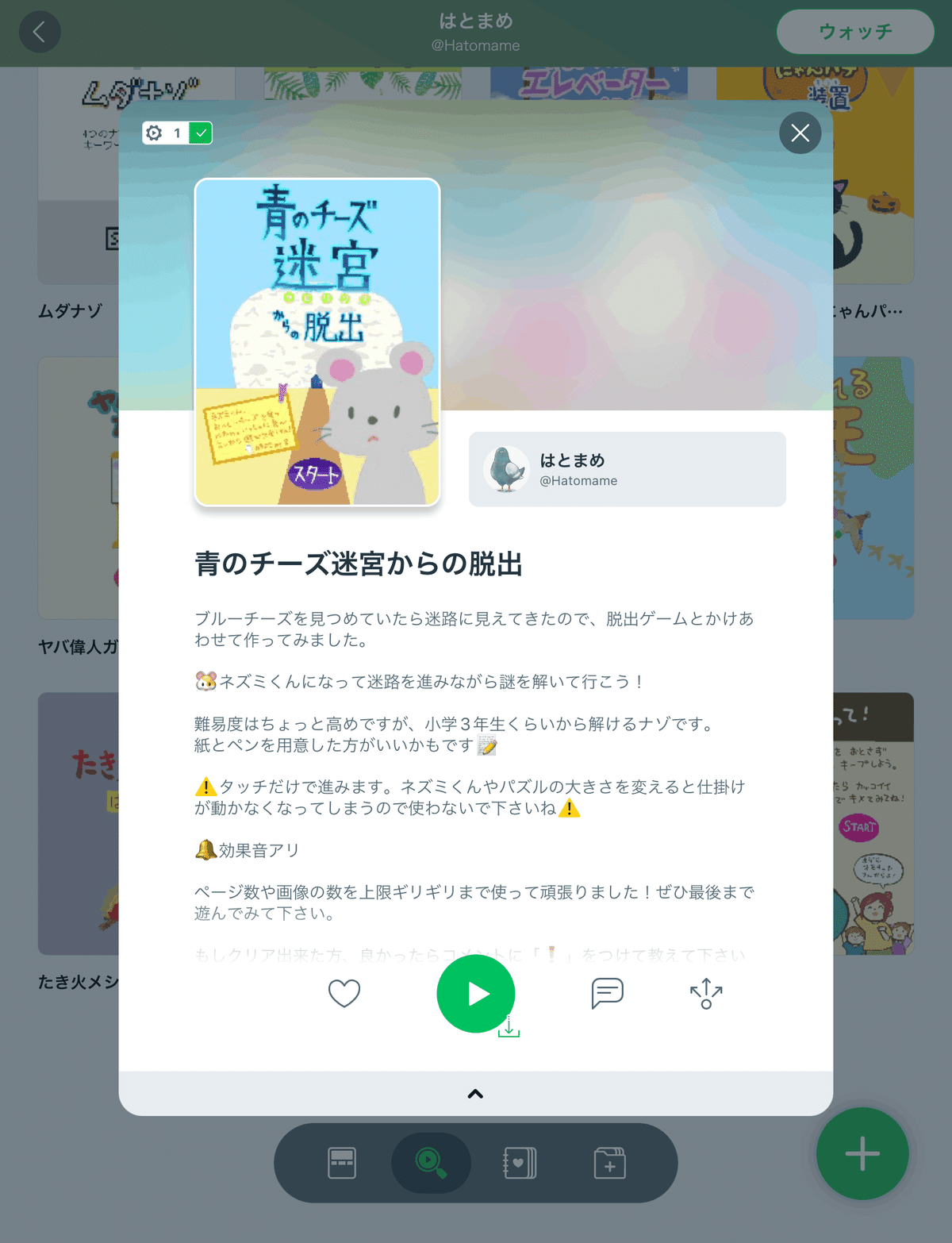
その後、ダウンロードが完了すると自動的にプレイ画面に切り替わります。
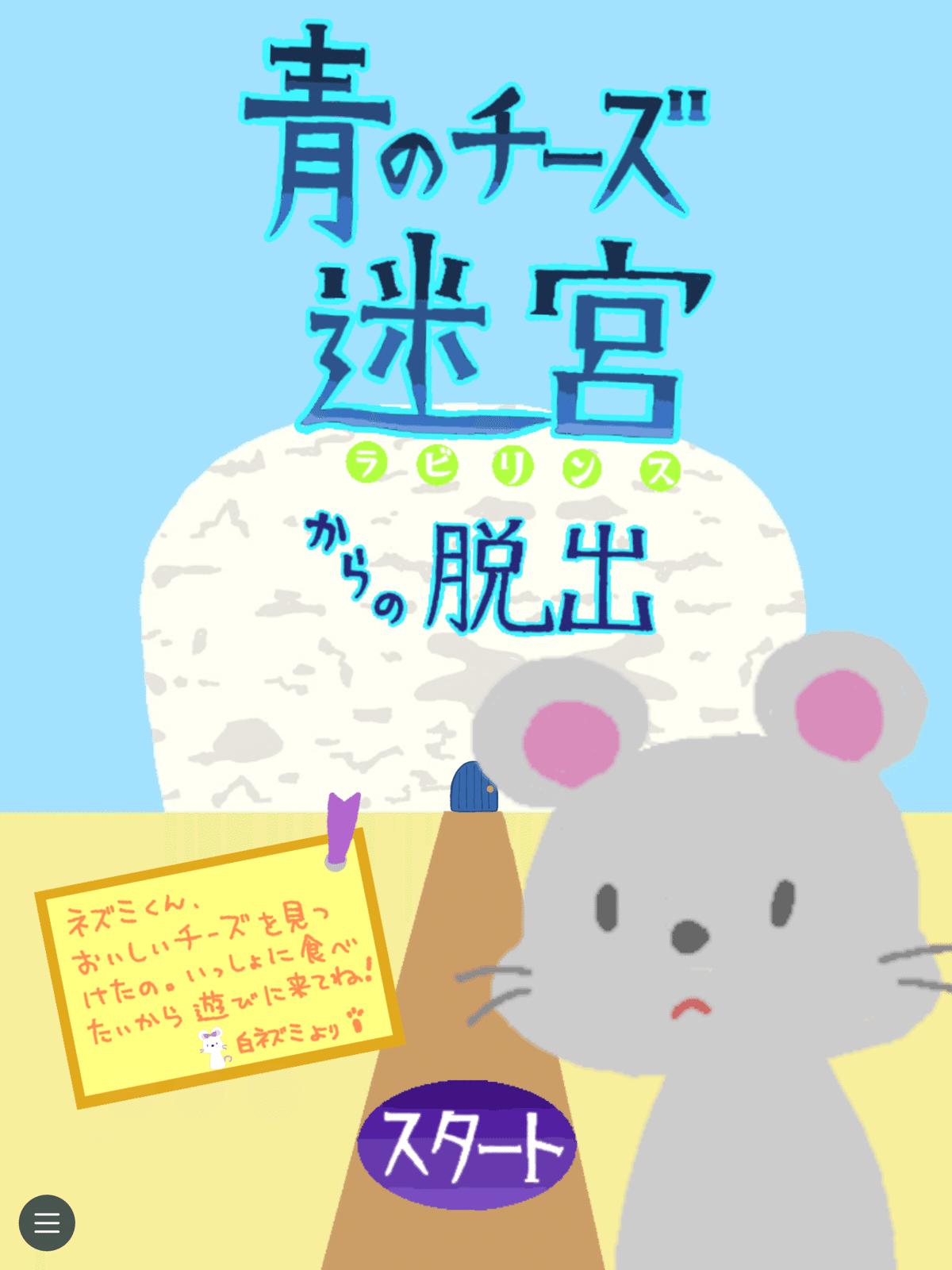
ダウンロードした作品は、コレクションの「ダウンロード済み」に保存されていますので、いつでもプレイできます。

マーケットのワークは「0コイン」でダウンロードして遊ぶことができます。気になるワークはどんどん遊んでみましょう!
一方で、「素材・テンプレートワーク」のダウンロードにはコインが必要になります。
素材・テンプレートワークとは、アイテムやワーク自体を自分のワークとして使うことのできるワークです。
「みつける」画面には素材・テンプレートワークが一覧で表示されています。
いま人気のワークや、新着ワークを探すことができます。

ウォッチリスト
ウォッチ機能とは、お気に入りのクリエイターがマーケットにアップする作品を素早くチェックするための機能で、その作品を一覧で表示したものがウォッチリストです。
ウォッチリストでは、ウォッチしているクリエイターのワークを一覧で見ることができます。
さらに、ウォッチしているクリエイターが新たにワークを出品した際は、プッシュ通知を受け取ることができます。

マーケットの気になったワークから、クリエイターのページを開き、「この人の作品が好きだな、毎回チェックしたいな」と思ったらウォッチしてみよう!
また、自分が他のクリエイターからウォッチされた場合、現在ウォッチされている数がマイギャラリーに表示されます。

必ずしも「ウォッチされた数=他の人からの評価」となるわけではないので、ウォッチ機能を上手く使いこなしながら自由につくって楽しんでみよう!
いいね&コメント
他のクリエイターがつくったワークであそんだ後、このワークであそんだ感想や自分の感情を伝えたい時がありますよね。そんな時はワーク詳細画面下にある♡アイコンと吹き出しアイコンを活用しましょう。♡アイコンをタップするとワークに「いいね」をつけることができます。

吹き出しのボタンを押すとコメントとアイコンの選択画面が表示されます。
上手に組み合わせて自分の感情を伝えましょう。

自分のワークにいいねやコメントが付いた時は、マイギャラリーにある自分のワークをタップすると確認できるので、確認してみましょう!

ワークを検索する
自分のつくったワークや他のクリエイターがつくったワークを検索できます。画面下タブの左から二番目のボタンを押すと「みつける」に移動します。

ここでは、
・キーワード検索
・いま人気のワーク
・いま人気のクリエイター
・素材ワークやテンプレートワーク
・ジャンルから検索 などなど...
いろいろな検索ができますので、ぜひ活用してみてください!
新しくワークをつくる
自分でワークをつくりたくなったら、画面の右下にある「+」ボタンを押しましょう。このボタンを押すと、新規ワークを作成できるワーク編集画面が表示されます。

さらにワーク編集画面の左上にある「+」ボタンを押すと、アイテム作成画面が表示されます。

ワーク編集画面の下にある「i」ボタンを押すと、ヘルプメニューを見ることができます。
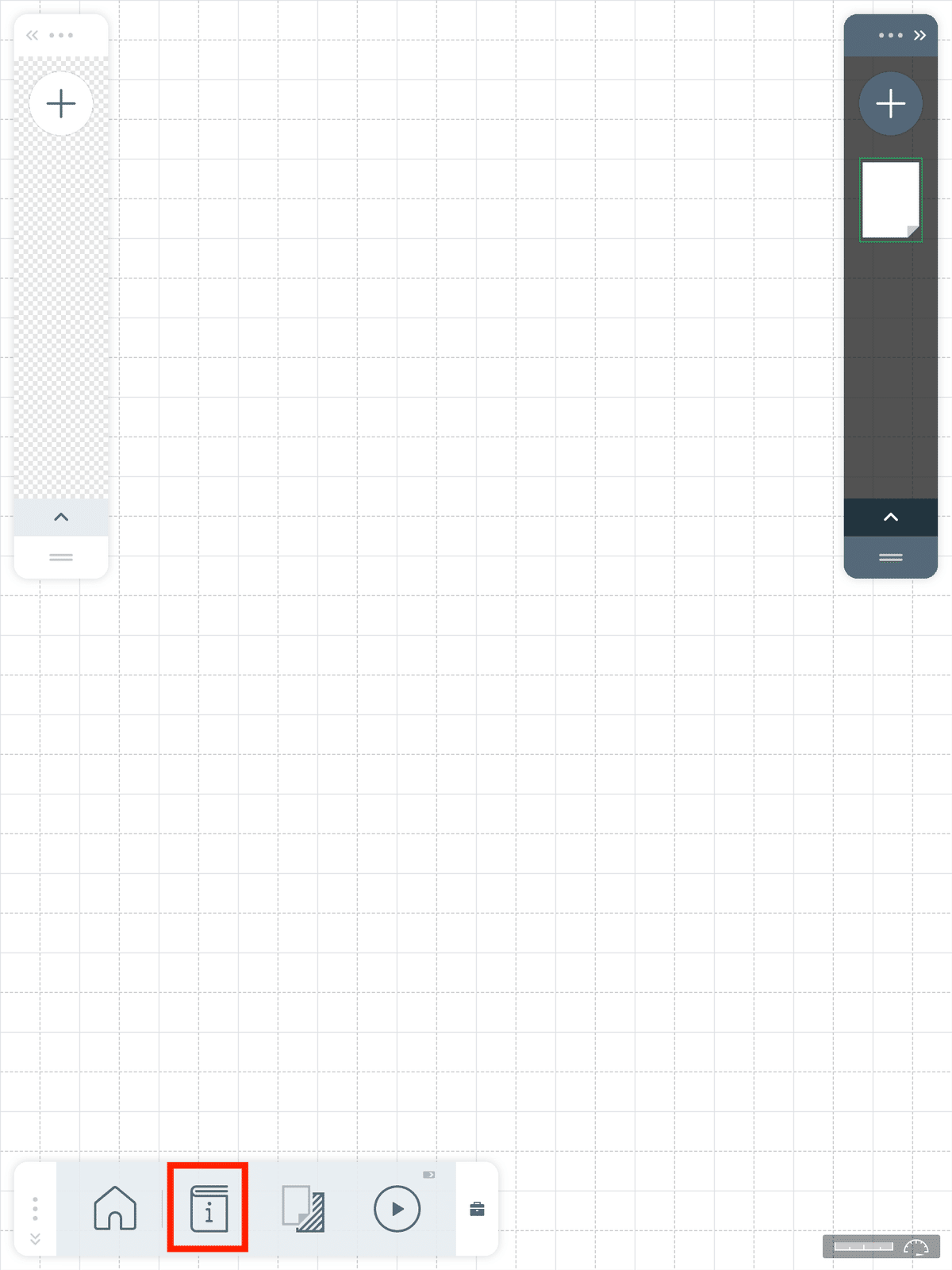
ヘルプメニューはワークづくりの手助けとなる知識が詰まっています。つくり方に迷ったら、ヘルプメニューをぜひ見て参考にしてください!
画面下タブの一番右にあるボタンを押すと、マイワーク/マイギャラリーを見ることができます。マイワークは、自分がつくったワークの一覧を見ることができます。また、マーケットでダウンロードして自分で編集したワークもマイワークに表示されます。マイギャラリーは、マーケットに出品中のワークが表示されます。
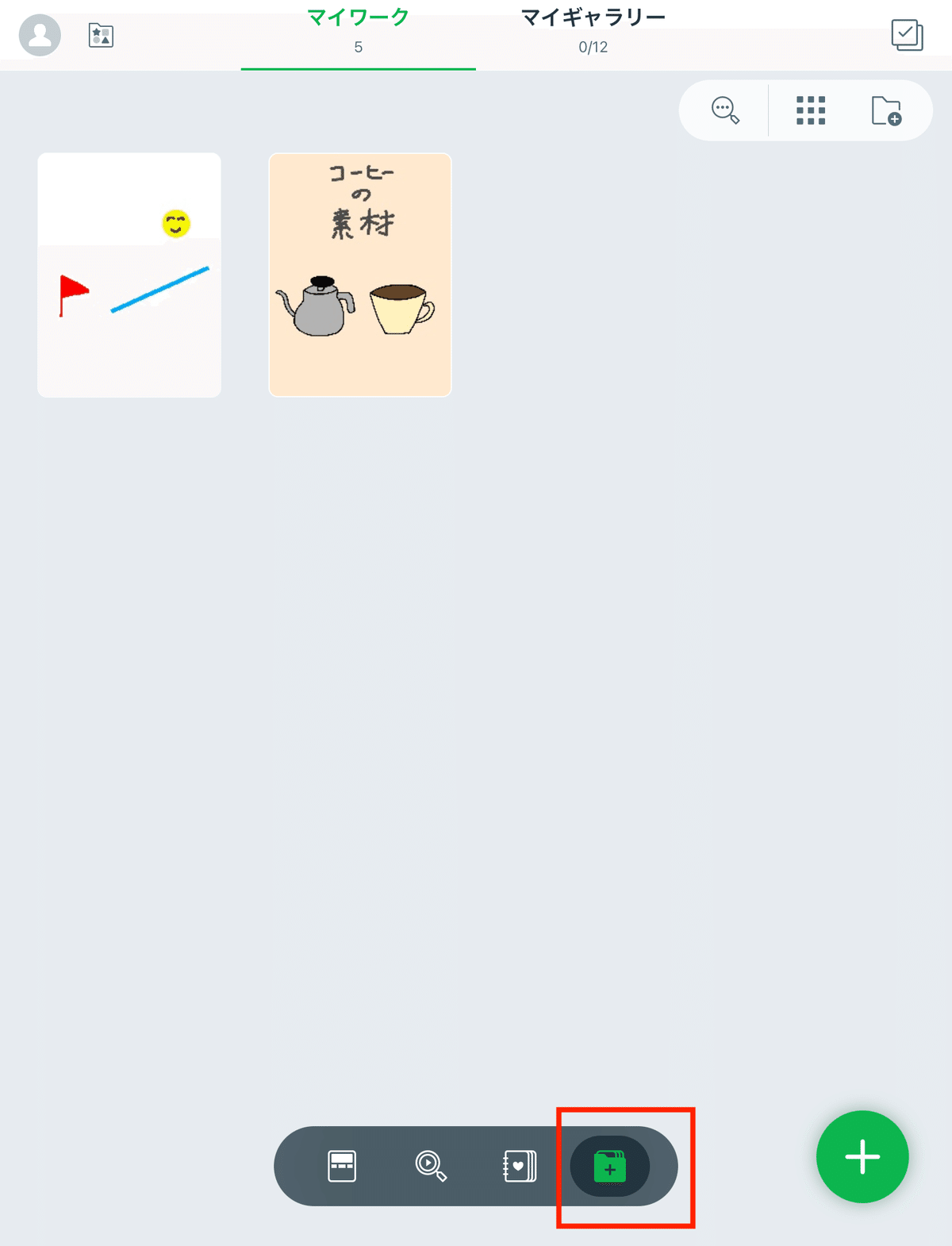
たくさんワークをつくって、自分だけのマイギャラリーをつくりましょう!
ワークの保存
ワークを保存して編集を終了したいときは、編集画面の左下にあるホームボタンを押してください。ワークがマイワークに保存されて、編集画面が閉じます。保存は上書き保存ではなく、その場で保存したワークが新しくマイワークに追加されていきます。

何度も編集するときは、どれが最後に編集したワークか注意しておこう!
ワークの編集
つくりかけのワークをもう一度編集したいときは、マイワークを開いて編集したいワークのサムネイルをタップしてください。ワーク詳細画面が表示されたら、左下の編集ボタンを押すと、編集を再開できます。

また、プレイ画面の左下にある三本線のアイコンを押しても編集アイコンが表示され、プレイしているワークの編集画面に切り替わえることができます。


他のユーザーさんがつくったワークも編集できるので、どのようにつくっているか見てみてくださいね
ワークの出品
ワークをつくり終えたら早速アップロード!の前に、ユーザー名の設定は終えていますか?ワークをマーケットにアップロードするにはユーザー名を設定する必要があります。
画面の左上にあるアイコンを押すとユーザーの詳細画面が表示されます。そしてペンの形をしたボタンを押すとプロフィールの編集画面が表示されるので、好きなユーザー名を入力しましょう。保存したら設定完了です。
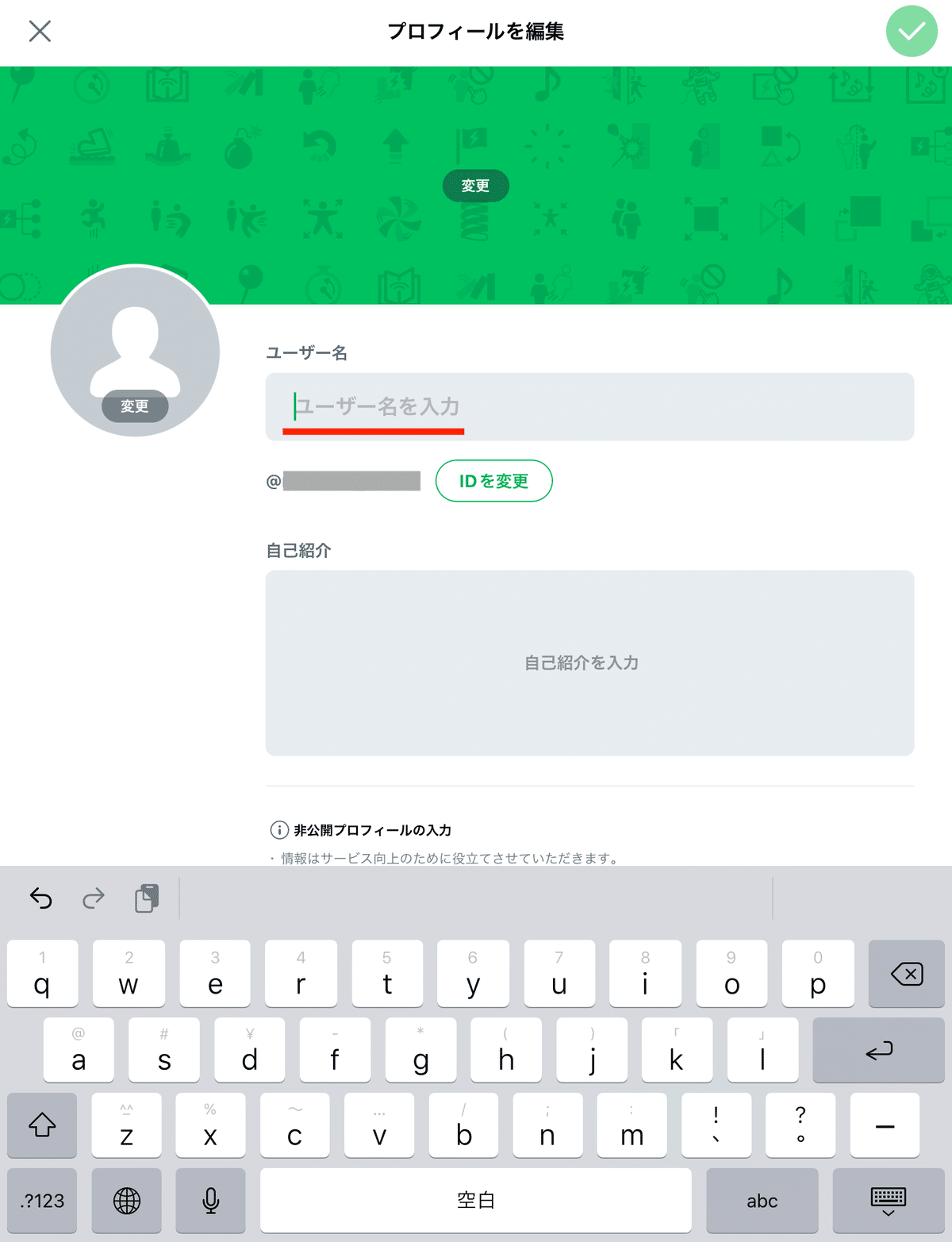
ワーク詳細画面の右下にあるアップロードボタンを押すとマーケットにアップロードするための画面に進みます。また、その時募集しているキャンペーンも表示されます。キャンペーンに応募したいときは、キャンペーンバナー下の「応募する」ボタンを押して画面を進めましょう。

ワークの削除
マイギャラリーにあるワークを削除したいときは、削除したいワークの詳細画面にある削除ボタンを押すとマイギャラリーからワークを削除できます。同時にマーケットからも出品が取り下げられます。

もし間違ってマイギャラリーからワークを削除してしまっても、基本的にマイワークにはデータが残っています。確認してみよう!
保存しているワークのデータを削除したいときは、マイワークでワーク詳細画面を開いて、同じように削除ボタンを押すと削除できます。右上にある「✔︎」ボタンを押すと、複数のワークを選択して、まとめて削除することができます。

参考にしていただけましたか。何か分からないことがあったときはいつでもこの記事に戻ってきてくださいね。
◆ダウンロードはこちら


◆お知らせ
フリー音源サイト Springin' Sound Stock ではゲームにも動画にも使える効果音、BGMを公開中🎵 商用利用もOKです!
