
エックスサーバーにワードプレス(WordPress)をインストールする方法!【ブロク作成に挑戦!Day8】
どうも!
ゼロからブログ作成中のゆえです♪
前回はレンタルサーバーに取得したドメインを紐付けました。
本日はいよいよ!!
初心者にはハードルの高い(と、勝手に思っている)ワードプレス(wordpress)のインストールを試みます!!
ブログ開設までの流れ、5つのステップのうちの4つめですよ~^^
*
ここまで、レンタルサーバーを借りてきて、独自ドメインを設定してきました。
自分のブログへの道案内準備はバッチリできています^^
そして、ブログ開設の本丸!!(笑)
いよいよワードプレス(WordPress)のインストールです。
ワードプレス(WordPress)インストールの大まかな流れ
1.サーバーパネルにログインする
2.設定対象ドメインを指定する
3.「WordPress簡単インストール」をクリックする
4.「WordPressのインストール」タブを開く
5.各項目を入力する
流れでいえば、この5つの項目をクリアするだけということがわかりました!
なんだかワードプレスって難しそう~と、と思っていましたが^^;
でも、「全然そんなことはない」らしいです(笑)
ドメインの取得や設定と同じくらい簡単なんですって!!
たしかに、ドメインってなんぞや?レベルの私でも取得・設定は難しくなかったので、ワードプレスも大丈夫かな?!
ここまで、スムーズにきているのでこのままの勢いで頑張ってみます♪
それでは、やってみましょう~!
エックスサーバーにワードプレス(WordPress)をインストールする方法
1.エックスサーバートップページ右上のログインにマウスをあてます。

2.上から2番目の「サーバーパネル」をクリック
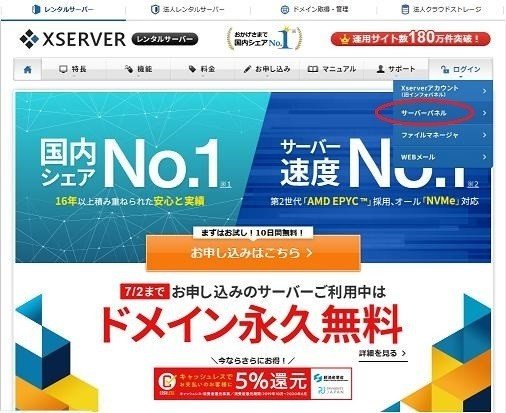
3.サーバーIDとサーバーパネルパスワードを入力してログインします。
※エックスサーバー契約時のメールに記載されている「サーバーパネル」ログイン情報を入力しますよ~。
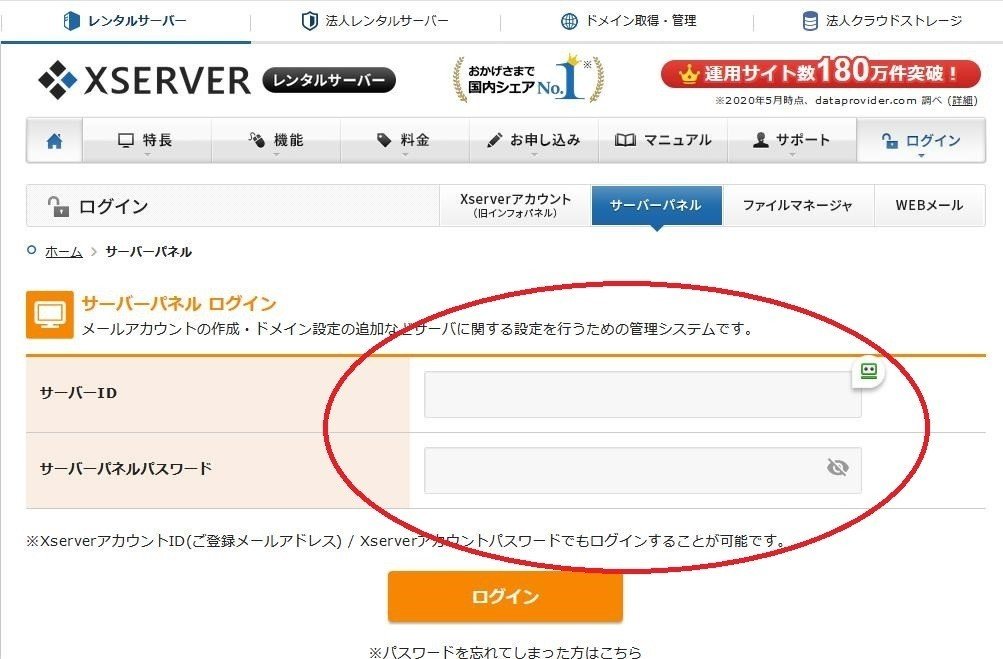
エックスサーバーのログイン情報やら、Xserverアカウント(旧インフォパネル)のログイン情報など、やたらとたくさんのID/password情報があってややこしいので注意してください^^;
4.サーバーパネルにログインしたら左下の「設定対象ドメイン」というところで、これからワードプレスをインストールするドメインを選択し、設定するをクリック。

(取得した独自ドメインを選択してくださいね)
5.すると右上に現在の設定対象ドメインとして選択したものが出てくるので確認をします。
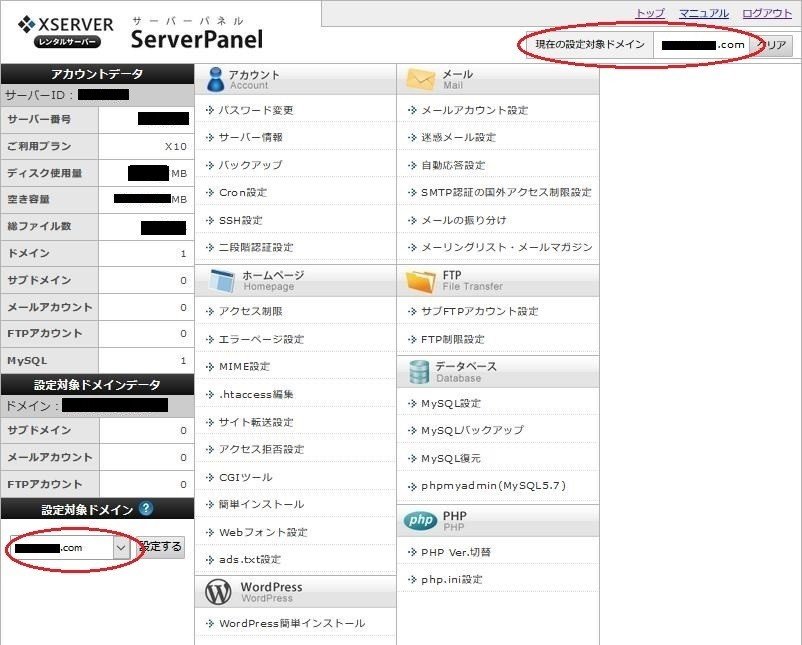
6.左下のWordPressの項目内にあるWordPressプレス簡単インストールをクリック。
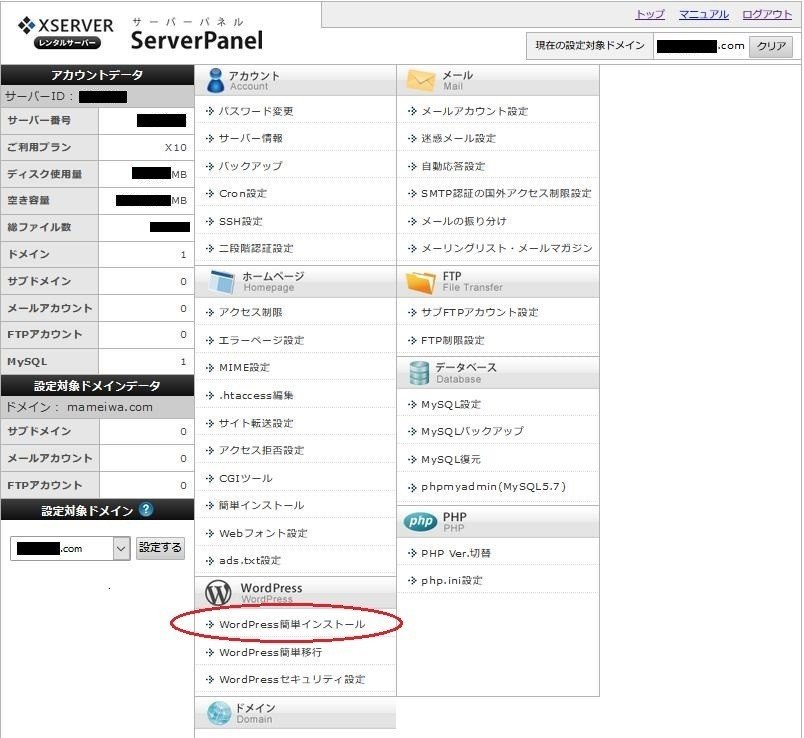
7.右側のタブ「WordPressインストール」をクリック。
そうしたらサイトのURLはどうしますか?ブログ名は?ユーザー名は?など各種項目か出てくるので、必要項目を記入します。

・・・ということなのですが、初心者はその項目さえもどう記入したらよいか悩みますよね~^^;
というわけで、記入方法を調べたのでご紹介します。
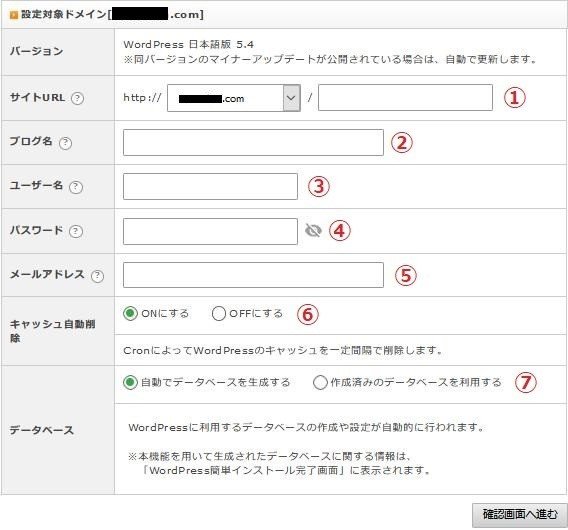
【①サイトURL】問題は右側の空欄部分をどうすれば?(笑)
ブログのトップページ(ドメイン直下という言い方をするようです^^;)で公開する場合はそのまま空欄で。
直下ではなく下の階層(いわゆるフォルダ)に公開する場合は公開したいフォルダ名を記入するようです・・・
ちょっと、すでに難しいぞ(笑)
結論!基本的にはブログのトップページに公開でなんの問題もないので、そのまま空欄でOKです!!(笑)
ここでのユーザー名・パスワードなどの情報は、レンタルサーバーのユーザ名とは別になりますので、お間違えのないように!
ワードプレス用に自分で設定してください。
【②ブログ名】自分のブログ名を入れます。後から簡単に変更可能なので、とりあえずでも全然OK。
【③ユーザー名】WordPressにログインするために必要になります。
簡単すぎて特定されては大変ですので、慎重に考えましょう。
もちろん、忘れないようにメモをお忘れなく!
【④パスワード】自由に設定します。こちらも忘れないようにメモをしましょう。
【⑤メールアドレス】こちらも任意でよいですが、メンテナンスなどの重要なお知らせがくることもあるので、普段使用しているアドレスの方がいいと思います。
【⑥キャッシュ自動削除】ONでいいです。
【⑦データベース】今回は新しくデータベースを作成するので「自動でデータベースを生成する」にチェックします。
記入で悩みやすいポイントの説明は以上です。
8.すべて記入したら、確認画面に進みます。
9.項目の記入に間違いがなければ、「インストールする」をクリックします。
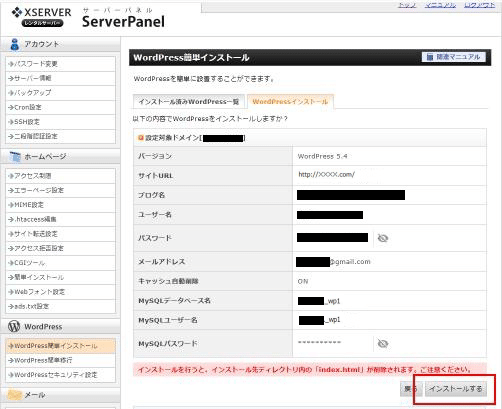
10.無事インストールの完了です♪
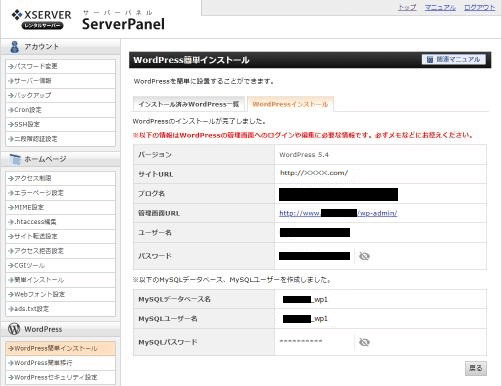
この完了画面にも書いてある通り、このページの情報はワードプレスの管理画面のログイン等に必要な情報なので、メモをしておくと便利です。
なので、コピペでメモ帳などに保存しておきましょう。
以上で、ワードプレスのインストールは完了です。
手順通りにやれば、本当に簡単でした^^
めでたし めでたし♪
今日のまとめ
・インストール時に記入するユーザー名・パスワードはエックスサーバーのものと混同しないように~!
・設定したユーザー名・パスワードのメモもお忘れなく!
・インストール完了後に表示される画面の内容もしっかりメモしよう!
この記事が気に入ったらサポートをしてみませんか?
