
ワードプレス(WordPress)にテーマをインストール!!【ブロク作成に挑戦!Day9】
どうも!
ゼロからブログ作成中のゆえです♪
前回は難関と思われたワードプレス(WordPress)をインストールすることができました!
手順通りにすれば、初心者でも楽々でしたよ^^
お引越し準備バッチリという状況の今日は、ワードプレス(WordPress)にテーマをインストールしたいと思います。
そもそもテーマってなによ?主題のこと???
用語が疑問だらけです(笑)
ここでいう、テーマとは・・・
ざっくりいえばデザイン(テンプレート)のことです。
じゃあデザイン(テンプレート)って言おうよ!とツッコミたくなりますが、そこはさておき(笑)
ブログをこれからやっていこうと思うならテーマは、重要ですね!
自分のブログをどんなデザインで作りたいか?
それによってベースとなるデザインを選ばなくてはいけません。
対、人でもそうですが、やはり第一印象って大事ですから♪
なので、ブログの顔となるデザインは大事だということになります。
このテーマ(テンプレート)は、基本自分で好きなものを選んで構いません。
(ただ、後ほどおすすめのテンプレートをご紹介していますので参考にしてください。おすすめの理由は後述します)
ブログ開設までの流れ、5つのステップのうちのとうとうラスト、5つ目ですよ~^^
ブログ開設までの流れ(5つのステップ)
1.レンタルサーバーを借りる
2.ドメインを取得する
3.レンタルサーバーにドメインを設定する
4.WordPressをインストールする
5.WordPressの初期設定をする(←ここです)
まずはじめにお伝えしておきますが、このWordPressの初期設定はさらに5つのステップが必要となります。
WordPressの初期設定
5-1 テーマのインストール
5-2 プラグインのインストール
5-3 各種プラグインのインストール
5-4 SSL化・パーマリンクの設定etc...
5-5 アクセス解析の設置
えー!ラストっていったじゃん!!という声が聞こえてきそうですが・・・^^;(笑)
手順が5つあるだけで、ひとつひとつはそんなに大変ではないです!
(初心者ゆえがそういうので間違いありません!)
というわけで、今回は『5-1 テーマのインストール』方法と設定についてお伝えしていきま~す。
WordPressのテーマ導入方法には
(その1)「新しいテーマ追加」から選ぶ
(その2) Webで公開されているテーマをダウンロードしてWordPressにインストールする(有料・無料あり)
この2つの方法があります。
1の方は、いわゆるWordPressが提供してくれている公式デザインのようなもの。
2の方は、個人で作って配布しているテーマ(テンプレート)のこと。
では、実際にやってみます。
まず、自分のWordPressの管理画面にログインします。
この管理画面は、WordPressのインストールをした時に管理画面URLのメモを取ったはずです。
それをコピペして、ブラウザーにアクセスをしてログインしてください。
するとログイン画面になります。
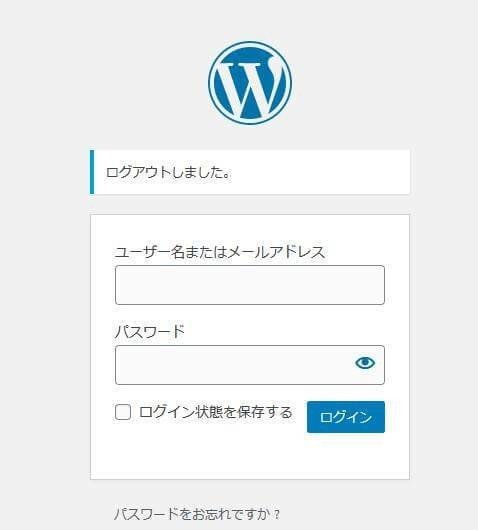
こちらのユーザー名とパスワード欄に、メモっておいたものを入力しログインします。
【管理画面URLのメモをし忘れた場合】
その場合はエックスサーバーの『サーバーパネル』にログインをしてください。
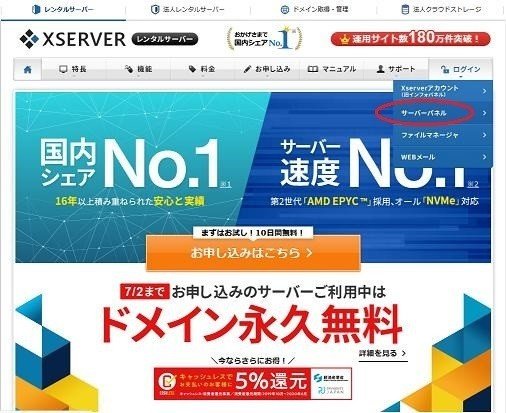
次に、サーバーパネルの下の方、WordPress簡単インストールをクリック。
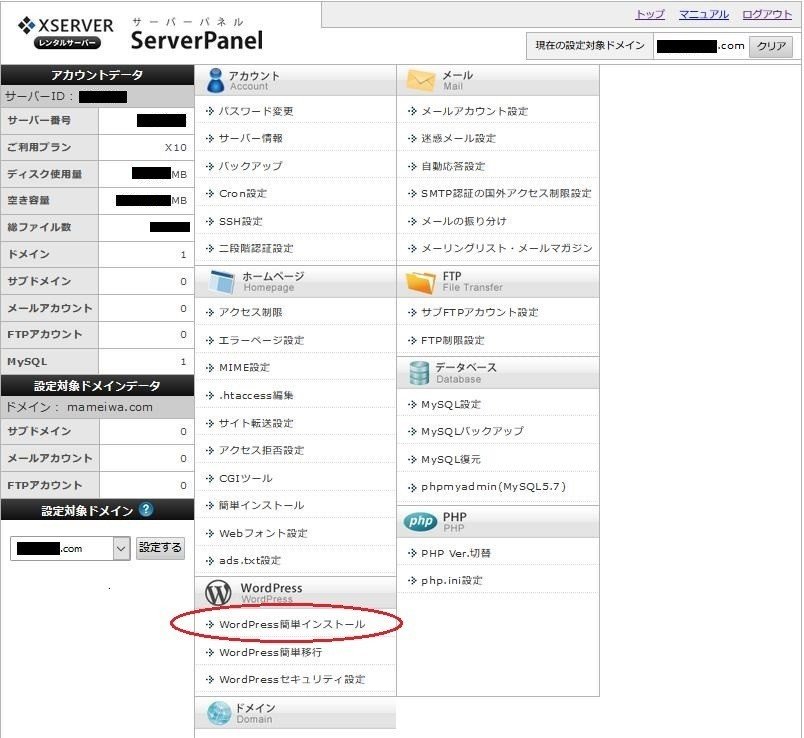
すると、インストール済みのWordPress一覧の画面になります。
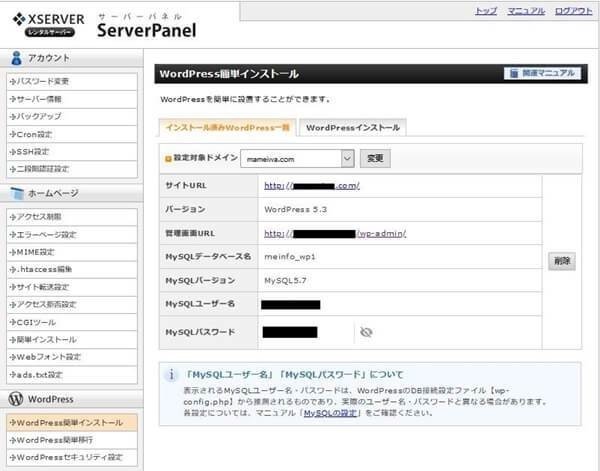
このページの中に管理画面URLが記載されているので、ご安心ください(笑)
そちらからURLをクリックすることでもWordPressログイン画面にいけます。(今度こそメモを忘れずに~笑)
この画面をお気に入りにいれておくと次回便利で~す。
さあ、WordPressにログインできましたか?
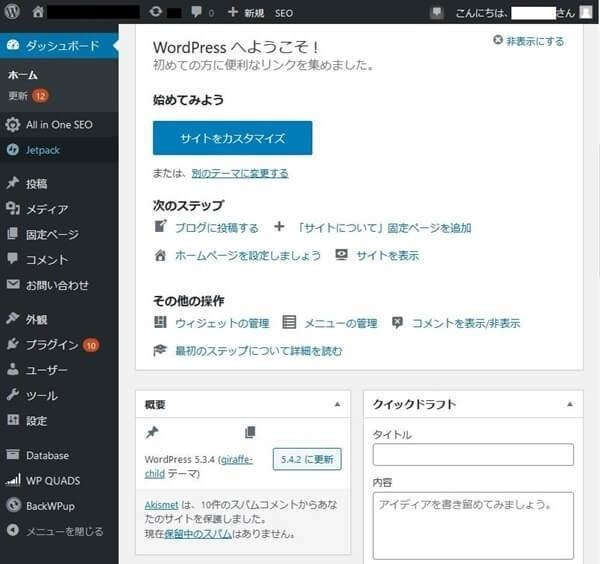
では、WordPressのテーマ導入方法(その1)についてご説明します。
(その1)は「新しいテーマ追加」から選ぶでしたね。
こちらの導入方法をまずご紹介します。
テーマ(テンプレート)はどこから選ぶのかというと・・・
管理画面左側の真ん中くらいに【外観】とあるのでそこにマウスをあて、その中の【テーマ】をクリックします。
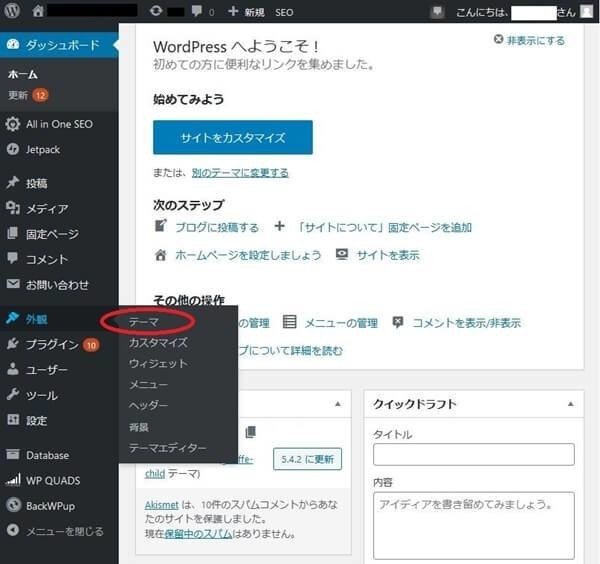
すると、すでにいくつかインストール済みのテーマ(テンプレート)が表示されています。
新しいテーマ(テンプレート)を見たいので、【新規追加】をクリックします。
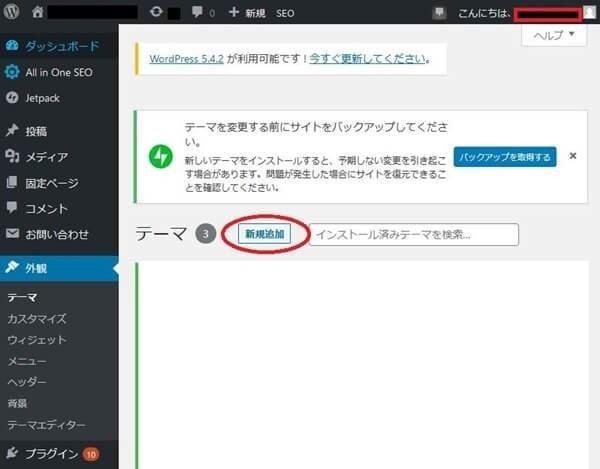
すると、注目・人気・最新・お気に入りと項目があって、それぞれの項目にたくさんのテーマ(テンプレート)が表示されます。
はじめは、こちらから好きなものを選べばいいです。
プレビューでデザインを確認できるので、好みのものを選びましょう。
OKであれば、【インストール】ボタンを押してください。
しばらく、待つとインストールが完了します。
そのあとに忘れてはいけないのが【有効化】ボタンを押すということ。
管理画面で【外観】に戻ると、自分が選択したテーマ(テンプレート)が【有効化】されているはずです。
以上で、テーマ(テンプレート)の設定は完了です。
超簡単!(笑)
これで、管理画面左上の自分のサイト名にマウスをあてると、【サイトを表示】という項目が出るので、クリックすると新しいテーマが設定された自分のブログのページが表示されます。
WordPressのテーマ導入方法(その2)
こちらはWebで公開されているテーマ(テンプレート)をダウンロードしてWordPressにインストールする(有料・無料あり)でした。
この外部のテーマ(テンプレート)については、こちらも無料有料問わず、数多くのデザインが存在しています。
はじめの方でもお話しましたが、WordPressのテーマ選択は基本“好きなもの”から選べばよいのですが、どうせブログをはじめるのなら、集客に有利なほうがいいですよね?
そこで今回は初心者にもおすすめのテーマ(テンプレート)である【COCOON(コクーン)】という有名なデザインの導入方法をお伝えしたいと思います。
【COCOON(コクーン)】はデザインもなかなかきれいですし、ブログ集客で重要なSEO(エスイーオー)対策がされているテンプレートなんです。
ん?ちょっと待って!
SEO(エスイーオー)ってなんぞや?
・・・ですね^^;(笑)
SEO(エスイーオー)とは、検索エンジン最適化・Search Engine Optimization(サーチ・エンジン・オプティマイゼーション)の英語の頭文字をとった略称のことです。
まだなんのこっちゃ?ですよね^^;
簡単にいえば、Yahoo!やGoogleの検索結果に自分のブログを上位表示させるための対策ということになります。
検索結果の上位に表示されていれば、お客さんがたくさん来てくれる可能性が高まりますからね。
そういった検索エンジンに好かれるデザインのテンプレートが【COCOON(コクーン)】ということです。(しかも無料!)
SEO(エスイーオー)などの難しい話は初心者にはわかりかねますが、普通のデザインより優れているものが無料で使えるのなら、もうそれで十分だと思います。
素直にこのおすすめのテンプレートで決まりですね^^
では、早速この【COCOON(コクーン)】のインストール手順をお伝えします。
百聞は一見にしかず。
こちらの動画をご覧ください(笑)
(その方が、簡単です♪)
5分半ほどの動画なので、見ながら作業するとサクッと設定できてしまいます。
以上で、WordPressのテーマをインストールする作業は終了です。
お疲れさまでした。
次回以降は、WordPressを使いやすく便利にしていくためのカスタマイズを色々ご紹介していきたいと思います。
今日のまとめ
・WordPressのテーマ(テンプレート)は無料の【COCOON】がおすすめ!
・親テーマ・子テーマをインストールするが、使う(有効化)するのは子テーマのみということに注意する
この記事が気に入ったらサポートをしてみませんか?
