
ワードプレス(WordPress)おすすめプラグインの機能と設定方法・その4(WordPress Ping Optimizer)【ブロク作成に挑戦!Day14】
どうも!
ゼロからブログ作成中のゆえです♪
前回は⑥つ目のプラグイン、PS Auto Sitemapについての詳しい機能と設定方法についてお伝えしました。
今回は⑦つ目のプラグインとなるWordPress Ping Optimizerについての詳しい機能と設定方法を説明していきます。
流れとしては、ブログ開設までの5つのステップのラスト、前回と同じWordPressの初期設定『5-3 各種プラグインの設定』の作業になりますよ^^
WordPressの初期設定
5-1 テーマのインストール
5-2 プラグインのインストール
5-3 各種プラグインの設定(←ここ)
5-4 SSL化・パーマリンクの設定etc...
5-5 アクセス解析の設置
ではさっそくいってみましょ~♪
プラグインの機能について
⑦WordPress Ping Optimizer(ワードプレス・ピン・オプティマイザー)
無料ブログをされたことのある方なら、聞いたことがあると思うのですが、毎回記事を投稿するたびに*ping送信(ピン/ピング)という更新通知機能を使っているはずです。
*ping送信とは
・・・ブログなどの更新情報を受け付けるPingサーバーというものがインターネット上にあるのですが、あらかじめPingサーバーに自分のブログを設定しておき、記事を投稿したり更新した時に情報を送信することをPing送信といいます。
ping送信のメリット
・・・*インデックススピードを早める
*インデックス=グーグルの検索エンジンに新しい記事が登録(早く検索結果に表示)されること
せっかく記事を書いたなら、早く検索結果に載って早くアクセスが来た方がいいですよね?
このping送信は、インデックススピードを早めるメリットがあるので、ワードプレスでもした方がよいということになりますが、実はping送信だけならこのプラグインを使わなくてもワードプレスにデフォルトの機能があるのでできてしまいます。
じゃあ、なんでping送信のプラグインなの?と思いますよね?
そこにはちゃんとした理由があります!
では、実際に例を出してお話します。
たとえば、あなたがブログの記事を書いて投稿する際、公開の前に下書きとして保存するようなことはないでしょうか?
私は、noteの時がまさにそうです^^;(笑)
しょっちゅう下書き保存をしてしまいます。
これをもし、ワードプレスでしたとすると・・・
実はかなりまずいことになります。
というのも、ワードプレスでは記事を下書き保存するたびにPing送信が送られてしまっています。
え?
ということは・・・
修正のたびに下書き保存!下書き保存!!下書き保存!!!
そのたびにPingを送信!Pingを送信!!Pingを送信!!!
してしまっていることになるんです!!!(笑)
ヒャー(@д@)(汗)
短時間に、下書き保存を繰り返していたら、グーグル(神)に短時間に何回もPingを送信してくるなんて!けしから~ん!!!ということで、スパム扱いされてしまう可能性があるんですね。(お怒りを買う^^;)
そこで、このプラグインを使うと、短時間に毎回Ping送信をしないように調整してくれる役割があります。
神を怒らせないための、優しいツールということです(笑)
この、WordPress Ping Optimizerをいれておけば、スパム扱いをされないようにping送信をしてくれるので、絶対いれておいたほうがよいプラグ・インといえるでしょう。
それでは、設定の方をしてみましょう。
WordPress Ping Optimizer設定方法
1.ワードプレスにログインしダッシュボードを開く

2.「プラグイン」→「インストール済みプラグイン」をクリック

3.インストール済み一覧からWordPress Ping Optimizerを探し有効化ボタンをクリック

4.有効化するとsettingsというボタンがでるのでクリック
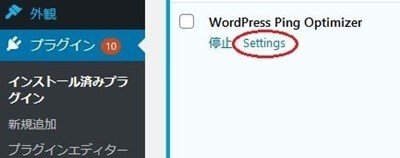
5.Pingサーバーの一覧(テキスト)をコピペします
http://blogsearch.google.co.jp/ping/RPC2
http://blogsearch.google.com/ping/RPC2
http://www.blogpeople.net/servlet/weblogUpdates
http://www.blogpeople.net/ping/
http://www.blogstyle.jp/
http://blog.with2.net/ping.php/
http://blog.goo.ne.jp/XMLRPC
http://ping.fc2.com/
http://ping.sitecms.net
http://ping.blo.gs/
http://ping.dendou.jp/
http://ping.rss.drecom.jp/
http://ping.feedburner.com/
http://ping.blogranking.net/
http://ping.cocolog-nifty.com/xmlrpc
http://ping.freeblogranking.com/xmlrpc/
http://rpc.pingomatic.com/
http://rpc.weblogs.com/RPC2
http://rpc.reader.livedoor.com/ping
http://pingoo.jp/ping/
http://ranking.kuruten.jp/ping
http://taichistereo.net/xmlrpc/
http://wpdocs.sourceforge.jp/Update_Services
http://services.newsgator.com/ngws/xmlrpcping.aspx
6.設定画面のping送信先記入欄に貼り付ける

貼り付けたら、【Save setting】ボタンを押せば完了です。
これはめちゃめちゃ簡単でしたね♪
尚、今回のping送信先リストは現時点で有効なping送信先となっています♪
が、この先ずっと使えるかというのは、わかりません^^;
使用できない送信先があると、エラーとなってしまい、放置すればサーバーに負荷をかけることになりますので、たまに送信先が有効かどうか確認しましょう。
WordPress Ping Optimizer設定画面の下の方に『Ping Log』というものがあり、ping送信のログを確認することができます。
(今は、記事投稿をしていないので、ログがありませんが^^;)
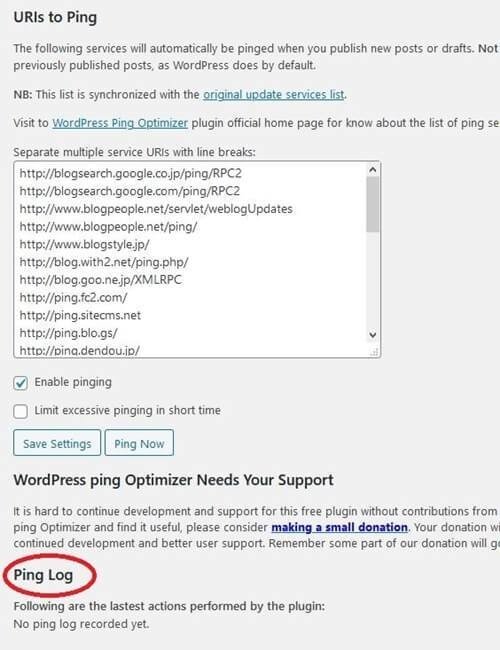
このログをたまに確認するようにして、赤文字で表示されている場合はエラー送信ということなので、その送信先は注意するようにします。
単純な送信エラーも時折起こるので、しばらく様子をみて、エラーが続く場合はPing送信一覧から削除するようにします。
以上でWordPress Ping Optimizerの設定は終了です。
今日のまとめ
・ping送信先が突然なくなることも(@д@)
たまにでよいので送信先が生きているのか『Ping Log』で確認をしよう!
次回はプラグイン『⑧Akismet Anti-Spam』の機能と設定方法についてお伝えします^^
この記事が気に入ったらサポートをしてみませんか?
