
カクヨムの新機能・コレクションを使ってみた/創作小ネタNo.002
note版前書き
本稿はカクヨムで既に公開済の「新機能・コレクションを使ってみた」を転載したものになります。
じゃあ何で、わざわざ創作小ネタに入れたのかというと、あちらでは使えなかったスクリーンショットなどを追加した、追記修正版だからです。
まあ文章自体はほぼ変わらないんですけどね。
従って、下記の「本作について」からはほぼ全てカクヨムと同内容ですので、ご了承ください。
ただ、スクリーンショットなどがついて、読みやすくはなっていると思います。
本作について
・本作は蒼風が、カクヨムの新機能「コレクション」について、実際に使いながら、その機能と使い方をまとめたものです。
・「コレクション」ってなんぞ?という人向けです。
・既に使いこなしている人向けではございません。あらかじめご了承ください。
(最終更新日:2021/04/06)
0.はじめに
こんばんは。今回はカクヨムに追加された新機能「コレクション」についてざっくりと纏めていこうかなと思います。
まあ、ぶっちゃけ自分用です。基本的にこういった情報を逐一追う方ではない(入って来た情報にだけ言及する)タイプなので、いつのまにか追加されててびっくりしたんですよね……どうやらさっき(2021年3月30日)追加されたみたいですね。
ちなみにカクヨムだと使えないので掲載していないですが、自分のnoteに、スクリーンショットを付けた同内容の記事を掲載予定(※本記事)ですので、視覚的な情報がないと分かりにくい!という場合はそちらをご覧ください。自分もそのタイプです。
それでは、ざっくりと見ていきましょうかね。正直こんな記事にする必要があるのかは分かりませんけど、この手の公式説明って分かりにくい&まどろっこしいイメージなので…
1.「コレクション」って何?
まず根本的な問題として、そもそも「コレクション」ってなんだ?ってなると思います。自分もなりました。
ちなみに「コレクション」って打とうとすると全部英語で変換されます。大体カードゲームのパック名ばっかり入力していたせい。
で、その「コレクション」なんですが、ざっと分かりやすくいってしまうと「シリーズものをひとまとめにしたリスト」のようなものだと思っていただけると分かりやすいと思います。
特にこれ、自分みたいな人間には必要過ぎる機能なんですよね。なんでって「朱に交われば紅くなる」が完全にそれだから。シリーズものなんです。
一つの作品をどんどん更新していくスタイルを取っていると気にならないものなんですけど、自分の場合、現時点で既に、
・本編(1巻)
・本編(2巻)
・短編集
・資料集
と、四作品にまたがっているんですよね。これ、他の投稿サイトでもそうなんですけど、次回作に誘導するの滅茶苦茶難しいんですよ。
URLを貼ってもリンクにならなかったり、サイトによってはURLを貼れないなんてところもあるくらいで、正直すっごく不便。
そういう意味ではこの機能、結構いいんじゃないかと思います。
ただ、これはあくまで「コレクションってそういう機能だよ」っていうことをみんなが理解している前提ですけどね……まあ、絶対無理だと思います。
とはいえ、あるとないとでは大違いなので、悪い機能ではないんじゃないでしょうか。別に機能の寸評をしたいわけではないですけどね。
2.「コレクション」を作ってみよう!
と、まあ、「コレクション」という機能について理解したところで、次は実際に使ってみるフェーズ。とはいえ、そんなに難しくはないです。
自分のプロフィールから、「小説」や「近況ノート」を確認するのと同じ感覚でタブを見ていくと「コレクション」っていうタブがあるのに気が付くと思います。
当たり前ではありますが、「コレクションってなんじゃい」という人のプロフィールには「まだコレクションはありません」と表示されていると思います。

そのため、まずは右上にある「新しいコレクションを作成」を使って「コレクション」を作る必要があります。
すると画面が切り替わって、「コレクションを作成」という画面になると思います。ここでまずはコレクションを作成します。
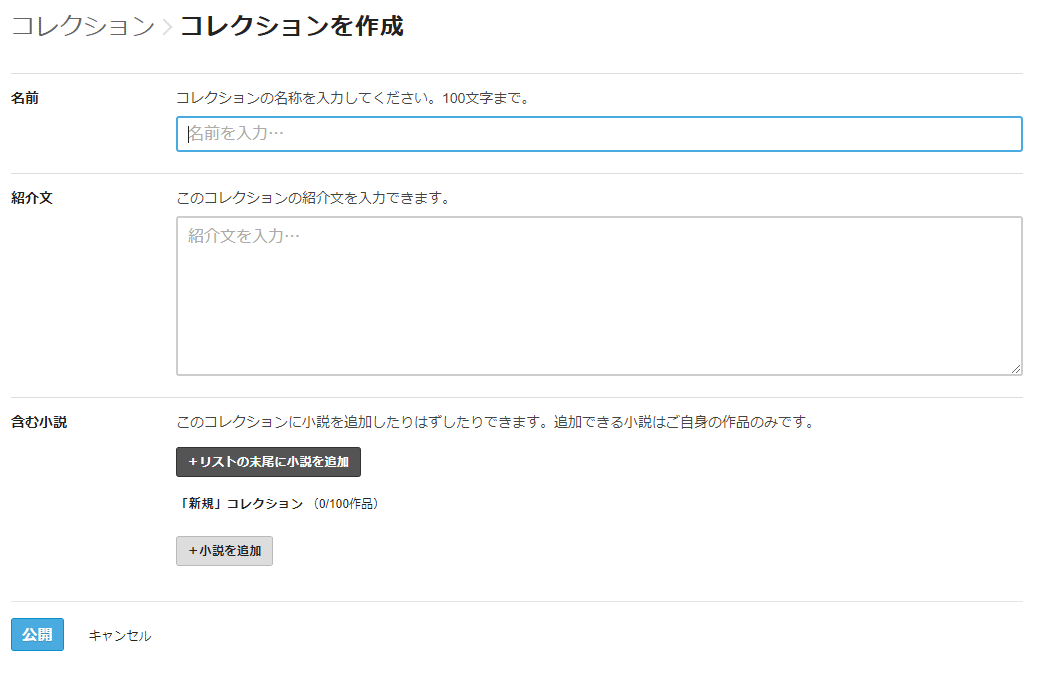
ただ、シリーズものや、纏めて表示しておきたい作品群が無い場合は余り意味が無いんですけどね……自分の場合は「朱に交われば紅くなる」シリーズをまとめたいので、それらを全て「小説を追加」ボタンで追加していきます。
順番は後からでもいじくれるので大丈夫。取り合えず「入れたい小説」を乱雑にぽいぽいっと放り込むだけでOK。

追加して、並び替えが終わったら、次は名前と紹介文の編集です。自分の場合、名前は「朱に交われば紅くなる」。紹介文は……後で考えたいので取り合えず「テスト」としておきます。
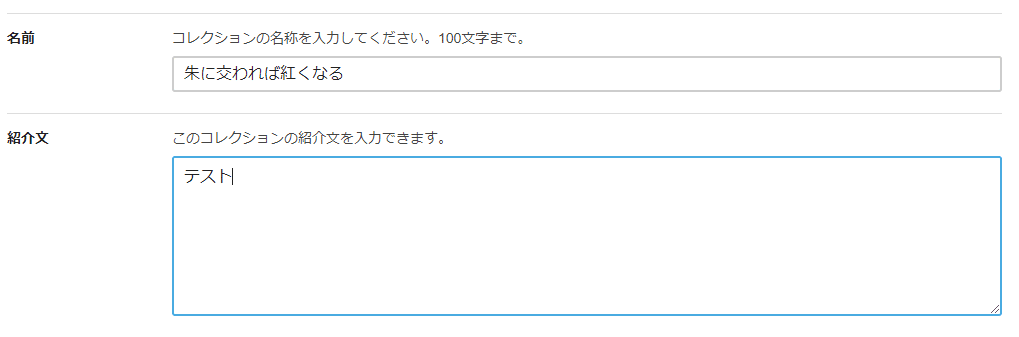
最近気が付いたのですが、紹介文は右下のタブで記入欄を大きくできますので、長文になる場合は使ってください。はてなブログとかと一緒ですね。
はてな使ってるのに気が付かなかったの割とやばいと思う。色んな意味で。
取り合えず、これで「コレクション」は完成。次はプロフィール画面に表示する設定です。
3.「コレクション」を設定してみよう!
新しい「コレクション」が出来上がると、プロフィール欄の「コレクション」タブに先ほど作った「コレクション」が表示されていると思います。次はこれを概要欄に表示する設定をする必要があります。

プロフィールの概要タブをクリックすると「あなたのコレクションを最大4件固定出来ます」という表示が出ると思います。
出ていない場合はこの記事を読むまでもなくマスターしているので回れ右!粛々!
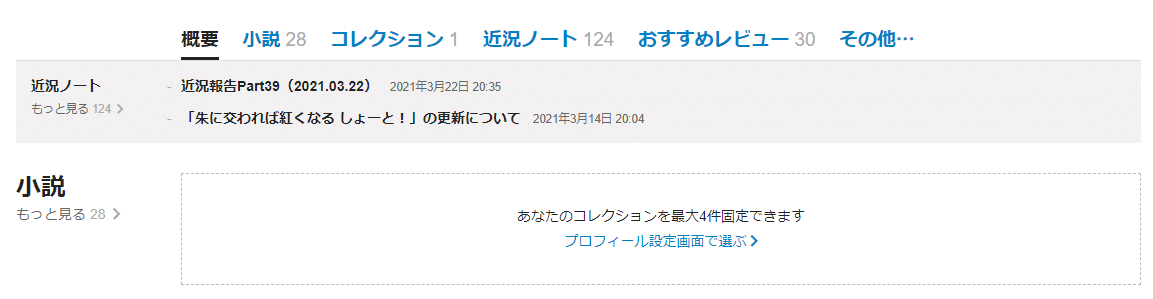
で、表示されていない場合は、その下の「プロフィール設定画面で選ぶ」という部分をクリックします。ちなみにプロフィールを編集すれば下の方に設定する欄が出てくるので、そっちからでも構いません。
プロフィール設定画面の一番下。Twitterアカウントを設定する欄の下に「コレクションの設定」という欄があるのがお分かりいただけるでしょうか。

そこにある「コレクションを追加」というボタンをクリックしてください。
すると、「追加するコレクションを選択」という画面が表示され、自身の作ったコレクションが一覧で表示されます。これを読みながら設定している人は恐らく先ほど作ったコレクションだけが表示されていると思います。なので、それを選択してください。

選択すると、コレクションが表示されると思います。

複数ある場合は、コレクション内の小説を入れ替えたりするのと同じように、並び替えると、表示される順番が変わるみたいです。このあたりは慣れてきたらやってみるといいかもしれません。
とにかく、表示するコレクションが設定出来たら、いつもプロフィールを変更した後と同じように「変更を保存」をクリックしてください。
クリックすると、プロフィールに、今設定した「コレクション」が表示されていると思います。これで「コレクションの設定」は完了です。

ちなみに複数のコレクションを設定すると、それも同時にプロフィールに表示されますので、活用してみてください。4つも必要な人がどれだけいるか、ですけどね……

4.おわりに
と、いう訳で「新機能・コレクション」を使ってみた、というお話でした。
多分慣れてしまえばそんなに難しくはないと思うんですよこれ。ただ、やっぱり直感的に分かりやすいかって言われるとそうでもないかなぁって思うので、自分の理解ついでにこうやって纏めてみました。何かの参考になったらいいなぁと思ってます。なるかは知らないけど。
機能としては良いと思うんですよ。実際自分の悩んでいたところが解決されるのは間違いないので。
ただ、やっぱり「コレクション」って名前がね……素直に「?」ってなってしまう。なんだろうなぁ……このあたりの「分かりやすさ」ってなんとかならんのかなって最近はちょっと思いますね。
後発のサイトなのに、過去の失敗を全く踏襲できていなかったりとか。なんで同じ轍を踏んじゃうんだろうって。
多分特に考えてないんだろうなぁ……取り合えず後追っかけてやれって感じで。頭使わなきゃ駄目です。なんでも。
そんなわけで、新機能についてざっとまとめてみた記事でした。
需要があるのかは分かりませんけど、いいんです。思い付きなので。
後はまあ、せっかくまとまって見やすくなった「朱に交われば紅くなる」を読んでもらえたら嬉しい限りですかね。それはまあ、いつ何時でもそうですけど。
では、またこんな機会があれば。
【参考】
カクヨム版の同記事です。
実際に作成したコレクションです。
この記事が気に入ったらサポートをしてみませんか?
