
VBA&GAS&デザイン100本ノック11-20
Twitterで私がご紹介している、日常生活の中から飛び出したマクロや事務作業をしていて便利だなと思ったマクロをまとめました。いざという時に使えるようポケットに入れておくと便利な技。今回は、VBA&GAS&デザイン100本ノックの11本目から20本目のスクリプトを掲載します。
11)Fomula
VBA&GAS&デザイン100本ノック(11本目)#本日の積み上げ⚾
— SONO (@SonoOpanda) August 4, 2021
VBAのFomulaでカレンダーを作ってみました🤗GASだとsetFormulaになる🙄マクロで関数操れるの便利(•ө•)♡
Range("A3:A32").Formula = "=A2+1"
Range("B2:B32").Formula = "=TEXT(A2,""aaa"")" #駆け出しエンジニアhttps://t.co/FnKtdLqJT5
A2セルの日付を起点として以下値を1ずつ加算し、曜日もそれに合わせて変更する仕様の簡易カレンダーです。表計算カレンダーでは、集計ができたり追加したい項目を自由にカスタマイズできるのが良いところ。
↓↓↓↓ VBA ↓↓↓↓
Sub カレンダー作成()
'セルに文字を出力
Range("A1") = "日付"
Range("B1") = "曜日"
'セルに関数を出力
Range("A3:A32").Formula = "=A2+1" 'A2を起点に1ずつ値を追加
Range("B2:B32").Formula = "=TEXT(A2,""aaa"")" 'Aセルを参照し、Bセルに曜日を出力
End Sub12)CalendarApp,getEvents
VBA&GAS&デザイン100本ノック(12本目)#本日の積み上げ ⚾
— SONO (@SonoOpanda) August 6, 2021
今日は、広島平和記念日。本当の平和ってなんだろう…と思いを馳せつつGoogleカレンダーと連携して『今日は何の日ノック』に挑戦してみました🤗ロジック理解しないとエラー繰り返すの、平和も同じなんじゃないかな😳 #駆け出しエンジニア https://t.co/OKRgiQ7V4s pic.twitter.com/WaDcPIBTPD
文字が詰まっている予定表の場合、セル幅の広い一覧にして見た方が読みやすいことも。Googleカレンダーに入力済みの内容を、期間を指定してシートに呼び出すことができます。

↓↓↓↓ GAS ↓↓↓↓
const Calendar = '*****@gmail.com'; //カレンダーID(Gmailアドレスを入力)
function getCalendar() {
const calendar = CalendarApp.getCalendarById(Calendar);
const startTime = new Date('2021/08/06 00:00:00'); //データ取得開始日を入力
const endTime = new Date('2021/08/07 24:00:00'); //データ取得終了日を入力
const events = calendar.getEvents(startTime, endTime);
const values = [];
for (const event of events) {
const record = [
event.getStartTime(),
event.getTitle(),
];
values.push(record);
}
SpreadsheetApp.getActiveSheet().getRange(2, 1, values.length, values[0].length).setValues(values);
}13)UrlFetchApp
VBA&GAS&デザイン100本ノック(13本目)#本日の積み上げ ⚾
— SONO (@SonoOpanda) August 7, 2021
noteの記事一覧ページから「Ctrl+U」でソース取得→サクラエディタに貼り付けてマクロ発動させURLを一括取得。GoogleSheetsにURLを貼り付けたらUrlFetchAppで記事タイトルが自動取得できる👍
過去記事整理にこれ便利🥰#駆け出しエンジニア https://t.co/ql0d8zpXNH pic.twitter.com/UEu5iDVY74
BセルにURLを入力すると、WEB上の記事タイトルを取得できるスクリプトです。タイトルを修正しても自動で表示が更新されるのはいいですね!
ちなみに多くの記事を管理するWEBサイトでは、文字修正にかかる時間を軽減できるので、このスクリプトと似たような機能を持つショートコードを作成し、既存内容の変更を自動反映させる手法をとることがあります。
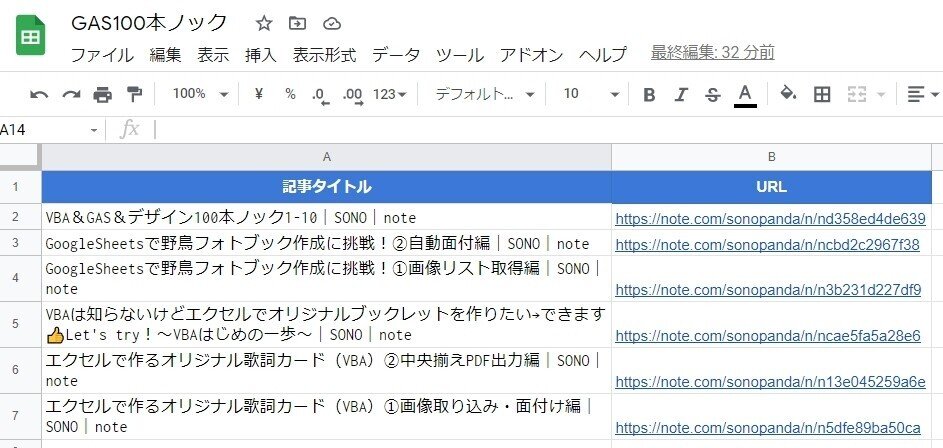
↓↓↓↓ GAS ↓↓↓↓
function getTitle(url) {
let httpReq = UrlFetchApp.fetch(url);
let titRegexp = /<title>([\s\S]*?)<\/title>/i;
let match = titRegexp.exec(httpReq.getContentText());
let title = match[1];
title = title.replace(/(^\s+)|(\s+$)/g, "");
return(title);
}14)Chart
VBA&GAS&デザイン100本ノック(14本目)#本日の積み上げ ⚾
— SONO (@SonoOpanda) August 9, 2021
今日は、VBAでグラフ作成のノックしました🤗マクロ自体はシンプルなソースなんですね。範囲選択して「Alt+F1」のショートカットキー使ってもグラフ化できる。うーん、知っていないと損することまだまだ色々ありそう📓✏#駆け出しエンジニア https://t.co/EitnbxDlTR pic.twitter.com/vfRelGvDiV
EXCELでは、データ範囲をクリックして「Alt+F1」のショートカットキーを押すだけで、表を一瞬にしてグラフ化できる優れた機能があります。
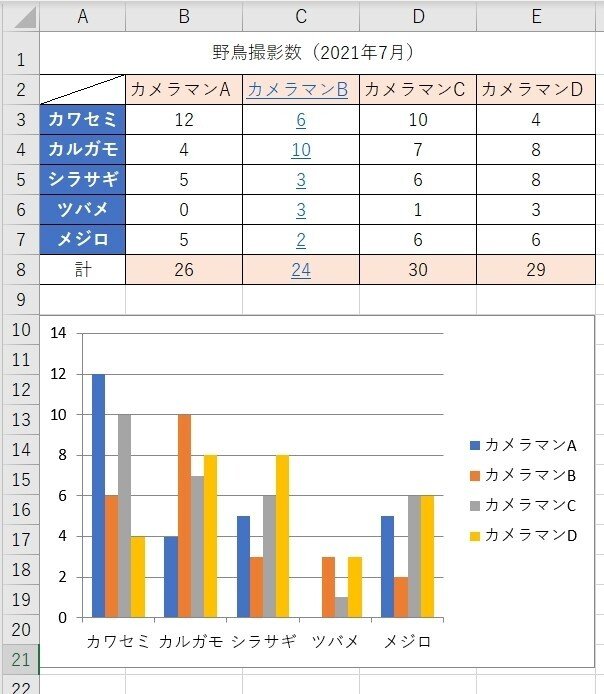
上記のグラフは、VBAでは下記のように書くと表示できます。EXCELでの「Alt+F1」は、このグラフ作成のマクロをショートカットキーとして登録しているということなんですね!
↓↓↓↓ VBA ↓↓↓↓
Sub グラフ作成()
With ActiveSheet.Shapes.AddChart.Chart
.ChartType = xlColumnClustered
.SetSourceData Source:=Sheets("Sheet3").Range("A2:E7")
End With
End Sub15)Rotation
VBA&GAS&デザイン100本ノック(15本目)#本日の積み上げ ⚾
— SONO (@SonoOpanda) August 18, 2021
夏休みモードから気を引き締めてノック再開😊AeではY軸、X軸、Z軸を設定して画像角度を変えたけど、これは多角的視点の高度なマクロ操作。感動忘れぬうちに今日はVBAで画像回転にトライ!🔥選択してAlt+矢印でも可🤗wow #駆け出しエンジニア https://t.co/lkRCn0HwBP pic.twitter.com/1idW1P4966

シートに挿入した画像を回転するには、「図の書式設定」や回転マークをマウスでクルッとすれば自由に角度を設定できます。
画像を15度回転させるスクリプトは下記。もう少し応用を効かせて連続で+15度ずつ回転させられるようにしたい。
↓↓↓↓ VBA ↓↓↓↓
Sub 画像の回転()
Dim img As Shape
'1番目の図形を選択
Set img = ActiveSheet.Shapes(1)
'画像を15度回転する
With img
.Rotation = 15
End With
End Sub16)setFont,setBorder
VBA&GAS&デザイン100本ノック(16本目)#本日の積み上げ⚾
— SONO (@SonoOpanda) August 20, 2021
今日はGASでフォントや罫線を指定するノックに挑戦!✏書体や色、罫線を変更するとアクセントつきますね🎨列幅をforで変更するのを習得しました📔工夫したら未来の親族に宛ててご挨拶する面白い家系図作れそう👴👩🦱👶#駆け出しエンジニア #GAS https://t.co/4p8GdccnI3 pic.twitter.com/TUKFhnSYUK
これまたちょっとマニアック。列や行幅、その中に入力する文字、セルカラーなどを一度に指定しちゃうマクロ。
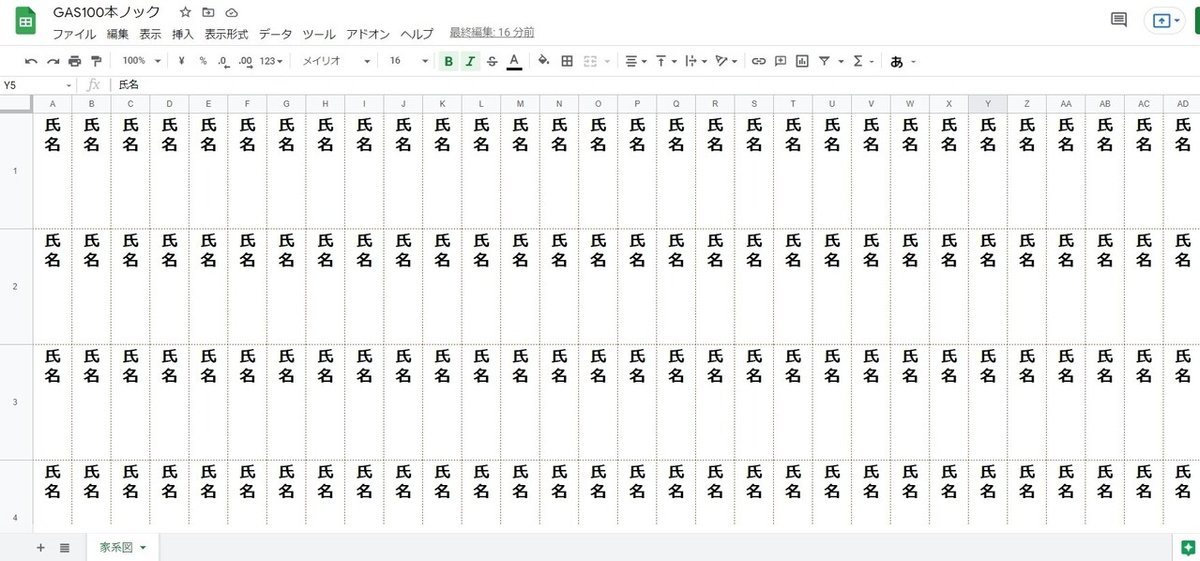
getSheetByNameで「家系図」というシートに対して使えるように設定しています。フォントのサイズやカラー、斜体、太字、セル色、位置をカスタマイズ可能です。
『家族で綴る未来への手紙』を作れないだろうか、なんて考えていたらこんなソースが出来上がりました。自分の名前を記入して、メモ欄を使って、子孫へ手紙を繋げるってどうだろう? タイムカプセルみたいで面白いような気がする。
↓↓↓↓ GAS ↓↓↓↓
function kakeizu() {
const ss = SpreadsheetApp.getActiveSpreadsheet();
const sheet = ss.getSheetByName('家系図'); // シート名「家系図」のシートを取得
const rng = sheet.getRange(1, 1, 5, 30);
rng.setVerticalText(true); //縦書き
rng.setValue('氏名'); // 指定範囲にテキスト文字「氏名」を設定
rng.setFontSize(16); // フォントサイズ
rng.setFontFamily("Meiryo"); // フォントスタイル
rng.setFontStyle("italic"); // フォントを斜体にする
rng.setFontWeight("bold"); // フォントを太字にする
rng.setFontColor("#000000"); // フォントカラー
rng.setHorizontalAlignment("center"); // フォントの水平位置
rng.setVerticalAlignment("top"); // フォントの垂直位置
rng.setBackground(""); // セル色を設定
// 罫線の設定(top, left, bottom, right, vertical, horizontal, color, style)
rng.setBorder(true, true, true, true, true, true, "#c95438", SpreadsheetApp.BorderStyle.DASHED);
// 1行目から30行目まで150ピクセルの高さに設定
sheet.setRowHeights(1, 30, 150);
// シートの最初の30列の幅を50pxに設定
for (let i = 1; i <= 30; i++) {
sheet.setColumnWidth(i, 60);
}
}17)prompt(uiオブジェクト)
VBA&GAS&デザイン100本ノック(17本目)#本日の積み上げ⚾
— SONO (@SonoOpanda) August 23, 2021
おはようございます!
今回はGASで問題集を作成しました📔✏予めAセルに問題、B列に答えをリストで作ってオリジナルメニューを押せばテスト開始という仕組み🧐みなさん、今日もコツコツ積み上げていきましょう(*´ω`*)b#駆け出しエンジニア https://t.co/m1DgmcNeLe pic.twitter.com/3R79vUjlcF
GASで問題集を作成してみました。メニューに表示される『問題集』→『出題』でテストが開始できます。
まずは、Aセルに問題、Bセルに解答を入力し、スクリプトを登録。
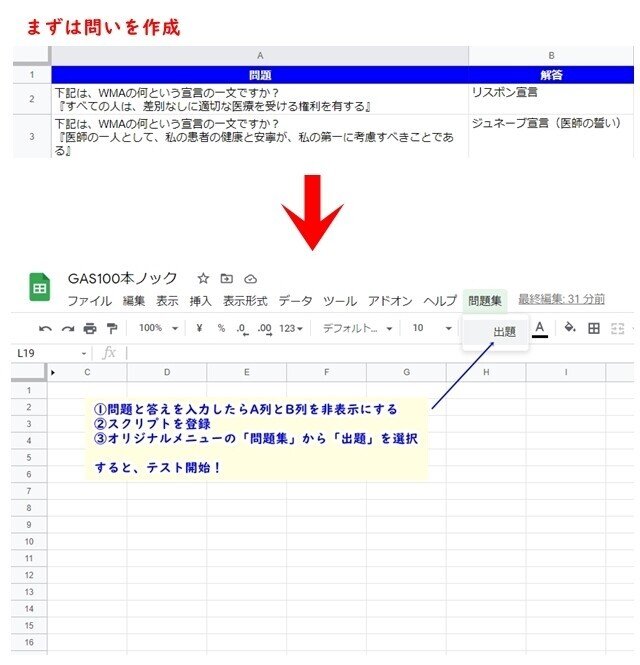
↓↓↓↓ GAS ↓↓↓↓
// シートを開いたタイミングで実行
//function onOpen() {
// const sheet = SpreadsheetApp.getActiveSpreadsheet(); // 現在開いているGoogleスプレッドシート
// const myMenu = [];
// myMenu.push({ name: "出題", functionName: "showTest" }); // メニュー項目の登録
// sheet.addMenu("問題集", myMenu); // メニューに追加
//}
// ランダムに問題を出現させる
function showTest() {
const ui = SpreadsheetApp.getUi();
const sheet = SpreadsheetApp.getActiveSpreadsheet().getActiveSheet();
const lastRow = sheet.getLastRow();
const row = Math.floor((lastRow - 1) * Math.random()) + 2;
const question = sheet.getRange(row, 1); //【問題】の取得
const answer = sheet.getRange(row, 2); //【答え【】の取得
// 問題を出す
const response = ui.prompt("問題 " + (row - 1), question.getValue(), ui.ButtonSet.OK);
// OKを押したら入力内容と正解を表示する
const complete = ui.alert(
"答え",
"【問題】\n" + question.getValue() + "\n\n【入力】\n" + response.getResponseText() + "\n\n【答え】\n" + answer.getValue(), ui.ButtonSet.OK);
}<実際にテスト問題をやってみよう>
『出題』をクリックすると、問題がランダム表示されます。回答欄に答えを入力し「OK」を押すと、問題、自分が入力した答え、正答がポップアップ表示されます。
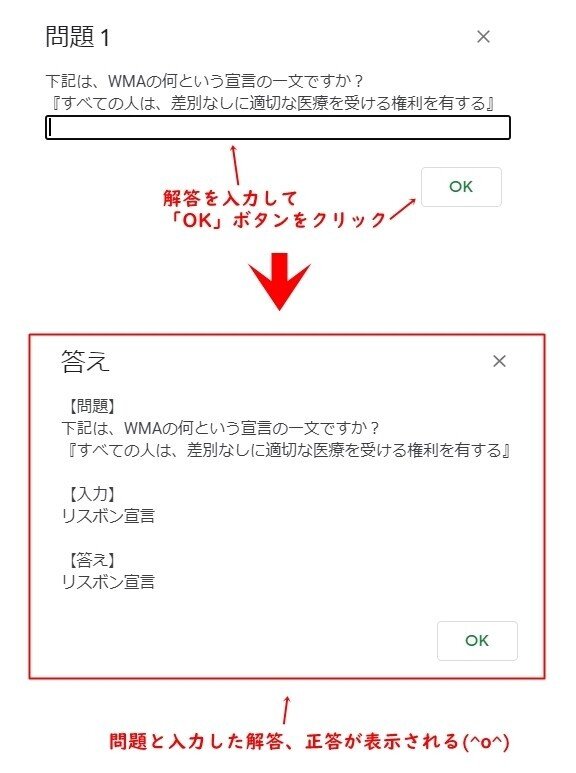
18)StrConv
VBA&GAS&デザイン100本ノック(18本目)#本日の積み上げ⚾
— SONO (@SonoOpanda) August 26, 2021
今日はエクセルVBAで全角数字を半角データに一括出力するマクロノック😊
読み込んだデータ形式がバラバラで修正の作業負荷がかかるのありがち^^;
引数 vbNarrowで半角、vbWideで全角になるんですね👀なるほどー!#駆け出しエンジニア #VBA https://t.co/Zodv6kIcgZ pic.twitter.com/AdZzCuZFwn
下記は、EXCELに入力されている全角数字を半角数字に修正したい時に使えるマクロ。
↓↓↓↓ VBA ↓↓↓↓
Sub 全角数字を半角に統一()
Dim num As Range
Dim i As Integer
Dim repData As Variant
For Each num In Selection
repData = ""
For i = 1 To Len(num.Value)
If Mid(num.Value, i, 1) Like "[0-9]" Or Mid(num.Value, i, 1) Like "-" Then
repData = repData & StrConv(Mid(num.Value, i, 1), vbNarrow)
Else
ansData = repData & Mid(num.Value, i, 1)
End If
Next i
num.Offset(0, 1).Value = repData
Next num
End Sub
ちなみに関数ならば、
A2セルの全角文字をB2セルに半角文字で出力したい場合、
=ASC(A2)
と入れればOK。
逆に半角文字を全角文字にしたい場合には、
=JIS(A2)
です。
覚えておくと便利です、ね!
19)sort
VBA&GAS&デザイン100本ノック(19本目)#本日の積み上げ ノック復活⚾
— SONO (@SonoOpanda) September 14, 2021
今回はデータを昇順にソートするスクリプトを学習しました😁1行目は「見出し」なので2行目からソート。googleドライブから取得した画像をファイル名順に自動で並べ替えられるのは嬉しいかも!✨#駆け出しエンジニア #GAS https://t.co/BYep8pEE51 pic.twitter.com/ygRRPutW1w
データを昇順にソートするスクリプトです。マクロ内にソート機能を埋め込みたい時にはこちらを追加しよう。
↓↓↓↓ GAS ↓↓↓↓
function sort() {
const ss = SpreadsheetApp.getActiveSheet();
const lastRow = ss.getLastRow();
const lastCol = ss.getLastColumn();
//ソート範囲を指定し、昇順にソートする
ss.getRange(2, 1, lastRow, lastCol).sort(1);
}20)getMessagesForThreads
VBA&GAS&デザイン100本ノック(20本目)#本日の積み上げ⚾
— SONO (@SonoOpanda) September 22, 2021
今回のは、実用的でオススメなスクリプトです🤗
Gmailのスレッドを1件ずつ開かずに件名や送信元などの条件検索でメール本文をスプレッドシートにテキスト表示できちゃいます。モリモリなメールを整理できる裏技📧✨#駆け出しエンジニア #GAS pic.twitter.com/1aSJlcTXtA
Gmailから条件指定して日時、送信元、件名、内容を取り出せるスクリプトです。スレッドをひとつひとつ開封することなく内容を表示することができます。メールをあとから検索したり整理する際、キーポイントとなるタイトル付けは意外と大切でセンスがいりますね💨
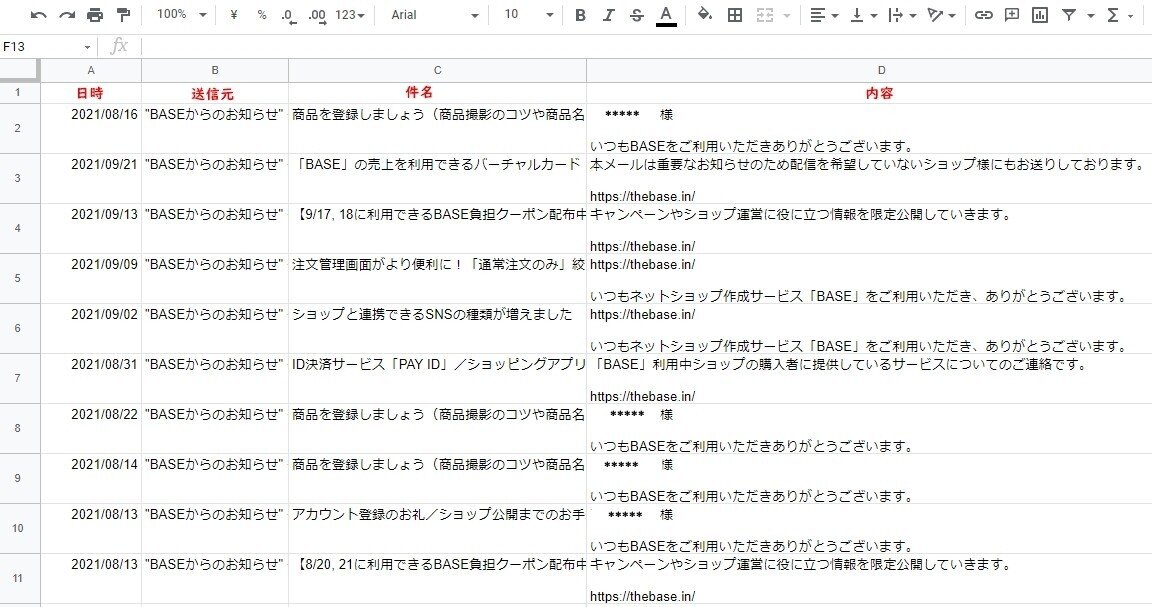
↓↓↓↓ GAS ↓↓↓↓
function searchMail() {
// Gmailから特定条件で検索してメールを取得
const serchStr = '("BASEからのお知らせ")'; //「BASEからのお知らせ」の条件でメールを検索
const pickThreads = GmailApp.search(serchStr, 0, 100); //100件までメールを取得
// スレッドからメールを取得
const picMsgs = GmailApp.getMessagesForThreads(pickThreads);
const valMsgs = [];
// 各メールから日時、送信元、件名、内容を取り出す
for (var i = 0; i < picMsgs.length; i++) {
valMsgs[i] = [];
valMsgs[i][0] = picMsgs[i][0].getDate();
valMsgs[i][1] = picMsgs[i][0].getFrom();
valMsgs[i][2] = picMsgs[i][0].getSubject();
valMsgs[i][3] = picMsgs[i][0].getPlainBody();
}
// スプレッドシートに出力
if (picMsgs.length > 0) {
SpreadsheetApp.getActiveSheet().getRange(2, 1, i, 4).setValues(valMsgs);
}
} 今号のマクロはいかがでしたか?
作成していて気づいたのは、時々、これはマクロをわざわざ作らないでも関数でいいんじゃない?ってこと。個人で使用するのではなく、職場において共同作業でマクロを使う場合には、特に注意したい事項。手の込んだスクリプトを修正するには作成した人が仕様書を残しておかないと、引き継ぎに苦労してしまうので、みんなに優しいマクロを作れる開発者になりたい、と思うのでした。
この記事が気に入ったらサポートをしてみませんか?
