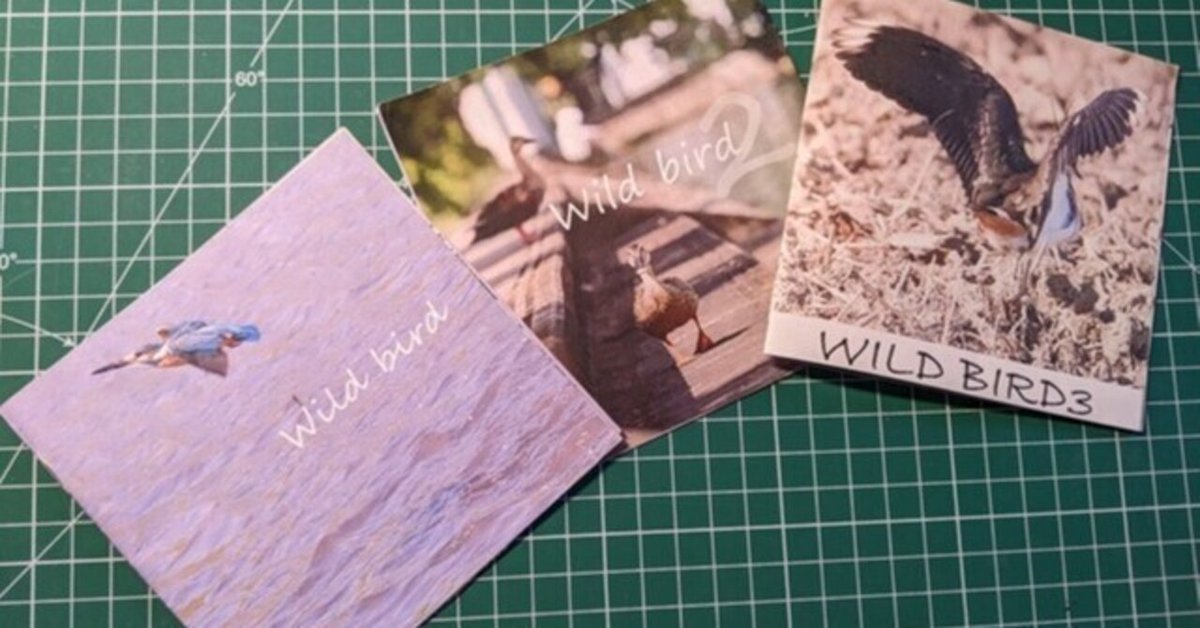
Excelマクロでフォトブックを作る(Excel365編)
こんにちは。久々のnote投稿です。
以前、VBAを学習しはじめた頃、ソースを公開ながらブックレットを作る記事を書きました。今回は、さらにバージョンアップ版のExcelファイルを活用した写真集の作り方をご紹介します。
☘『Excel_de_Booklet』でミニ写真集を作ってみよう
紙の製本は、写真やデザイン画の配置が意外とややこしく、1、2、3…とページ順に並べて印刷しても、その順番で読める本にはなりません。
そこで、本にするための特殊な並び方を処理する"面付け"ツールの作成に挑戦することに。完全自動面付けまではいきませんが、紆余曲折しながら修正に修正を重ね、なんとか『Excel_de_Booklet』が完成しました。
地道なアップデートや解説書作りが難儀で途中で挫け、寄り道のほうが長かったかもしれません。…が、ついに公開できるまでに漕ぎ着けました。作業にご協力いただいたみなさま、ありがとうございました!
それでは、早速『Excel_de_Booklet』でミニ写真集を作ってみましょう♪
🔨必要なもの
・カッティングマット ・定規 ・カッター ・タッカー(なければホチキスでOK)
・発泡スチロールまたはトイレットペーパー
・『Excel_de_Booklet(for Excel365)』(ダウンロード)
※ダウンロードするファイルは、右クリックして「名前を付けてリンク先を保存」で保存できます。
2022年7月より、Windowsのセキュリティが向上し、ネットから取得したファイルのVBAマクロはそのままでは実行できなくなってしまいました。そのため『Excel_de_Booklet』も初回の起動時に警告されるマクロ実行のブロックを解除をする必要があります。なんのことだろう?と思われた方は、日曜企画班のhiponamaさんが下記記事で分かりやすく解説をされています。こちらを参考にExcelのマクロが使えるように設定してみてくださいね。
🔨作り方
① 縦横640pxの画像をページ数分、用意します
本のかたちにする都合で、総ページ数は4の倍数にする必要があります。画像は、何ページ目のものなのかが分かるように下記のようにファイル名をつけて保存しておきましょう。
(例)wildbird3_p01.jpg、wildbird3_p02.jpg…

② 『ページレイアウト確認シート』で画像の配置を確認しよう!
下準備でダウンロードした『Excel_de_Booklet_365.xlsx』を開き、『ページレイアウト』のシートを選択したら、青色のH2セルに作成したいブックレットの総ページ数を半角数字で入力します。
※予め設定されている関数が壊れないように保護がかかっているため、H2セルのみ入力可能です。

(『表面』『裏面』の下にある数字はページ番号)
入力すると、シート内の『表面』『裏面』の文字の下にページ番号が自動で表示されます。作成したい『左綴じ』または『右綴じ』のレイアウトを確認したら、次は画像を読み込んでみよう!
③ 画像を読み込む
表面シートの『画像読込』のボタンをクリックし、②で確認したページレイアウト順に画像を読み込みます。裏面シートも同様に画像を読み込みます。
各マクロボタンの使い方は、こちらを参考にしてみてくださいね!
※『画像クリア』ボタンは、すべての画像をリセットしますので、ご注意ください。
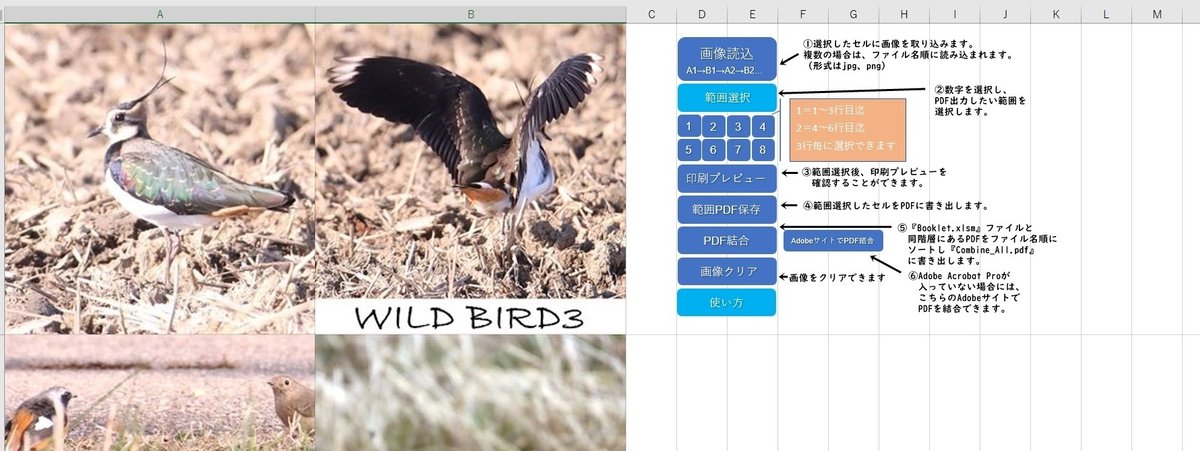
④ 範囲選択してPDFに書き出す
表面シートの『範囲選択』の下にある『1』のボタンをクリックすると1ページ目に配置した6枚の画像を選択できます。続いて『範囲PDF保存』をクリックするとそれらをPDF形式で書き出します。この時、表裏の何ページ目かが分かるように『表面01.pdf』のように名前をつけて保存します。
同様に表面の2ページ目は『2』と『範囲PDF保存』のボタンをクリックして『表面02.pdf』と名前をつけて書き出していきます。裏面シートも『裏面01.pdf』、『裏面02.pdf』と同様に名前をつけて書き出したら、次はこれらのPDFファイルを結合する作業に進みます。
次のステップでは、PDFをファイル名順にソートして結合するのでファイル名の付け方にご注意を⚠
⑤書き出したPDFを結合する
手順3で書き出したPDFは、"表面"と"裏面"に分かれています。両面印刷して使うため、これをひとつのPDFファイルにする必要があります。『Adobe Acrobat Pro』がPCにインストールされている方は、[PDF結合]ボタンをクリックしてみてください。すると『Excel_de_Booklet』と同じフォルダ内の画像をファイル名順にソートして結合し、 "Combine_All.pdf"が作成されます。
今回作成した『WILD BIRD3』の結合PDFファイルはこちら↓
http://kingfisher5.com/wp-content/uploads/files/Combine_All.pdf
『Adobe Acrobat Pro』がPCにインストールされていない方は、『AdobeサイトでPDF結合』のボタンをクリックし、ログインするとWebサイト上でPDFを結合することができます。

ファイルを選択後、
1ページ目 → 表面01.pdf
2ページ目 → 裏面01.pdf
3ページ目 → 表面02.pdf
4ページ目 → 裏面02.pdf
…となるようにファイルを並べたら、一つのPDFファイルに結合して書き出します。
⑥ 結合したPDFを両面印刷する
完成まであと少し! いよいよ両面印刷を行ないます。用紙はB4サイズ、長辺とじで印刷します。
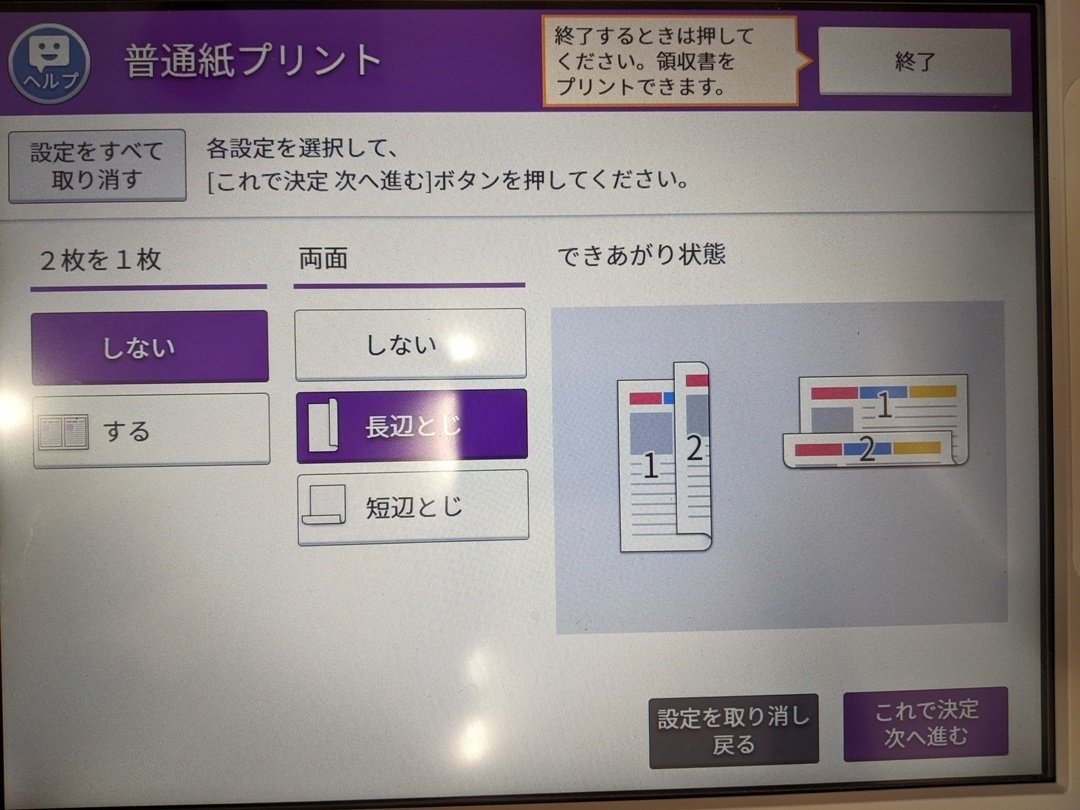
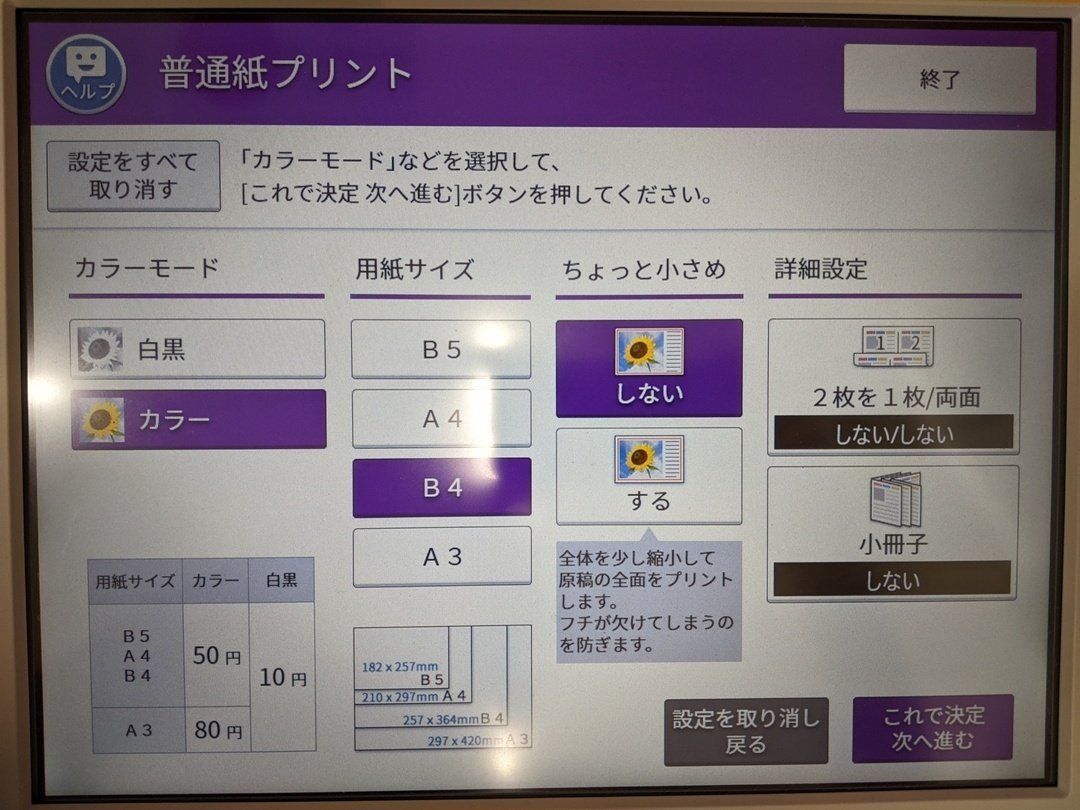
カラー印刷は少しお値段が高く、失敗するのはつらいので、まずは白黒で印刷し、校正したり、デザインや表裏のズレを確認してから、カラー印刷することをお薦めします。コンビニのマルチプリンターの場合も、両面印刷で表裏に多少のズレが生じます。気になる場合には、店員さんにトレーの用紙をぴしっとセットしてもらうように声をかけてお願いすると安心です。
⑦ シート毎にカットする
表裏に印刷ズレがある場合、ズレ幅の真ん中のラインでカットし、はみでた部分をカットして整えると綺麗に仕上がります。
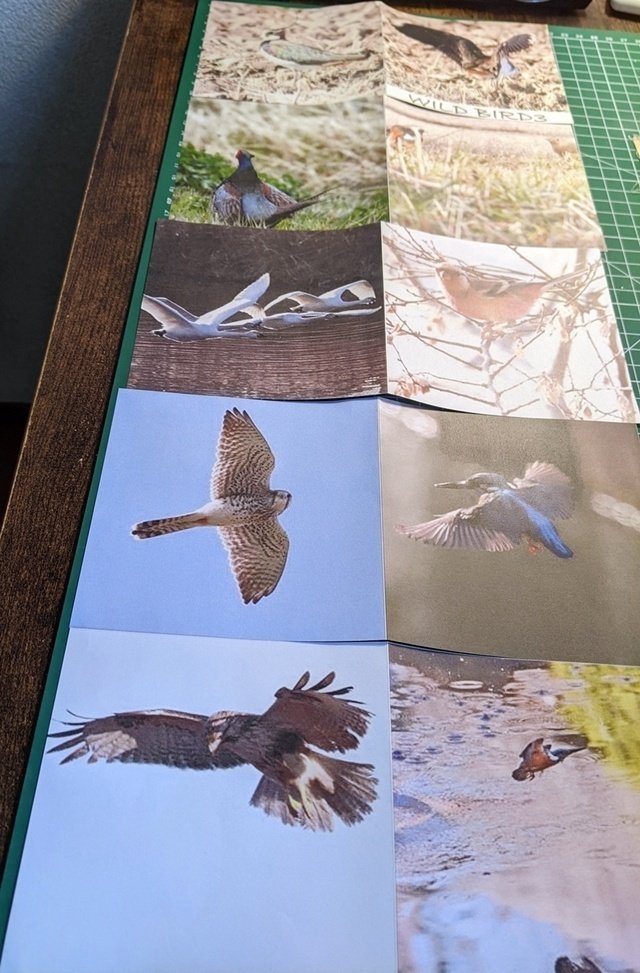
⑧ タッカーで留める
ページ順にシートを整えて重ね、タッカーで留めます。この時、発泡スチロールやトイレットペーパーなど、針を抜きやすい土台を下に敷いてタッカーを打つと便利です。

針を内向きに折り曲げます。針を曲げる際、怪我をしないように注意してくださいね。
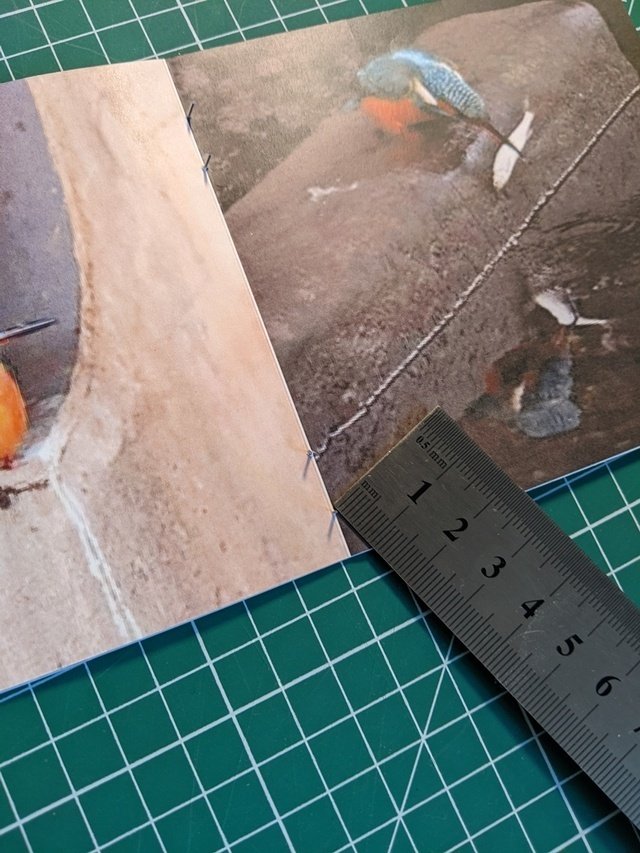
ミニ写真集の完成です( ¨̮⋆)✨

以上、長くなりましたが、お読みいただきありがとうございました。
『Excel_de_Booklet』で、ブックレット作りを楽しんでいただけたら幸いです。
完成したブックレットには、みなさんの大切なものがきっとじわっ~と溶けこんでいるのではないでしょうか📗(*˘︶˘*).。.:*♡
この記事が気に入ったらサポートをしてみませんか?
