
「商業登記電子証明書」を取得して行政手続きをオンライン申請するための準備をしてみた
こんにちは。N川むすびです。
法務省のサイトを閲覧していたら「商業登記電子証明書」の手数料が大幅引下げ(!)ていたので、この機会にご紹介したいと思います。
はじめに
「商業登記電子証明書」とは、会社・法人の代表者等に関する電子証明書(商業登記電子証明書)で、オンラインでの行政手続などを申請する際に、電子文書の作成者の証明や改ざん防止のために用いられます。
詳しくは法務省の「電子証明書取得のご案内」をご参照ください
http://www.moj.go.jp/MINJI/minji06_00028.html
これまでは行政手続の際に、下記のような手間が発生していました。
・総務担当者が出社して、押印が必要な申請書類を印刷する
・総務担当者が会社の代表等に押印申請する
・会社の代表は押印をするために出社する
・総務担当者は押印された書類を郵送または直接官庁の窓口に提出しに行く
しかし、「商業登記電子証明書」を取得して使用することで、総務担当者がオンライン上から行政手続の申請をすることができるようになります。
テレワークにおいて、押印のために出社するという手間がなくなり嬉しいですよね👍
今のところ対応している行政手続きは下記となります。
電子証明書を利用することができる手続
http://www.moj.go.jp/MINJI/minji06_00028.html
SmartHR等、電子申請APIに対応しているサービスを自社で導入している場合は、この「電子証明書」を登録することにより、クラウド労務管理ツール上から行政手続きが出来るようになり、さらに業務の効率化を進めることができます。
では、さっそく電子証明書取得の手順についてご紹介!
※オンラインで申請手続きもできますが、代表に手続きを依頼する必要があり、総務担当としては逆に手順がややこしくなるため従来の管轄の法務局へ発行申請する流れで説明します。
【1】期間・運用方法を決める
「商業登記電子認証ソフト」を使用して「電子証明書」を取得する際に設定したシリアル番号や秘密鍵のパスワードを使用します。
これは実印に代わるものなので、実務を行う限られた担当者のみがアクセスできる場所に保管する等、厳重に管理する必要があります。
例えば…
・使用するのは誰か
・「電子証明書」を取得した際にどのように履歴を残すか
・どこに情報を保管するか
当社の場合は、下記のように運用しています。
・電子証明書を使用するのは行政手続きを対応する担当者のみ
・使用した際は管理簿に「日付」「書類名」「概要・目的」「担当者」を記録
・保管場所は担当者のみがアクセスできるフォルダに格納する
・PCのローカル上に「電子証明書」ファイルを放置しない
【2】商業登記電子認証ソフトから申請に必要なファイルを書き出しする
下記の法務省のサイトから、商業登記電子認証ソフトをダウンロードします
お! 1.12にバージョンアップしてますね👀
法務省「商業登記電子認証ソフト」
http://www.moj.go.jp/MINJI/minji06_00027.html

ダウンロードした、拡張子が「.msi」のファイルを開くとインストーラーが起動するので、利用規約等を確認し問題なければインストールします。
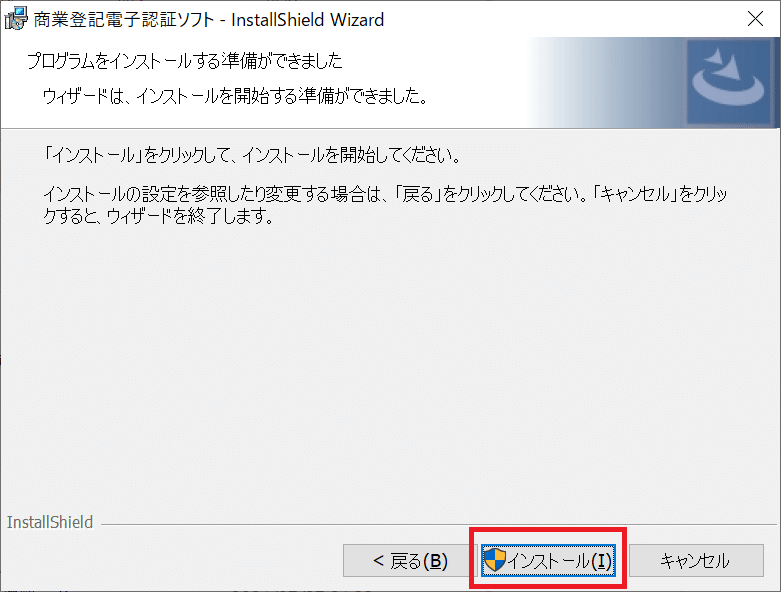
ちょっと懐かしい見た目が逆に味わいを感じますね😉
インストールされたらデスクトップのアイコンをクリックして「商業登記電子認証ソフト」を起動します。

画面に表示されている通りに手順1の「鍵ペアファイルおよび証明書発行申請ファイルの作成」をクリックします。

「鍵ペアファイル及び証明書発行申請ファイル作成」画面が表示されたら「必須」項目を入力し「鍵ペアファイル及び証明書発行申請ファイル作成実行」をクリックします。
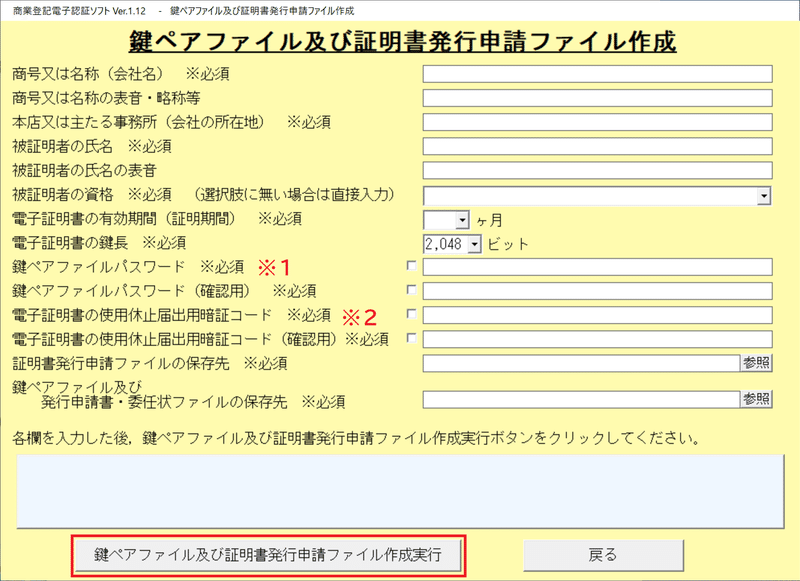
※1 :鍵ペアファイルパスワードは、電子証明書を取得する際に入力するパスワードとなります。忘れないようにご注意ください。パスワードを忘れてしまうと電子証明書が取得できなくなってしまうので、忘れないよう必ずメモなどに控えておきます。
※2:「電子証明書の使用休止届出用暗証コード」は、もし電子証明書の使用を休止したいとなった際に必要となるパスワードです。
「鍵ペアファイル及び証明書発行申請ファイル作成結果」が表示されるので、「ファイル作成結果保存」をクリックします。

※1 :「鍵ペアファイル」電子証明書の発行申請後に必要となるので、誤って削除したりしないよう注意して厳重に保管します。
※2:「証明書発行申請ファイル(SHINSEI)」メディア(CD、DVD、USBメモリいずれか)に格納して※3と一緒に管轄の法務局に提出します。
※3:「発行申請書・委任状ファイル(PDF)」印刷して必要事項を記入し管轄の法務局に提出します。
保存先フォルダに手続きに必要なファイルが書き出されます。
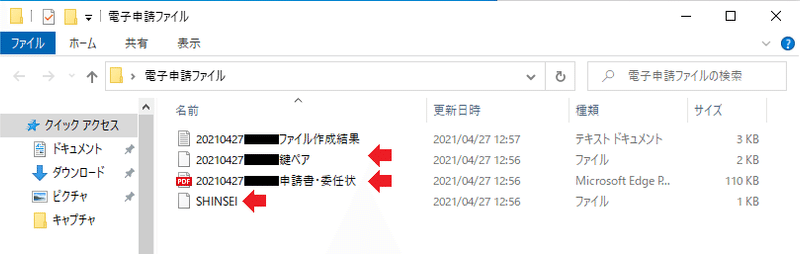
【3】法務局に提出する書類とメディアを用意する
「発行申請書・委任状ファイル(PDF)」を印刷して、必要な項目を記入します。総務担当者が会社の代表者の指示により申請書の窓口提出をする場合は委任状は不要であると考えられています。
「印」は登記所に届け出ている代表者等の印を押印します。
手数料分の印紙も用意しておきます。
記入例「電子証明書発行申請書」
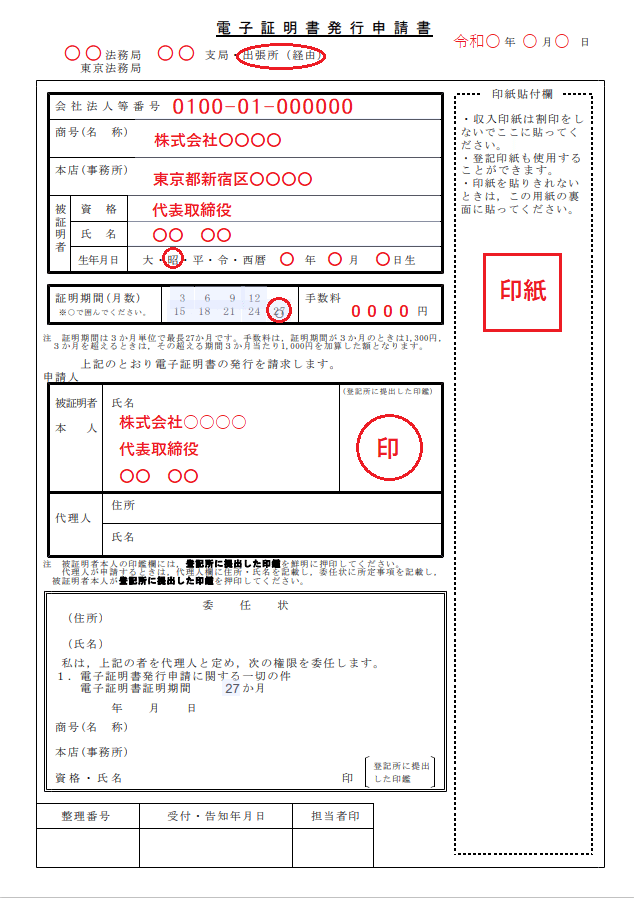
メディア(CD、DVD、USBメモリいずれか)に、前の手順で書き出した「SHINSEI」ファイルのみを入れて保存します。
【4】管轄の法務局に提出に行く
【3】で用意した「発行申請書・委任状」と 「SHINSEI」ファイルの入ったメディアを持って管轄の法務局の窓口に申請に行きます。
オンラインや郵送申請も受付されています。郵送の場合は切手を貼付した返信用封筒の同封が必要です。オンラインや郵送申請の方法については、下記に詳しく掲載されていますのでご参照ください。
商業登記電子認証パンフレット
http://www.moj.go.jp/content/001314370.pdf
【5】法務局で「電子証明書発行確認票」 を受け取る
窓口で提出した場合、(込み具合にも寄りますが)1時間程度で電子証明書の取得に必要なシリアル番号が記載された「電子証明書発行確認票」用紙が交付されます。
発行されたシリアル番号、鍵ペアファイル、鍵ペアファイルのパスワード、電子証明書のパスワードがあれば誰でも「電子証明書」を発行できてしまうので、くれぐれも注意して管理するようにします。
電子証明書発行確認票

【6】「商業登記電子認証ソフト」から「電子証明書」を取得する
「商業登記電子認証ソフト」を起動して手順3の「電子証明書の取得(ダウンロード)」をクリックします。

「電子証明書の取得(ダウンロード)」画面のシリアル番号やパスワード等、必要事項を入力します。シリアル番号は「電子証明書発行確認票」のものです。
「証明書取得実行」をクリックします。

「電子認証登記所との通信について」画面にある指示に従い、内容を確認し問題なければ「続行」をクリックします。

「電子証明書取得結果」画面が表示され、保存先フォルダに拡張子が「.p12」の電子証明書ファイルが書き出されていれば完了です。
取得した電子証明書は別のパソコンに移動したり、コピーして使用することが可能です。ただし電子証明書は印鑑証明書と同じく重要なものであるため厳重に管理するよう注意が必要となります。

以上、今回はここまでとなります!
今後、取得した「電子証明書」を登録して「e-Gov」からの行政手続きの手順もご紹介できればと思っていますので、どうぞよろしくお願いいたします✨
#バックオフィス , #総務 , #電子証明書 , #オンライン申請 , #ペーパーレス ,
よろしければサポートお願いします!いただいたサポートはバックオフィスオフ会などイベント開催時に活動費として使わせていただきます🍙
