
Salesforceの活用:Webtoリードを使ってみた④ ~フローでメールを飛ばそう その2~
はじめに
こんにちは。ソシオネットSalesforce管理者のSです。
前回は、メールを送信するフロー作成について、さわりの部分をお話ししました。今回はそれぞれの要素の詳細についてお話していきます。
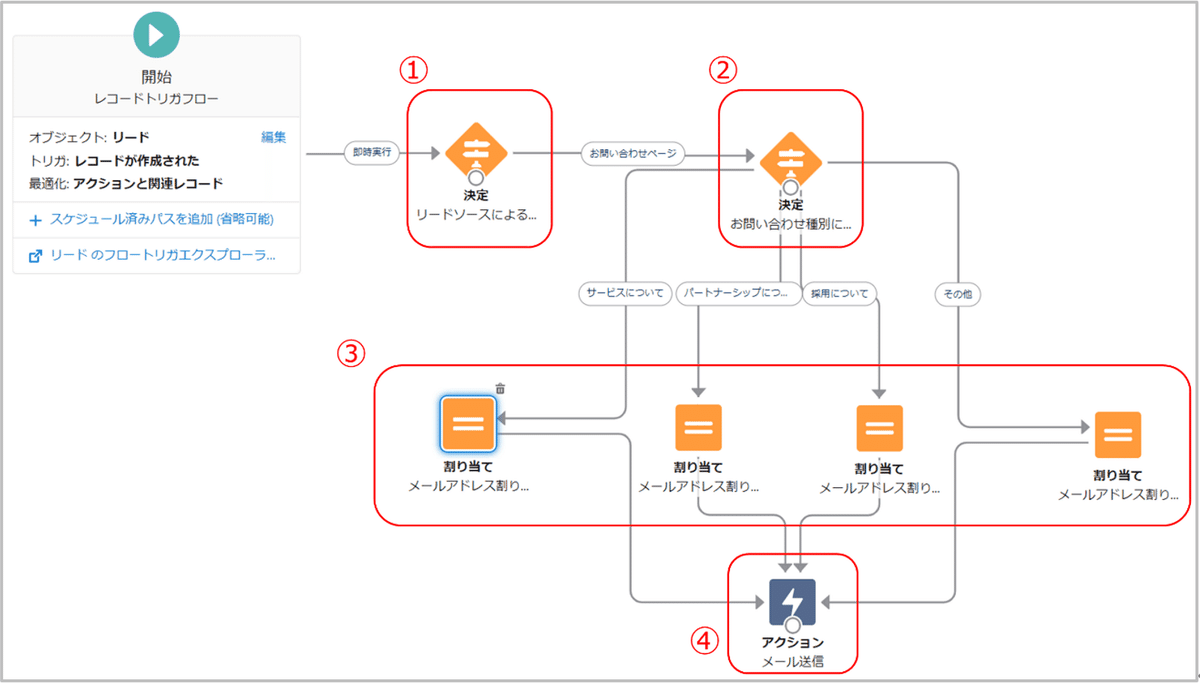
フロー要素:決定
[決定]というフロー要素を①と②で使用しています。プログラミング経験がある方にわかりやすく言うと、要するにIF文のことです。
①では、リードソースが「お問い合わせページ」の場合のみ後続の処理が実行されるように設定をしています。(Webtoリードから登録されたリードに対して、リードソースに値を一律固定でセットするやり方はこちらで説明していますので、参考にしてください。)
また②では、お問い合わせの種別ごとにメールを送る宛先が異なるようにしたいので、処理を分岐させています。
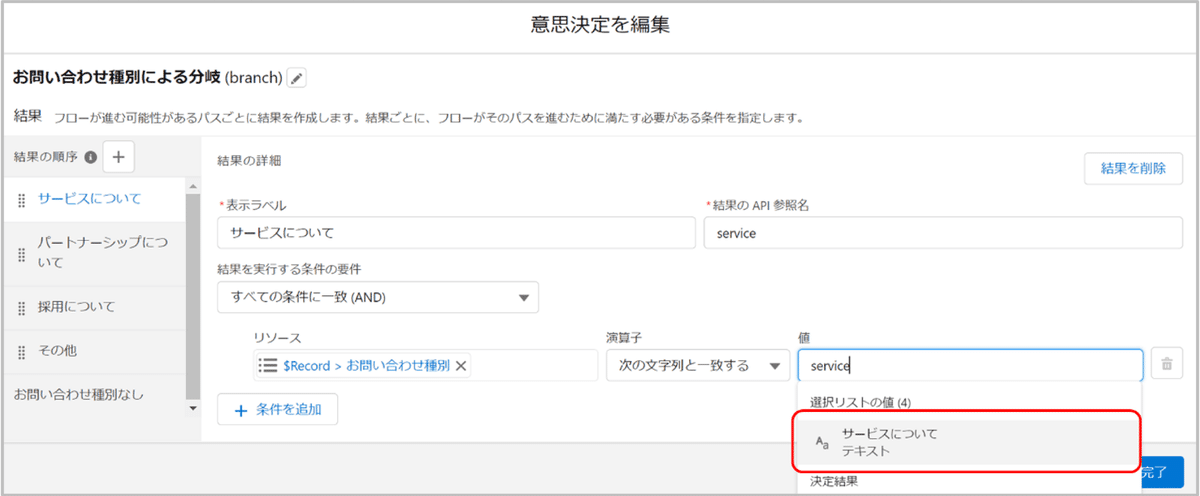
なお、お問い合わせ種別はリードオブジェクト上では選択リストなのですが、分岐条件に値を設定する際は文字列を直接入力するだけではうまく行かないようです。上図の赤枠のように、Salesforce画面から提案されたものを選択するようにしましょう。
フロー要素:割り当て
[割り当て]というフロー要素を③では使用しています。変数に値をセットすることができる要素になります。今回はお問い合わせ種別によって宛先やメールの件名を変えたいので、分岐した先の[割り当て]要素を使って、メアドや件名の文字列をセットしました。
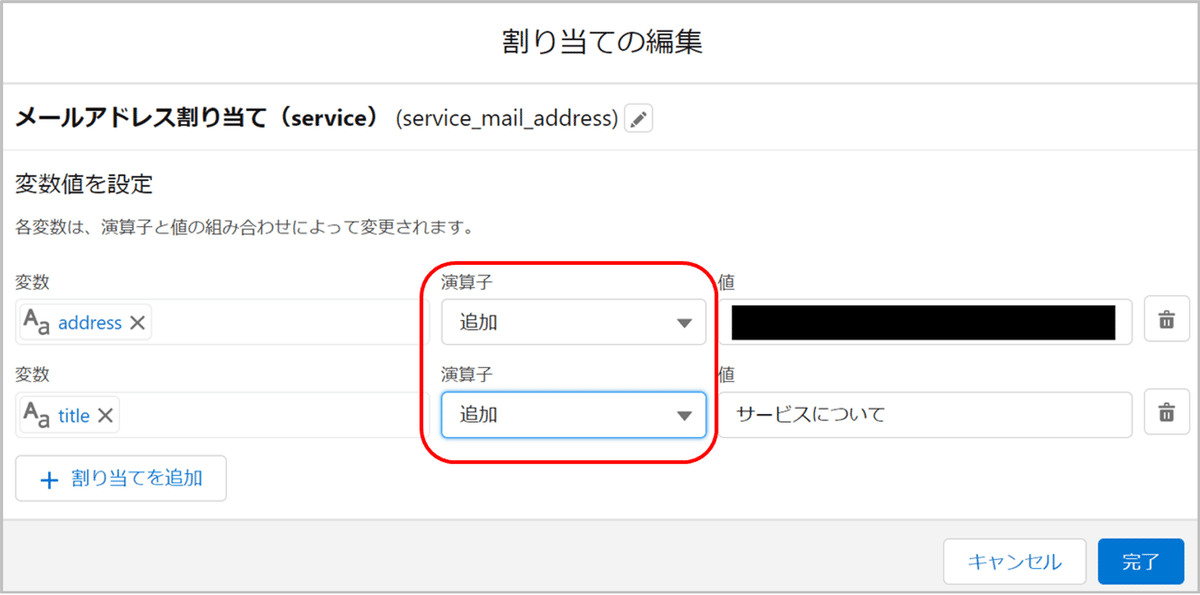
演算子は、変数の型によって選べるものが違うようです。今回はテキスト型の変数なので、以下の2種類が選択できました。今回は変数の初期値をブランクにしているので、どっちを選んでも結果は同じとなります。
次の文字列と一致する → 変数のテキストを[値]の文字列で置き換える
追加 → 変数のテキストの最後に[値]の文字列を追加する
この辺は日本語がわかりづらいように感じますが、慣れるしかなさそうです。
メールの本文にはテキストテンプレートを使う
メールの本文中にレコードの内容を差し込みたいので、メールの本文のリソースはテキストテンプレートにしました。
左側のツールボックスより[マネージャ]>[新規リソース]を押下すると新規リソース画面が開きます。リソース種別は[テキストテンプレート]を選択します。今回のメール要件ではリッチテキストは不要のため、本文欄の選択項目は[プレーンテキストとして表示]を選択しました。
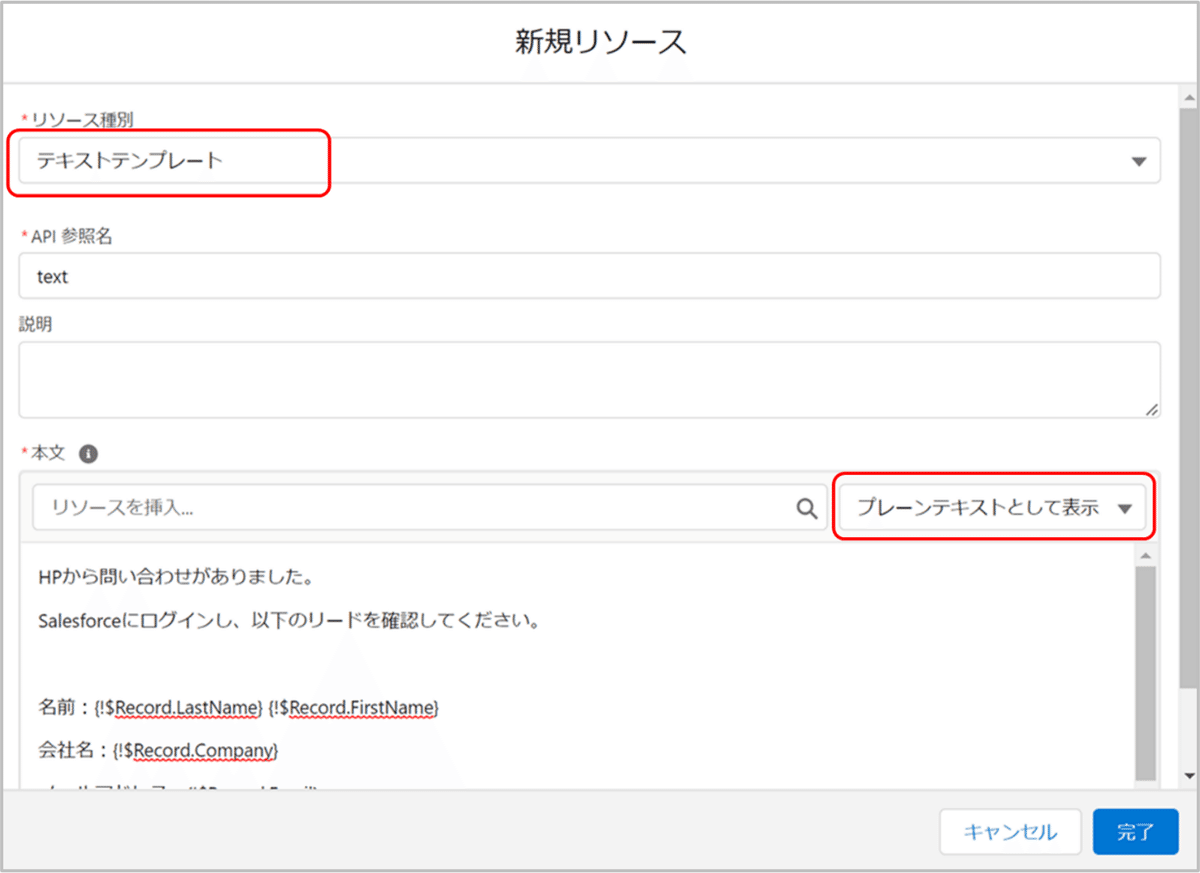
以下の図が、メール送信アクションの設定となります。本文欄は上記で作成したテキストテンプレートになるように設定します。また前述の通りリッチテキストは不要なため、リッチテキスト形式の本文は[含めない]としました。
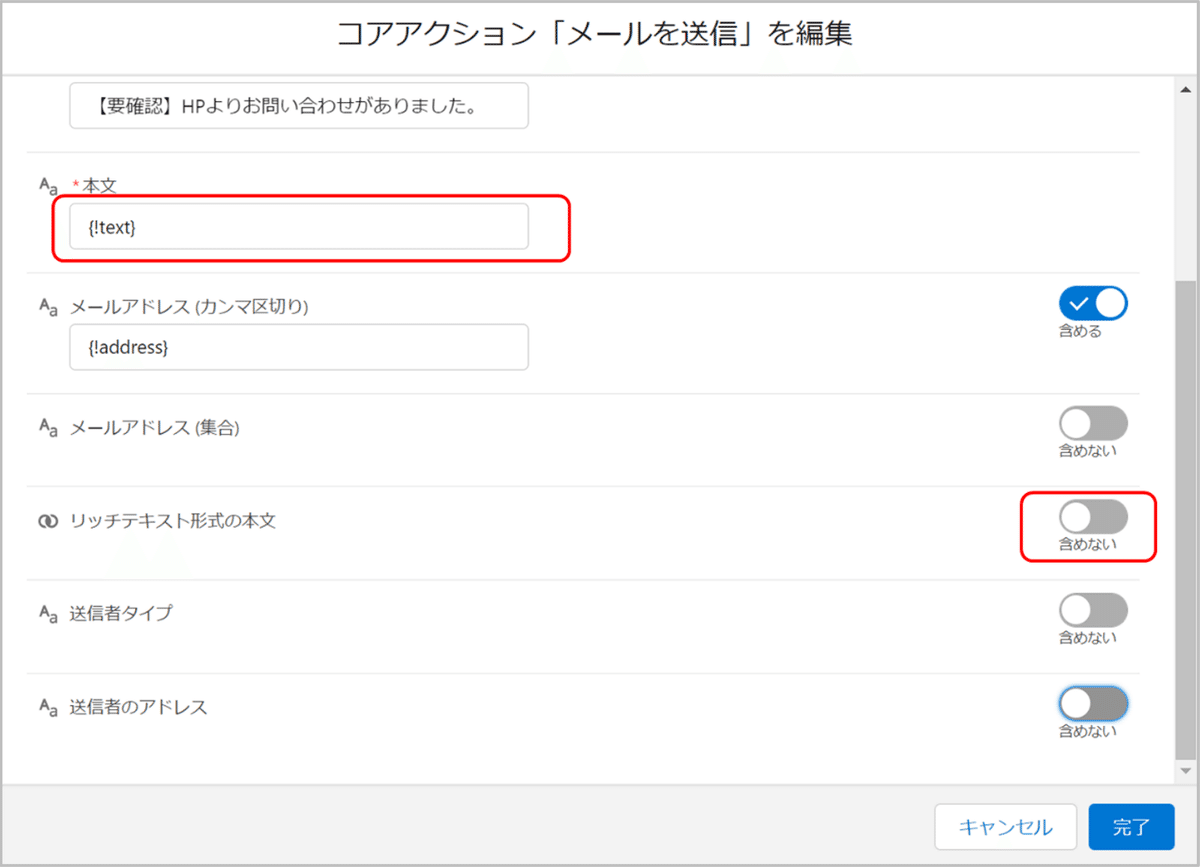
メールの送信者は誰になる?
送信者タイプはこちらのSalesforceヘルプを参照してください。今回は、送信者タイプは[含めない]としましたので、メールの送信者はデフォルトである[フローを実行しているユーザ]となります。
フローコアアクション: メールを送信 (salesforce.com)

では、この[フローを実行しているユーザ]は誰になるのか?ですが、Webtoリードの設定画面の[デフォルトのリード作成者]がフローの実行ユーザとなります。つまりこの実行ユーザがメールの送信者になるということですね。
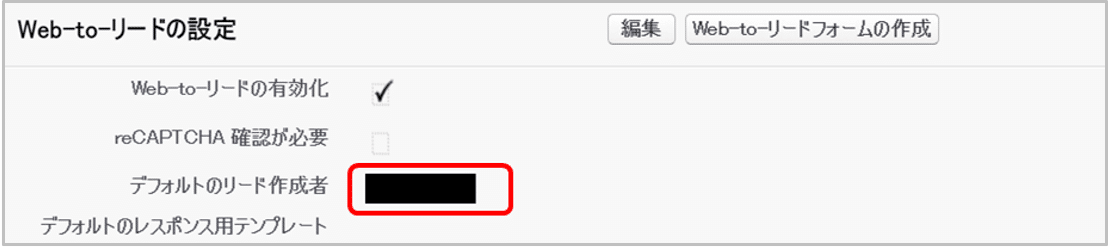
終わりに
4回に亘って、弊社がリードオブジェクトを使い始めるまでに対応したことをご紹介しました。ここまでお付き合いいただきありがとうございました。
このブログが、皆さんのSalesforce運用の一助になれば幸いです。
前回のお話はこちら
Salesforceの運用・導入、DX化推進に関するご相談をお待ちしております
弊社では、Salesforceの運用・導入、および、DX化推進に関するご相談を承っております。お気軽に弊社お問い合わせサイトよりご相談などをお寄せいただければと思います。
ソシオネットHP:http://www.socionet.co.jp/
DXサポーターズ特設サイト:https://socionet.co.jp/dx-supporters/
お問い合わせ:https://socionet.co.jp/contact/

この記事が気に入ったらサポートをしてみませんか?
