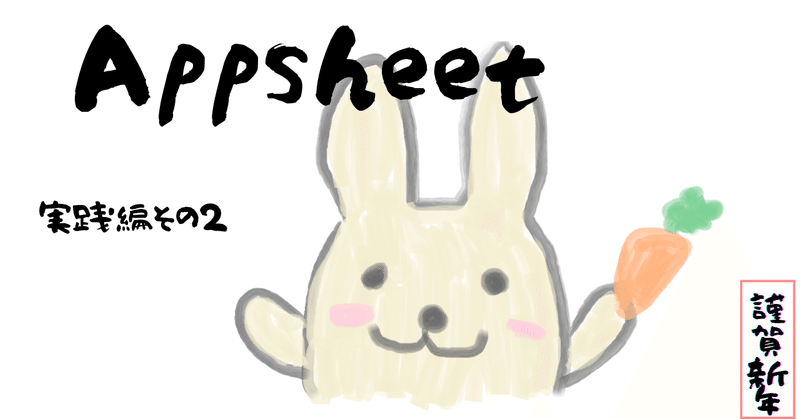
AppSheet実践編シリーズ①~BotとActionでPDF化システムを作ろう!その2~
こんにちは~。Nです。
2023年始まりましたね。また1年あっという間なんだろうなぁ~。2022年はいろんなことをさせてもらいました。今年も実りある1年にしたいですね。
みなさま、本年もどうぞよろしくお願いいたします!!!!
Botの設定をしてみよう
早速前回の続きをやっていきますよ~。
前回のお話はこちら!
AppSheet実践編シリーズ①~BotとActionでPDF化システムを作ろう!その1~|ソシオネット株式会社|note
まずBotを設定していきます!
AppSheetのBotは以下の設定が必要です。
Bot⇒以下をまとめたもの(入れ物)
Event⇒Processを起動するためのトリガ
Process⇒Stepをまとめたもの(Step作ると勝手に作られる)
Step⇒Process内の処理順を制御するもの
Task⇒実際の処理
イメージはこんな感じです。

①Bot
Automation>Botsを選択し、New BotをクリックしBot nameに任意の名前を設定の上、Create a custom botをクリックします。
※ここでは「見積書PDF発行Bot」としています。
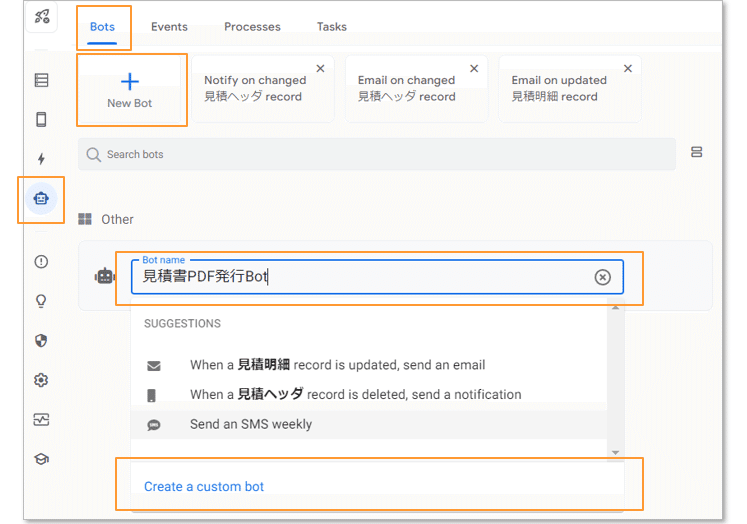
②Event
次にEventを作ります。Configure eventをクリックし、先ほどと同様、Event nameに任意の名前を設定します。そしてCreate a custom eventをクリックします。
※ここでは「見積書PDF発行Event」としています。
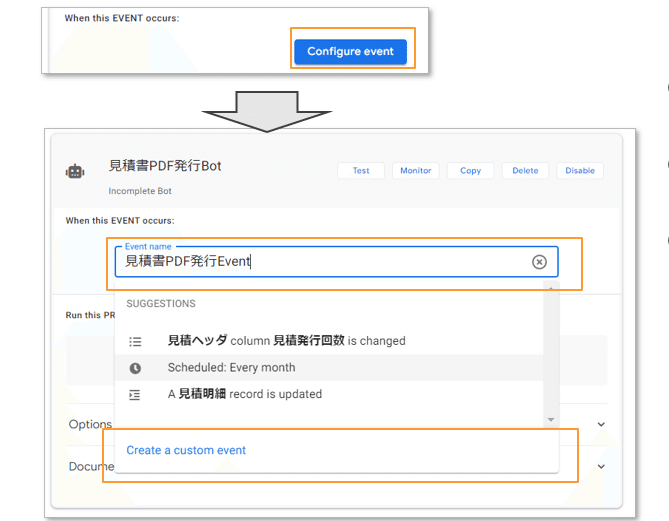
すると画面の右側にEventの設定画面が出てくるので、以下のように設定します。
Event Type:Data Change/Update only
→値が変更されたときTable:見積ヘッダ
→見積ヘッダのテーブルを参照Condition:[_THISROW_BEFORE].[見積発行回数]<>[_THISROW_AFTER].[見積発行回数]
→見積発行回数項目の更新前の値、更新後の値
つまり、【更新前後で指定の項目値=「見積ヘッダの見積発行回数項目の値」が変更された時】をトリガーにするのです。
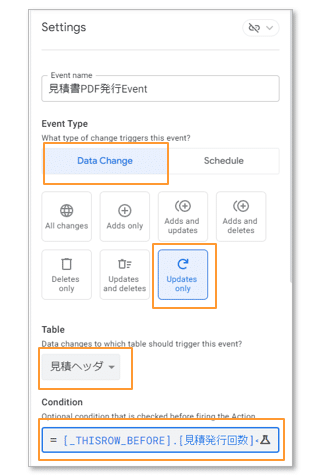
これでEventはOKです。
③Step
次はStepです。Add a step→Step name(任意の名前)→Create a custom stepをクリックします。
※ここでは「見積書PDF発行Step」としています。
前述通り、Stepを一つ作成するとProcessも自動的に作成されます。

④Task
最後にTaskを設定します。
今作成した「見積書PDF発行Step」をクリックすると、Taskの種類を選択できるので、初期状態の「Run a task」を選択します。
すると画面の右側にTaskの設定画面が開くので、以下の通りに設定します。
Task category:Create a new file
Table name:見積ヘッダ
HTTP Content Type:PDF
Template:ドキュメントマーク>Google Drive Files>作成したテンプレートファイルを選択
※ここでは「見積書PDFサンプル.docx」としています。
「DocId=1・・・・」となっていれば設定できています。ただし、前回の記事でもお伝えしましたが、Googleドライブ以外では動作しませんのでご注意ください
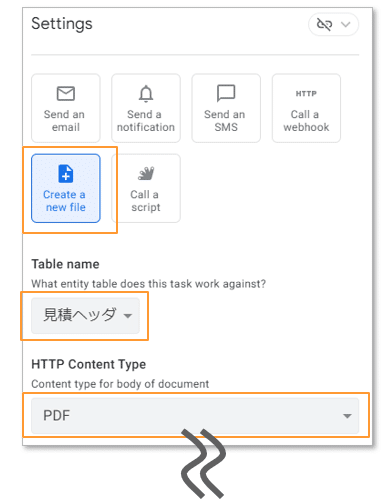
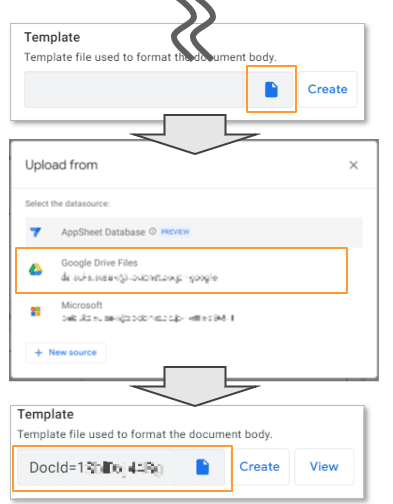
このあとも以下の通りに設定を進めていきます。
File Folder Path:ブランク
→PDFを作成するフォルダのパスで、ブランクにするとアプリのルートフォルダ配下のFilesフォルダに作成される(必要に応じて任意に変更してOK)File Name Prifix:[見積書番号] & "-" & [見積発行回数]
→PDFのファイル名(ファイル名の重複を回避)Attachment Page Orientation:Portrait
→出力向きを縦向きに設定(横向きの場合はLandscape)Attachment Page Size:A4
→A4サイズで出力(ここも任意で変更OK)
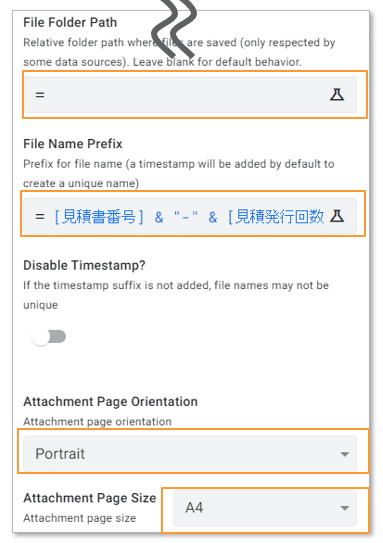
Actionの設定
ここからは見積ヘッダの見積発行回数を+1するアクションを設定していきます!この設定をすることにより、見積ヘッダ画面にアクションを実行するボタンが表示されます。
Data>Columnsを選択し、見積ヘッダの「見積発行回数」項目について次のように設定します。
TYPE:Number
INITIAL VALUE:0
では次に、Behaviorを選択、New Actionをクリックし、以下の通り設定をしていきます。
For a record of this table:見積ヘッダ
→アクションをどのテーブルの行に対して適用するかを指定Do this:Data:set the values of some columns in this row
→実行するアクションのタイプで、今回は「この行のいくつかの項目の値を変更する」に設定Set these columns:見積発行回数/[見積発行回数]+1
→どの項目に何を設定するかDisplay name:見積書発行
→アプリ上のアクションボタンの表示名Action Icon:PDFアイコン
→「PDF」という文字列で検索可
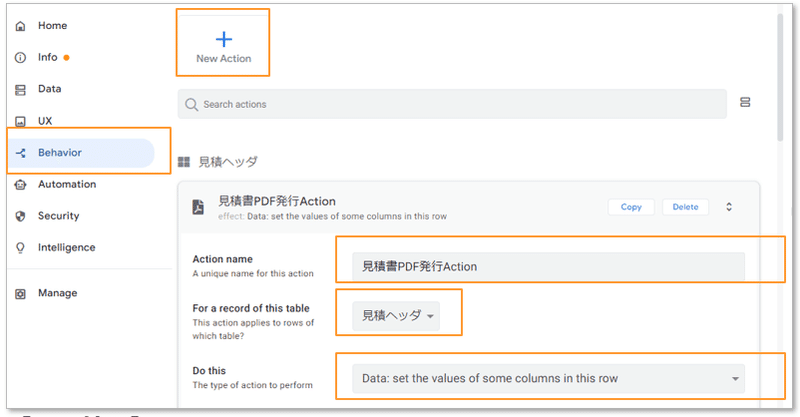
ここでようやく設定が完了しました。「SAVE」しましょう。
※めちゃくちゃ今さらですが、「SAVE」はこまめにしておいたほうがよいです。
いざ、テスト!
諸々の設定が済んだところで、動作がうまくいくかテストしてみましょう。
では、アプリプレビュー画面で既存のデータをクリックしてみます。先ほど作ったActionが見積ヘッダ画面に表示されていることがわかりますね。
このアイコンをクリックしてみると。。。
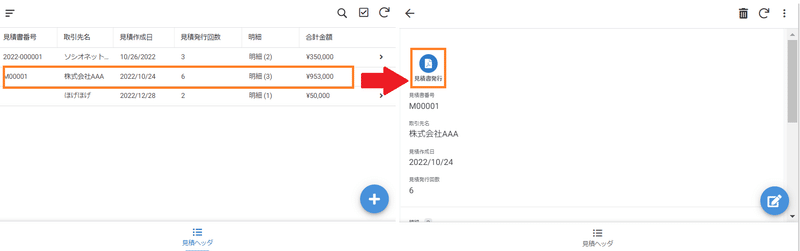
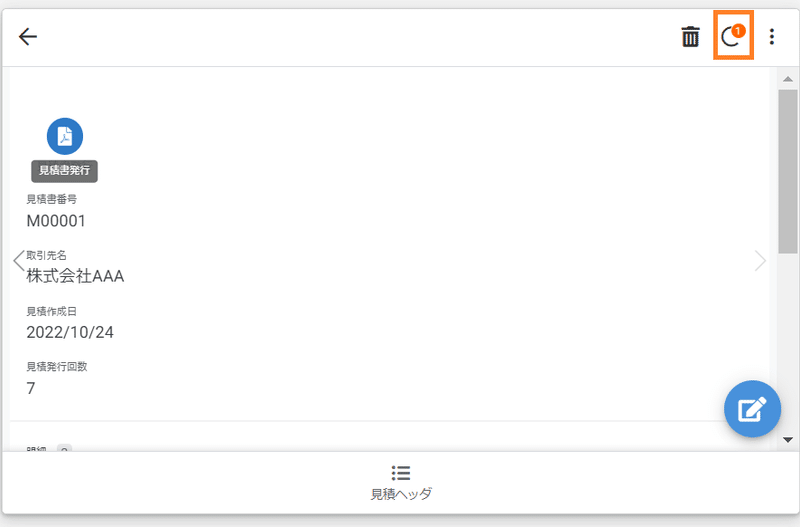
見積書の発行が実行されています!
ではでは発行されたファイルを見てみましょう。
じゃーん!テスト成功です。
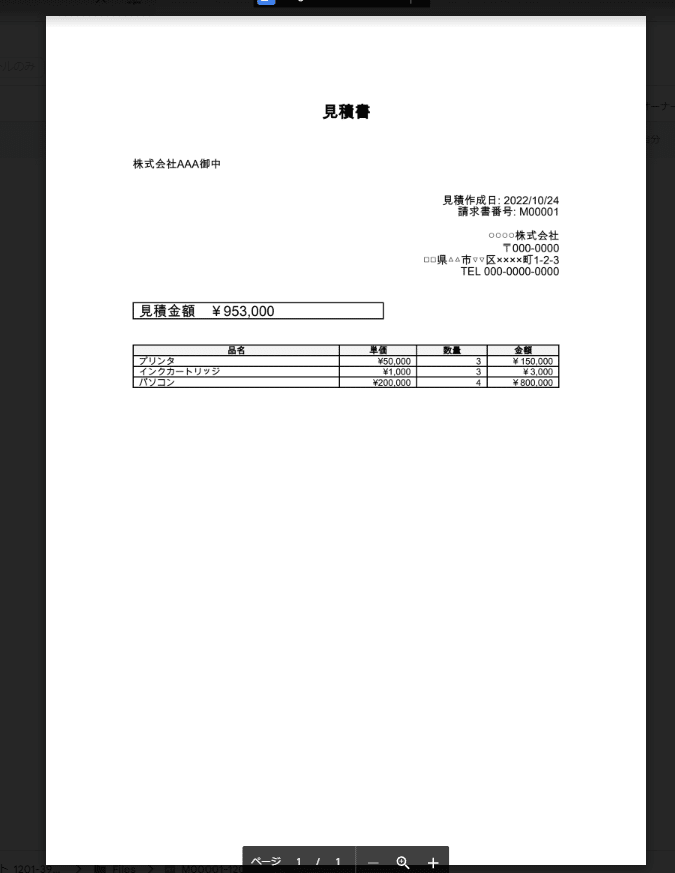
ちなみに、発行されるPDFの格納先ですが、デフォルトでは以下のルートフォルダ直下のFliesフォルダになってます。
/appsheet/data/[アプリ名]-xxxxxxx
アプリのルートフォルダは、左側のメニューのInfo>Properties>App Propertiesの中で変更可能です。
最後に。
いかがだったでしょうか。複雑に見えてやっていることは結構単純だったりします。
今回はかなり簡素なものですが、Viewで表示形式、表示位置、色やフォント、アプリアイコン等々変えたりすることで、どんどんアプリっぽくなっていきます。そして触っているうちに、こうしたほうがアプリとして使いやすいのかも?というような考えも出てきます。
実は私もAppsheet歴は数ヶ月のレベルなのですが、とにかくいじくりたおして習うより慣れろ!!です。
Appsheetについては今後も記事を書いていこうと思いますので、少しでも役に立ったと感じたら、♡スキ♡してくださると喜びます!
また、ソシオネットではAppsheetの勉強会も定期開催してます。初心者様、ブランクある方のご参加大歓迎です!
ご興味ある方はぜひぜひこちらから(^^)
実践編:1/17(火)【毎月第3火曜開催】AppSheetでかんたんアプリ開発!~実践編~/途中入退場可 | Peatix
初心者向け:1/31(火)【毎月最終火曜開催】AppSheetを知ろう!+もくもく会/初心者歓迎/途中入退出可 | Peatix
それではまた会いましょう~。Nでした!!!
◆ソシオネット株式会社について◆
弊社では、Salesforceの運用・導入、および、DX化推進に関するご相談を承っております。
お気軽に弊社お問い合わせサイトより、ご相談などをお寄せいただければと思います。
ソシオネット株式会社ホームページ:https://www.socionet.co.jp/
DXサポーターズ:https://socionet.co.jp/dx-supporters/
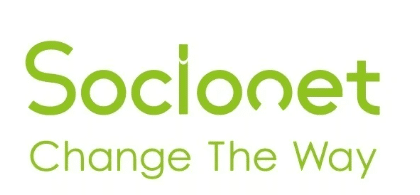
この記事が気に入ったらサポートをしてみませんか?
