
Teams / SharePointで容量不足と言われたら真っ先に確認すること
こんにちは、米田 @ Office 365 初代プロダクトマネージャです。
Microsoft SharePointサイトやMicrosoft Teamsのストレージを使っていると、ブラウザーの画面上部に以下のようなティップスが表示されることがあります。

容量が不足しています。 このサイトは空き容量がほとんどありません。 空き容量を増やすには、不要なファイルを削除し、ごみ箱を空にします。
これを見たら、自分が使っているサイトはほぼ容量不足でファイルを追加できない状態になっています。もしあなたが組織内の普通のユーザーの場合、不要なファイルがないか整理をしたり、IT管理部門にストレージ容量を増やしてもらうオプションを選択することもできますが、その前にやるべきことを通常ユーザーの目線から記載してみました。
ごみ箱を空にする
まずは、ティップスの指示にあるように、ごみ箱の中にあるファイルを空にしてみましょう。サイトのストレージ容量には、ごみ箱の中にあるファイルの容量も含まれているので、大きなファイルがごみ箱に残っている場合は消す必要があります。
このとき、ユーザーが持っている権限やサイトの権限設定状況にもよるのですが、通常の設定であれば、ドキュメントライブラリに書き込み権限を持つユーザーであれば、他のユーザーが編集したファイルも見ることができるため、他のユーザーがごみ箱に捨てたファイルも見ることができ、削除することが可能です。
なお、ごみ箱には通常の「サイトのごみ箱」と、ここから削除されると運ばれる「サイトコレクションのごみ箱 (第2段階のごみ箱)」が存在します。後者はサイトコレクション管理者 (Microsoft SharePointサイトやMicrosoft Teamsを作ったユーザー) のみがアクセスでき、サイトのストレージ容量には算入されませんので、通常のユーザーは「サイトのごみ箱」からファイルを空にすればOKと覚えておきましょう。
大きなファイルのバージョン履歴を調べる
次にやることは、ビデオファイルやPowerPointファイルなど、大きなファイルの「バージョン履歴」を見ることです。ビデオファイルは数百MBから1GB以上あることもありますし、PowerPointファイルも数MB~数十MBになることもあります。
SharePointやTeams上でファイルの編集や上書きを行うと、通常の設定では、過去のファイルが同じファイル名でバージョン履歴として保存され続けるため、見えない場所でストレージ容量を使っていることになります。
数MBのファイルであっても共同編集で100回編集が行われると、バージョン履歴も含めて数百MB、数GBになっているというケースもあります。
注意: 「バージョン履歴」は、Microsoft Teams上のメニューには表示されません。必ず「SharePointで開く」でブラウザーからSharePointの画面を開いてコンテキストメニューを見てください。


クリックしたときのメニュー内の「バージョン履歴」
バージョン履歴の画面では、特定のバージョンの情報のみを選択して消すことも、「すべてのバージョンを削除」で最新バージョンのみを残して古いものを一括消去することもできます。この例でも、約17MBのファイルが17個分=約290MBのストレージを占有しているため、バージョン履歴を削除することで、約270MBのストレージが解放されます。

チェックをする際のねらい目としては、ビデオファイルなどの大きなファイル、共同編集でみんなで頻繁に更新していたファイルです。これらのファイルのバージョン履歴を優先的にチェックしてみましょう。
記憶域メトリックスで巨大なバージョン履歴にあたりをつける (サイトコレクション管理者)
あなたがサイトコレクション管理者の場合は、ドキュメントライブラリの中でどこに大きなファイルがあるかを探すことができます。
サイトコレクションの管理者の場合は、SharePointサイトの設定画面に「サイトコレクションの管理」メニュー群が表示され、その中に「記憶域メトリックス」があるので、クリックしてください。

記憶域メトリックスの画面では、画面右上で空き容量が表示されます。また、ファイルのフォルダー構造が表示されるので、各フォルダーをクリックしていくことで、最終的にファイルに到達します。各ファイルでバージョン履歴から過去のファイルを削除することができます。すべてのファイルのバージョン履歴を一括削除する機能は残念ながら今のところありませんので、一つ一つのファイルで操作するしかありません。
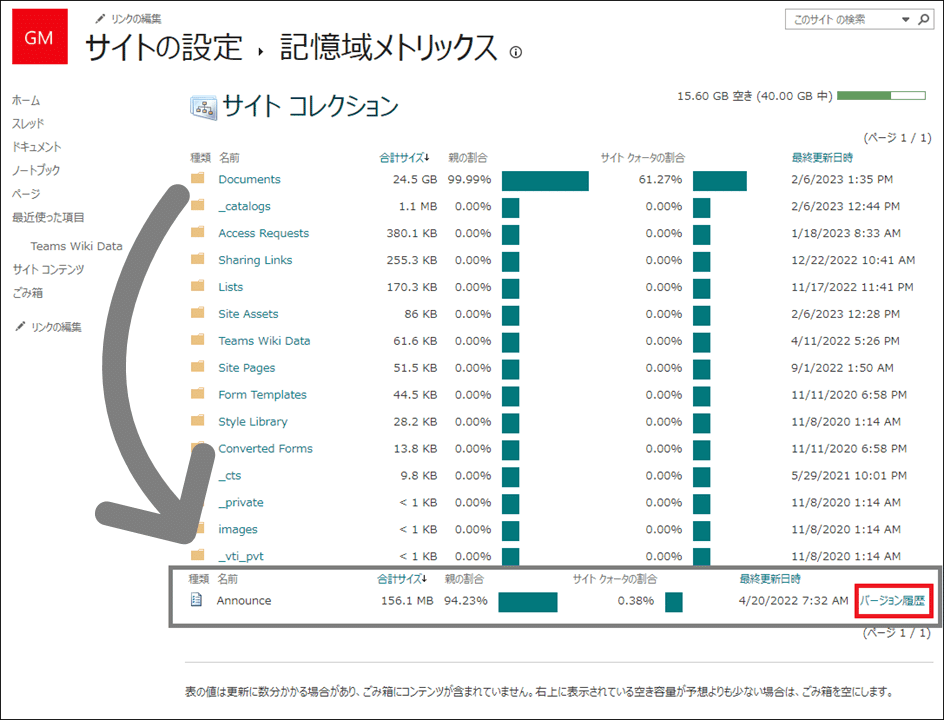
不要なファイルの整理をチームメンバーで行う
ストレージ容量を増やす前に、要らないファイルを消す、移動するなどのファイルの整理をチームで行ってみるのも有用です。大抵の場合、ドラフトプランの作成に使ったけれども正式版を作成した後は不要になったファイルや、古すぎて持ち主が不明で誰も使わないファイルなどがたくさんあるもので、このようなファイルは定期的に整理することを心がけましょう。
最終手段として、サイト管理者、サイトコレクション管理者、IT部門に連絡する
以上の手順を踏んでみても、ストレージ容量の不足が解消しない、もしくは今までのいくつかの手順で実行できないものがある場合は、まずサイト管理者かサイトコレクション管理者に連絡してみましょう。
それでも解決しない場合は、最終手段としてIT部門 (SharePoint管理センターを使えるSharePoint Online管理権限を持っている)にエスカレーションして、ストレージ容量を増やしてもらいましょう。
参考: ビデオファイルの置き場の変遷とストレージ容量
Microsoft 365 におけるビデオファイルの置き場は、マイクロソフトの方針が過去何回か変わっています。SharePointのドキュメントライブラリは、単純なファイル置き場でしたので、1GBのビデオファイルを置くと、1GBのファイルをローカルPCにまずダウンロードしてから動画再生が始まるため、あまり良い再生体験が提供できませんでした。
その後、SharePoint上に格納したビデオファイルからストリーミング再生をサポートするWebパーツが出ましたが、サイズの小さなビデオファイルに限定されていました。その後、大きなビデオファイルを利用できるようにするためにAzure Media Servicesを使った「Office 365 Video」が2014年に、後継の「Microsoft Stream」(現在はクラシックと呼ばれている)が2016年に登場しました。これらのサービスでは、SharePointとは別の場所にビデオファイルを格納して利用することが推奨されました。
しかしその後のマイクロソフトの調査では、ビデオファイルはやはり引き続きSharePoint側に置かれていてポータルが分かれた機能は使われないことが分かったため、SharePoint、OneDrive、Teamsドキュメントライブラリ上にファイルを置いたままStreamの機能が使える「Microsoft Stream (SharePoint上)」が2022年に登場しました。SharePointファイルに適用される様々な管理項目が利用でき、かつビデオファイルを開くとストリーミングを可能にするWebプレイヤーが起動するようになっています。クラシック版のMicrosoft Streamは2023年10月までに移行を完了させる必要があることになっています。
ただし、ストレージ容量の面から見ると、Microsoft Streamの容量は別途提供されていたのに対し、ビデオファイルを再びSharePointに置くとなるとストレージ容量をひっ迫することになりそうです。
*
最後までお読みいただきありがとうございました!では、また。
この記事が気に入ったらサポートをしてみませんか?
