
【PowerPoint】スライドで使うフォントは「テーマのフォント」を使うべし
今回のポイント
・スライドでは「テーマのフォント」を使おう
・メリットは「統一感が出る・選択が楽・変更が容易」
・「テーマのフォント」の設定方法を説明
OS・バージョン
・Windows 10
・PowerPoint 2016
テーマのフォントとは
PowerPointでスライドを作るとき,必ず「テーマ」を参照して処理が行われます。テーマとは配色・フォント・レイアウトなどの設定がまとめられたテンプレートのようなものです。
テーマのフォントは和文・欧文で異なり,それぞれ本文・見出しの2種類設定されているため,計4種類存在します。フォントリストの上から4つ目までがテーマのフォントです。
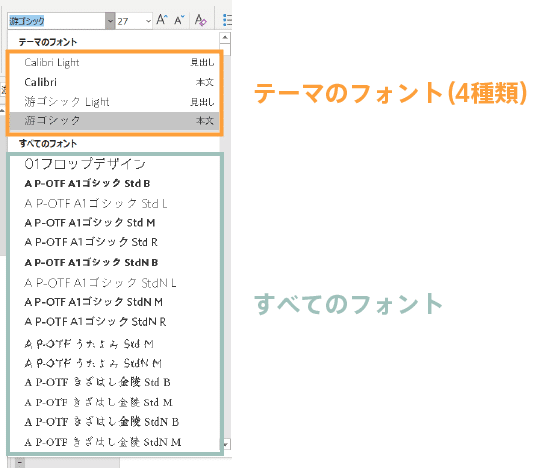
テーマのフォントを利用するメリット
① 統一感が出る
プレゼンする上でベースとなるフォントを決めた方が統一感が出ます。テーマのフォントは本文や見出しで多用したいフォントを指定します。
② 選択が楽
↑の画像でも示したようにテーマのフォントはリストの上の方に表示されます。そのため一時的にテーマ以外のフォントを使い,続いてテーマのフォントを使いたい時に選択が楽です。
➂ 変更が容易
テーマのフォントを使わずにベースのフォントを決めてスライドを制作すると,ベースのフォントを変更したい時に非常に面倒です。
テーマのフォントを使って制作すると「テーマのフォント自体」を変更するだけで完了(自動的に置換)します。
テーマのフォントの設定方法
① [表示]タブの「スライドマスター」を選択
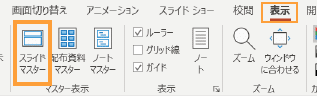
② フォント > フォントのカスタマイズ を選択
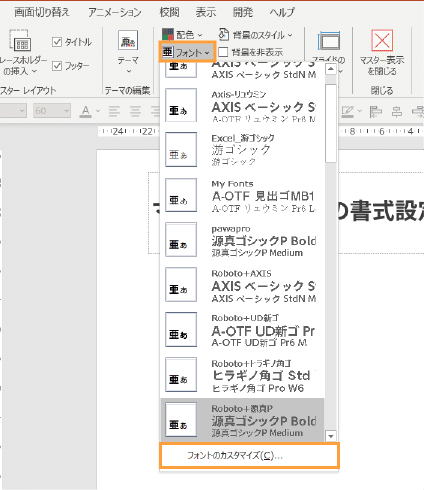
➂ 欧文の本文・見出し,日本語の本文・見出しのフォントをそれぞれ個別に設定。こうすることで半角英数字を入力したときに自動的に欧文フォントが適用されます。
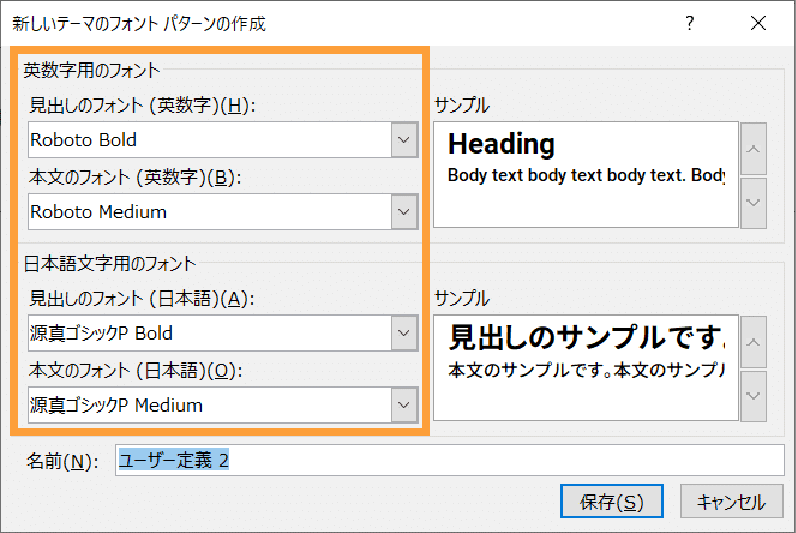
テーマのフォントを使用する際の注意事項
■ フォントを変更する際は「和文フォント → 欧文フォント」の順でする
PowerPointは和文フォントを適用すると全てそのフォントに置き換わります。しかし,欧文フォントを適用した場合,日本語部分は変わりません。
つまり「和文 → 欧文」の順で変更すると日本語は和文フォント,半角英数字は欧文フォントが適用されます。
(逆の順で変更すると半角英数字を含め全て和文フォントになります)
一番多いのがテーマのフォントを「本文から見出し」に,または「見出しから本文」に変更する時です。注意しましょう。(画像参照)
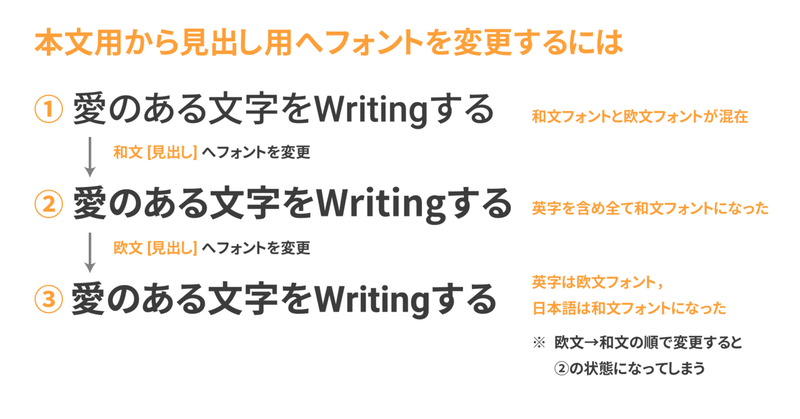
■ テーマのフォントは「すべてのフォント」リストの中にも存在する
テーマのフォントは最初に説明した上のリストから選択してください。下の「すべてのフォント」リストにもテーマに設定したフォント自体はありますが,そこから選択するとテーマの効力がなくなります。
まとめ
テーマのフォントを使う
↓
手間を省く&急な変更に対応可能!
このようにテーマのフォントを使うと様々なメリットがあります。レイアウトという機能と組み合わせると更に強力です。詳しくは以下の記事が非常に参考になります!
この記事が気に入ったらサポートをしてみませんか?
