
生徒の努力を見るために~Googleドキュメントなどの編集履歴の確認の仕方~
Google for Education認定トレーナー&コーチの笠原です。
この夏は色々な場所で発表することも多かったのですが、そこでいただいた質問で意外と多かったことについて本日は紹介します。
生徒の活動が見える
Google Workspace for Educationのドキュメントやスライドやスプレッドシートは編集履歴を確認することが出来ます。
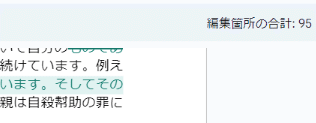
※細かいことを言えば、編集履歴が見られるかどうかは共有権限の設定によるのですが、学校で活用する場合はたいていClassroomからの配信になるので、権限周りは問題がないだろう…という前提で今回は書きます。
この編集履歴の画面を確認すると、生徒がどのくらいの時間をかけて、どのくらいの推敲をしているのかということを見取ることが出来ます。
全ての生徒について逐一、量的に分析してしまうのはちょっと気持ち悪さがあるので自分はやりません。しかし、授業で見ていた様子と差がある作品については、どういう過程で出来上がっているかを確認するような使い方をします。
意地悪なことを言えば、コピペで作ったかどうかのアタリがつけることができます。そういう意地悪な使い方はあまりしたくはありませんが。
何はともあれ、このような形で「編集履歴」を確認することで、生徒の学ぶ様子を見取ることもできるため、使ってみると結構便利です。
ただ、意外と使われている方が少なく、「編集履歴はどこから確認できるのですか」という質問を数多く受けました。
編集履歴の確認の仕方
公式の説明は以下のリンクを参照してください。
以下では公式の説明をスクリーンショットで説明します。
なお、今回はデスクトップ版の解説のみです。
1.履歴を確認したいファイルを開く
まずは履歴を確認したいファイルを開きます。
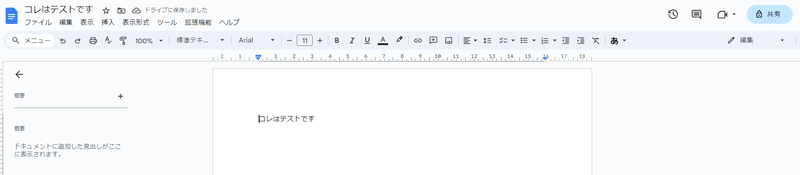
画像ではGoogleドキュメントの画面で説明を行いますが、スプレッドシートでもスライドでも基本的に操作は同じです。
2.画面右上の「時計」マークをクリック
画面の右上にアイコンが並んでいる場所があります。
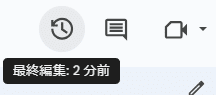
右上のアイコンは左から「編集履歴」「コメント」「Meetへの画面共有」のボタンであるので、一番左の「時計」のアイコンをクリックします。
3.表示された履歴を確認する
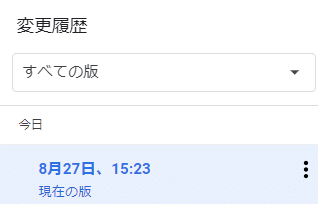
アイコンをクリックすると画面の右側に編集履歴が表示されます。
時間ごとに自動的にバックアップされているため、確認したい時間帯の版をクリックすると、その編集履歴が表示されます。
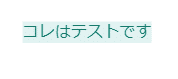
編集された箇所は、編集した人ごとに異なる色で表示されます。
ショートカットキーから確認する場合
基本的には右上のアイコンをクリックすればOKですが、ショートカットキーからも編集履歴の確認は可能です。
「Alt」+「Ctrl」+「Shift」+「H」を押すと上記の画面と同じ編集履歴画面が表示されます。
深追いは勧めません
以上が編集履歴の確認の方法です。基本的にはお手軽に確認が可能です。
それだけに、多くの生徒の編集履歴を確認したくなる可能性はあるのですが、個人的な意見としては深追いはオススメしません。
必要な時にサッと確認するくらいの使い方で十分です。
あまり履歴までつぶさに確認して、生徒の活動をコントロールしようというのは、本来、自由に道具立てできるはずのICTの使い方を窮屈にしてしまって、かえってよくないだろうと感じます。
まあ、コピペはバレるよくらいの釘刺しに使うことや、思考の見取りが必要だと感じたときに軽やかに使うのがよいのだろうと思います。
この記事が気に入ったらサポートをしてみませんか?
