
先攻後攻マーカー&リモート用マーカー作成キット
今回のこの記事では、誰でも簡単にできる先攻後攻マーカー&リモート用マーカーの作り方を紹介します。
有料にはなりますが、実際に私が作成しているExcelデータをダウンロード出来るようにしてますので、ご自分の好きなイラストを差し込んで、印刷するだけで、好きなマーカーを簡単に作成できるようになってます。
1.どんなマーカーが作れるか
まずは私の過去作をご覧下さい。



ワンピースは白黒の原作絵がカッコいいです。


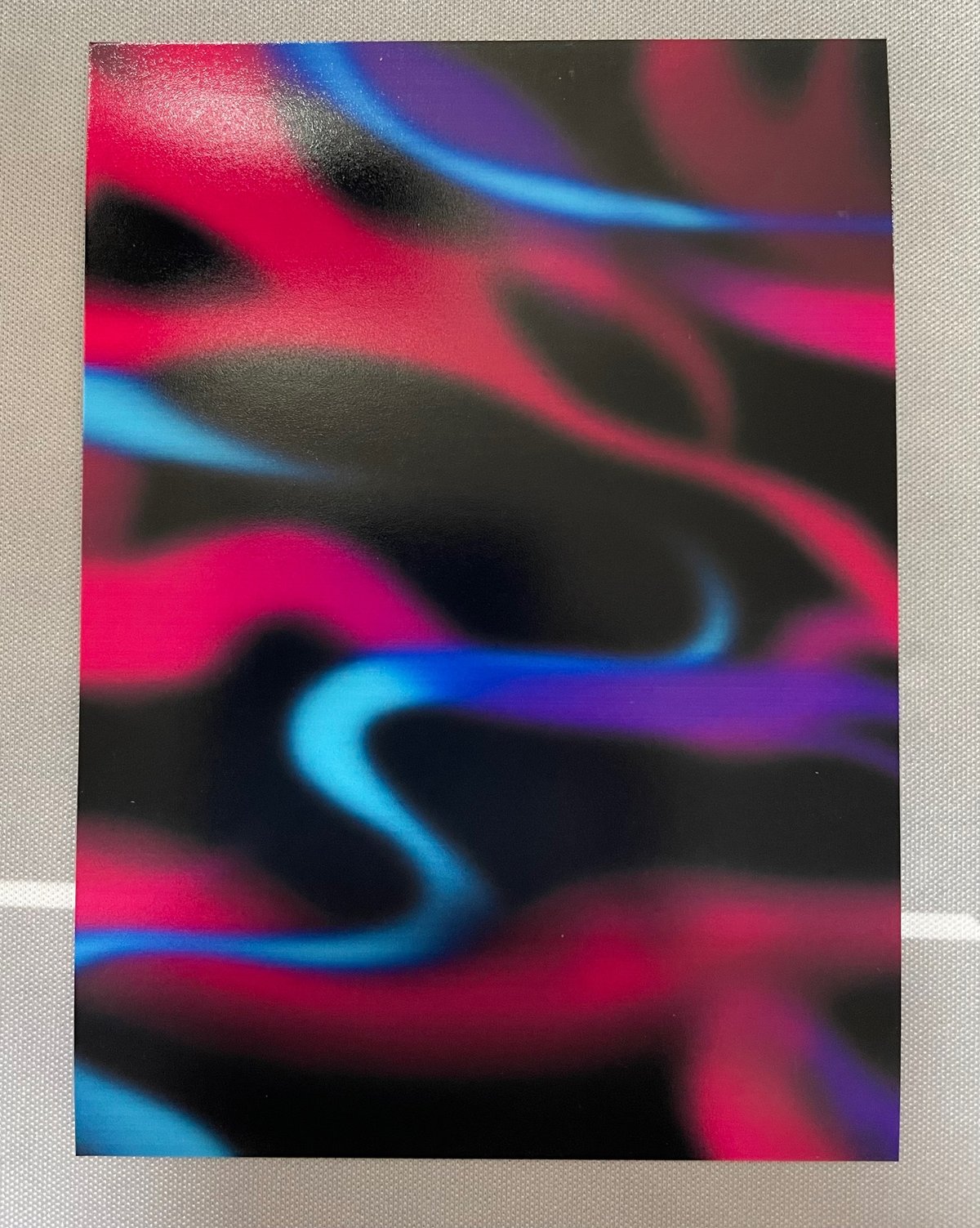
ざっと、こんな感じのマーカーを手作りしてきました。
私自身は、リモートで対戦することが多いので、手札マーカー&サイドマーカーやロストゾーンは重宝しています。
↓ちなみに、今の私のリモート環境はこんな感じ。

何よりもハンドメイドのいいところは、
「自分の好きなように作れる」ところです。
是非、自分の好きなイラストや推しポケモンでマーカーを手作りにチャレンジしてみてください。
それでは、さっそく今回の作成キットを利用したマーカー作成の手順を説明していきます。
2.マーカー作成に必要な準備物
①パソコン(Excel搭載のもの)
②L判写真用紙(光沢、絹目なんでもOK)
③インクジェットプリンター
④カッター
⑤定規
⑥カッティングマット
⑦接着剤(テープのりがオススメ)
⑧スリーブ(スモールサイズ)←遊戯王サイズ
※②と③はコンビニで印刷する場合不要です。
以上のものがあれば作れるので、かなり低予算でたくさん作成することが可能です。
プリンターが自宅にない場合は、コンビニでもプリント出来ますので、そちらをご利用ください。
3.各種マーカーの作成手順
①イラスト編集
②印刷
③カット
④接着
⑤スリーブに入れて完成
※④はスリーブに入れるので、しなくても大丈夫です。
では、手順に沿って説明していきます。
まずは、
4.イラスト編集手順
まずは、マーカーに使用したい画像やイラストをネットで拾ってきましょう。
手札マーカーとサイドマーカー用のポケモンのイラストは「ポケモンずかん」というサイトがオススメです。
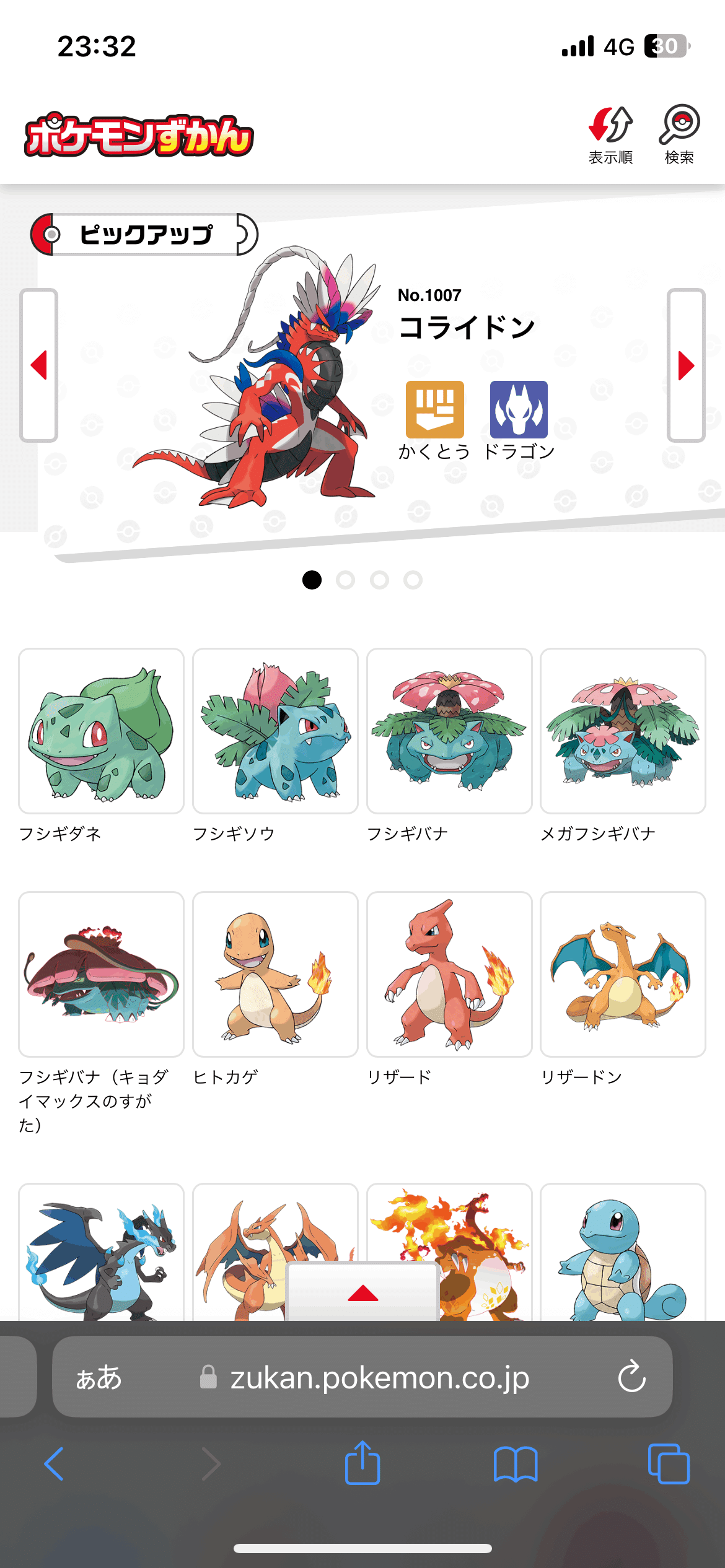
使いたい素材が見つかったら、素材をExcelデータに挿入します。



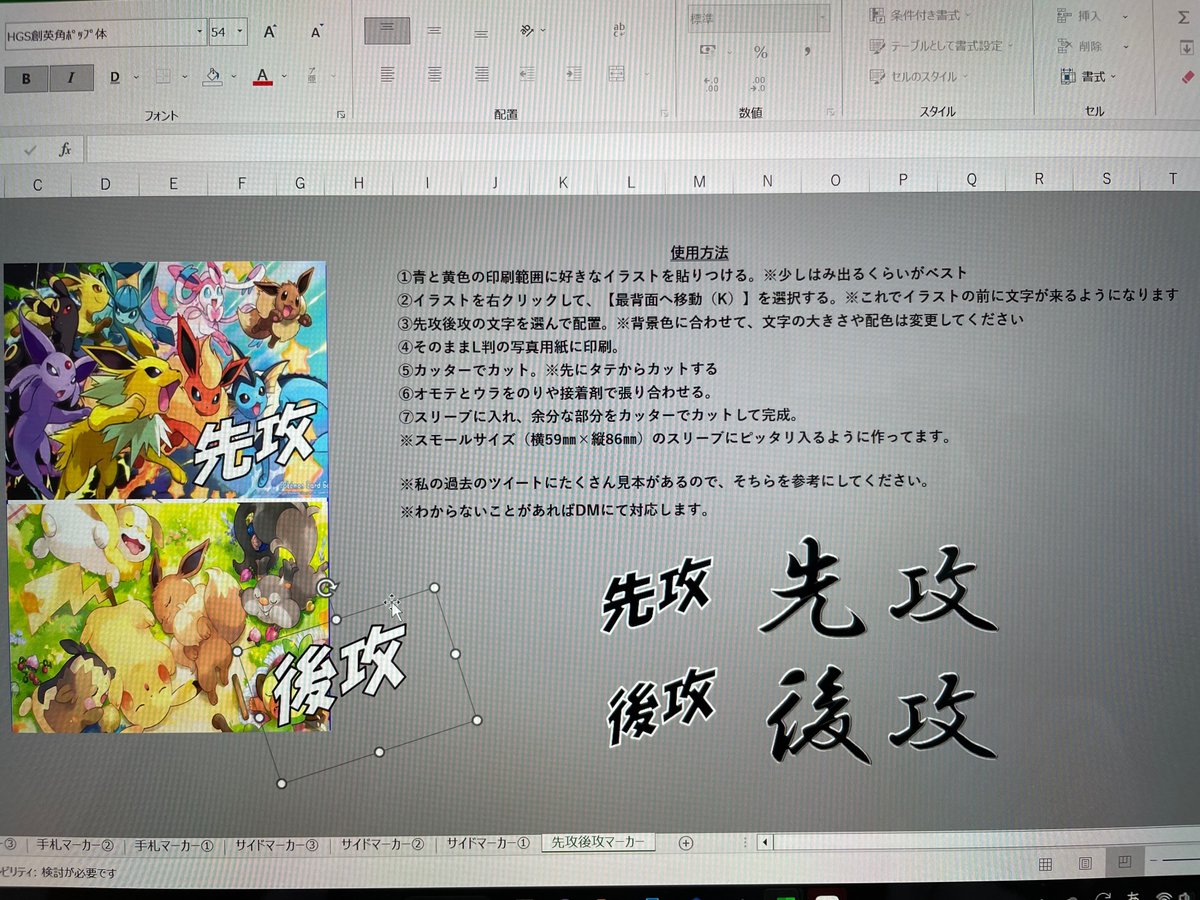
※イラストの後ろにロゴが隠れてしまう場合は、右クリックでロゴを最前面に移動させてください。
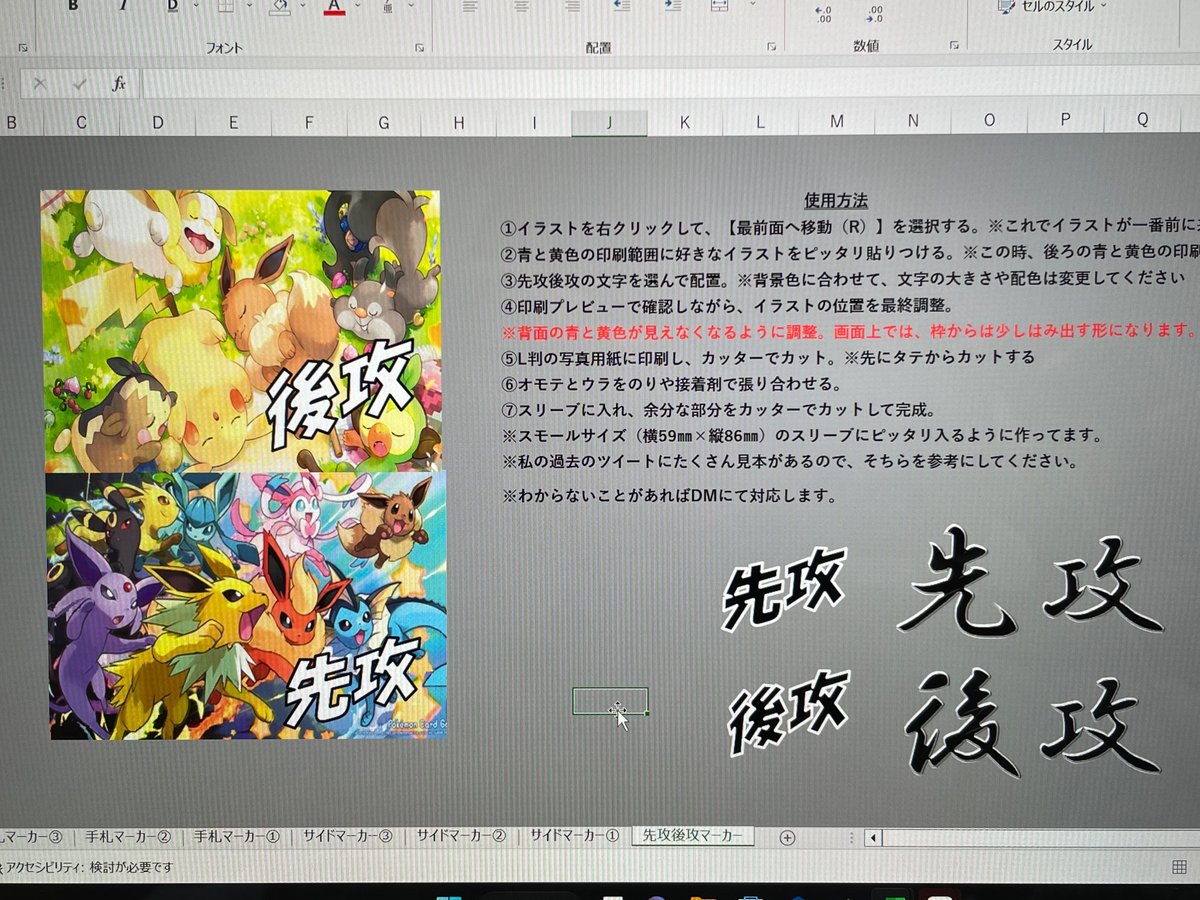
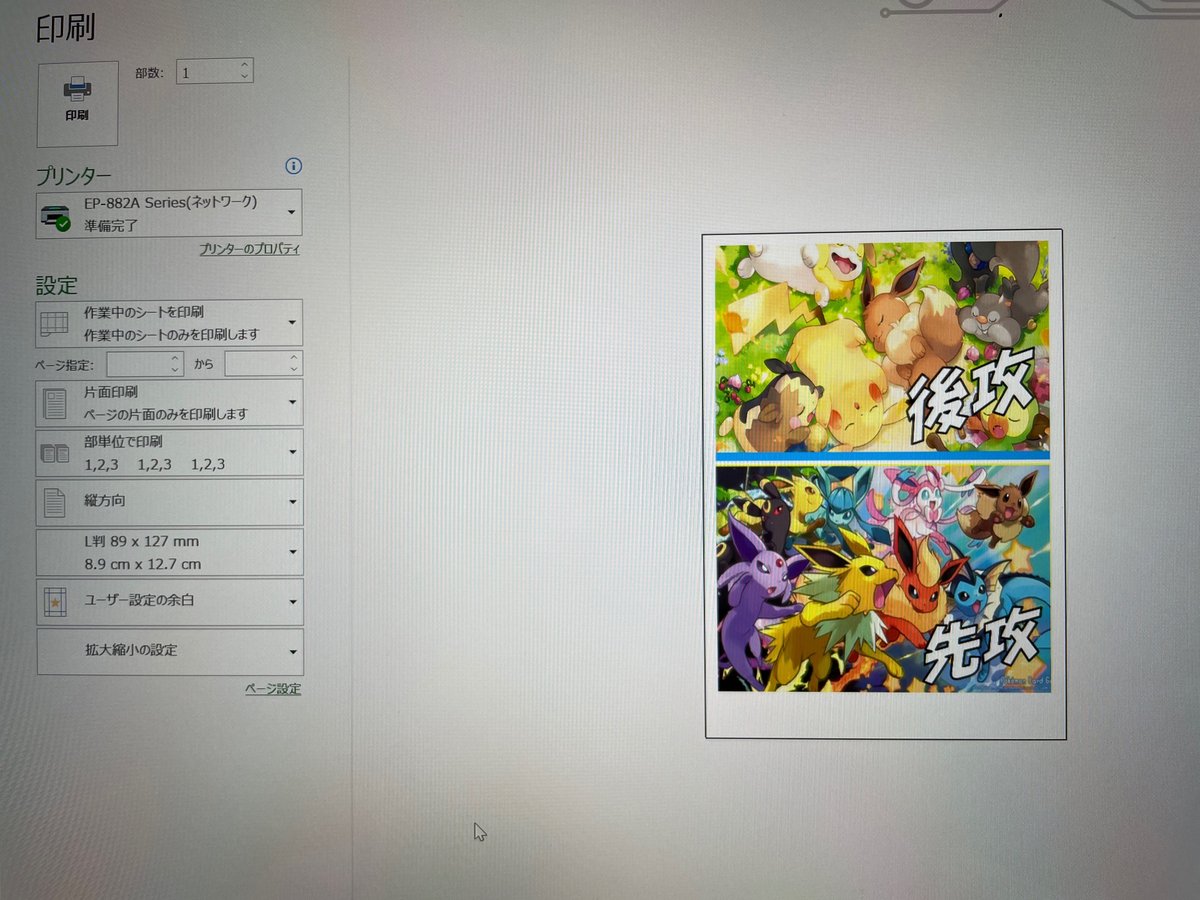

※Excelで画像を印刷する際にはパソコンやプリンターの規格や設定の違いで、このようなズレが生じるケースが多いです。

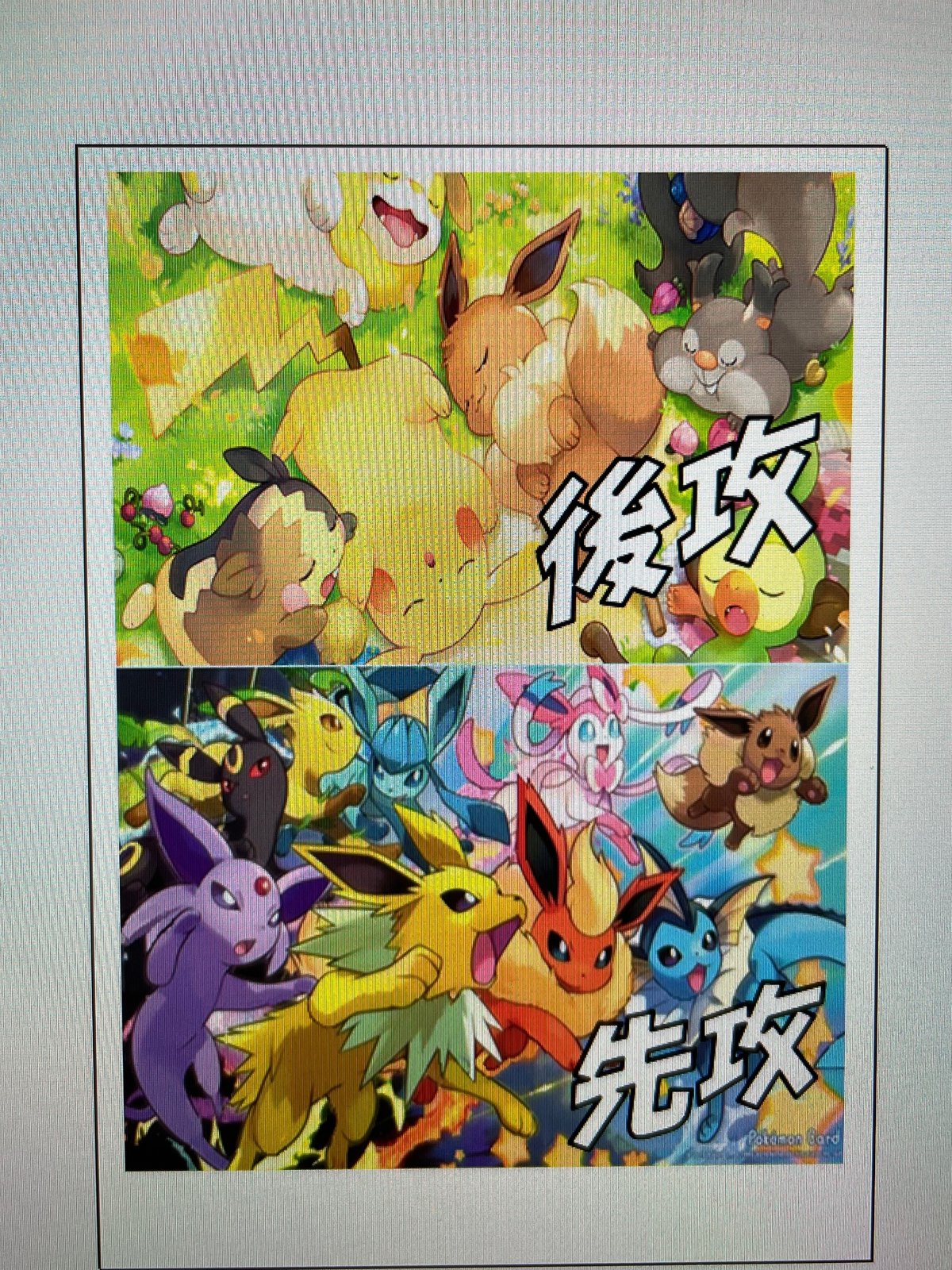
5.印刷手順
編集が完了したらL判写真用紙に印刷していきます。
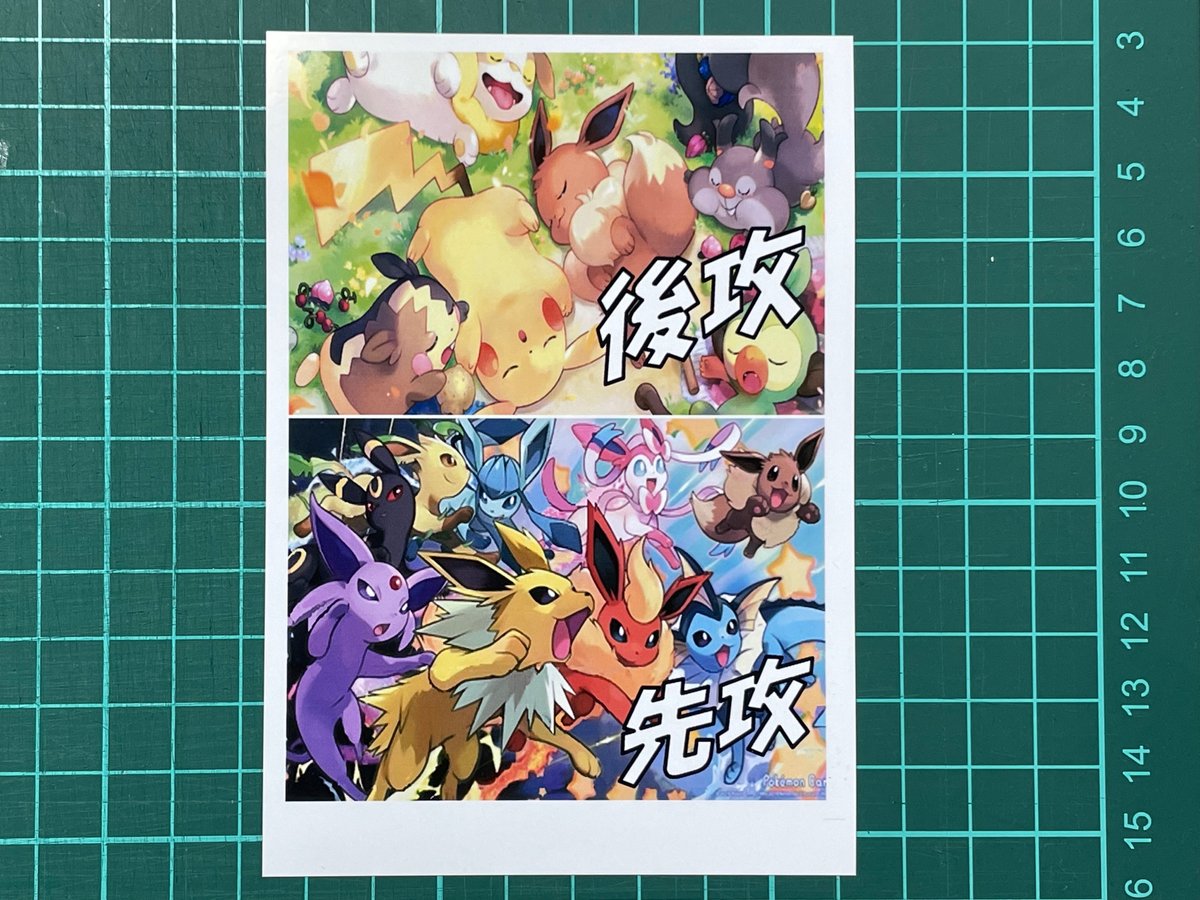
L判写真用紙に合わせて、印刷範囲を設定していますので、そのまま印刷してもらって大丈夫です。
万が一、うまくいかない場合は印刷設定が下の画像と同じになっているかご確認ください。
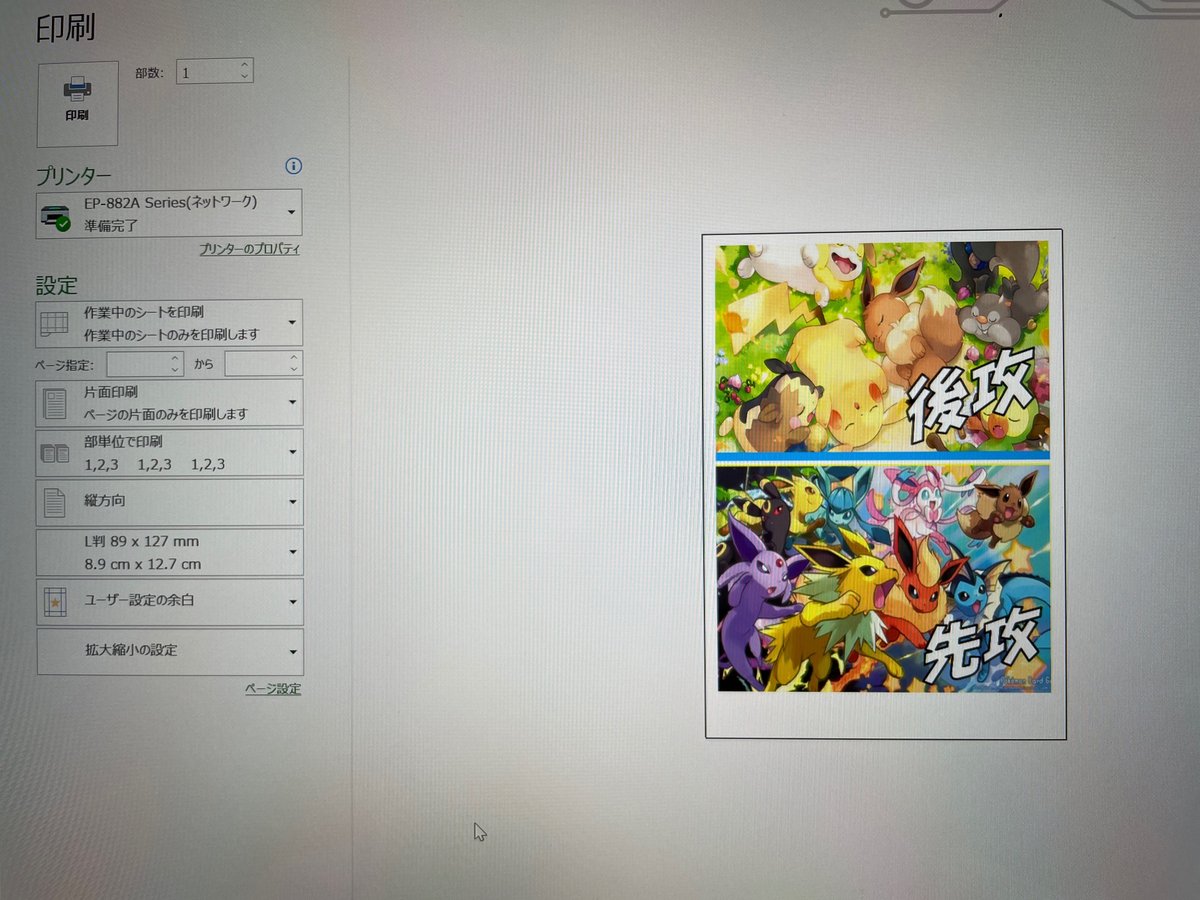
<コンビニでの印刷手順>
コンビニのプリンターで写真用紙に印刷する場合は、印刷したいExcelシートをJPGなどの画像データに変換しておく必要があります。
※コンビニのプリンターではExcelデータのまま写真用紙への印刷は出来ません。(普通用紙にはPDF化することで出来ます。)
そのままでも普通用紙には印刷可能ですが、写真用紙の方が断然綺麗に仕上がります。
<ExcelシートをJPGに変換する手順>
Excel→PDF→JPGへと変換させます。
①まずは一旦、PDFに変換する。
印刷したいExcelシート左上の「ファイル」から下の画面を表示します。
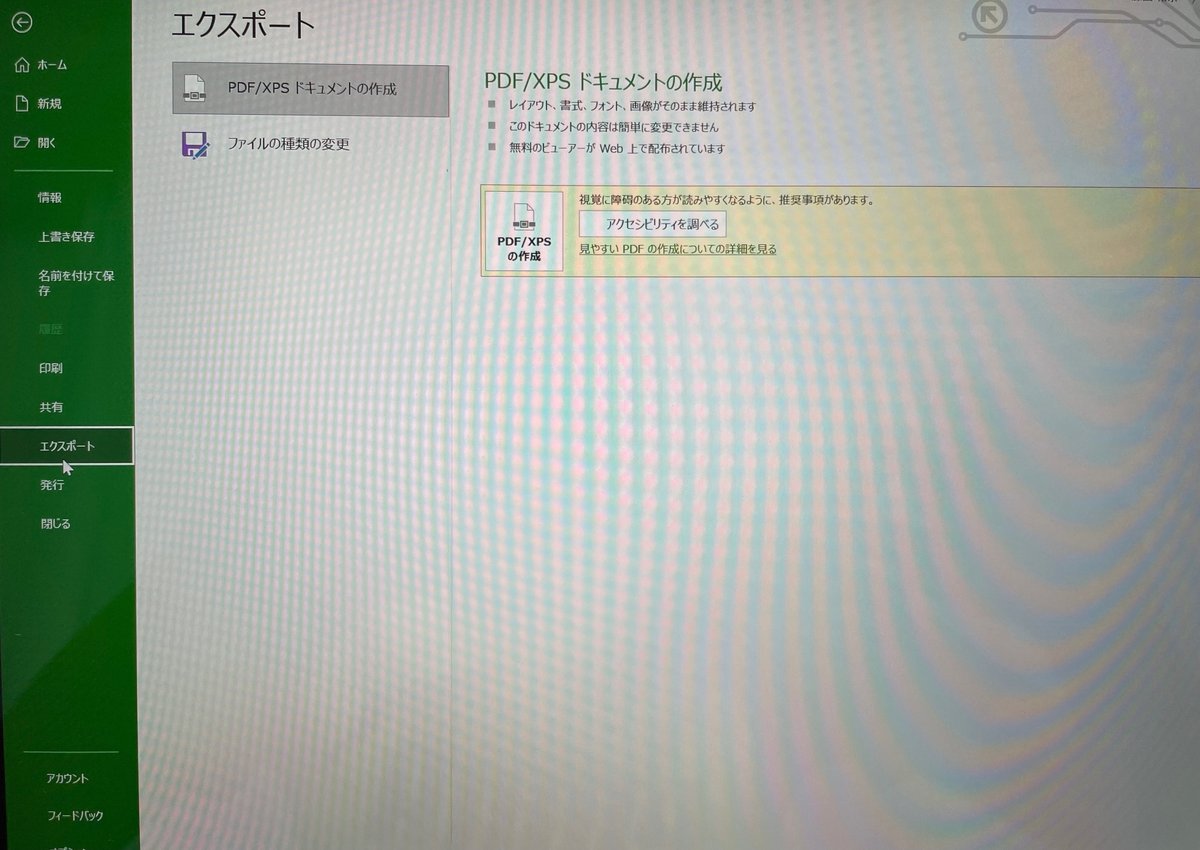
②上の画面の左にある「エクスポート」から「PDF/XPSドキュメントの作成」を選択。
③ファイルの種類が「PDF」になっていることを確認して、「発行(s)」をクリック。
これでPDFファイルに変換されたデータができました。
④次に、このPDFをJPGへ変換します。
下記の無料変換ツールを使って変換します。
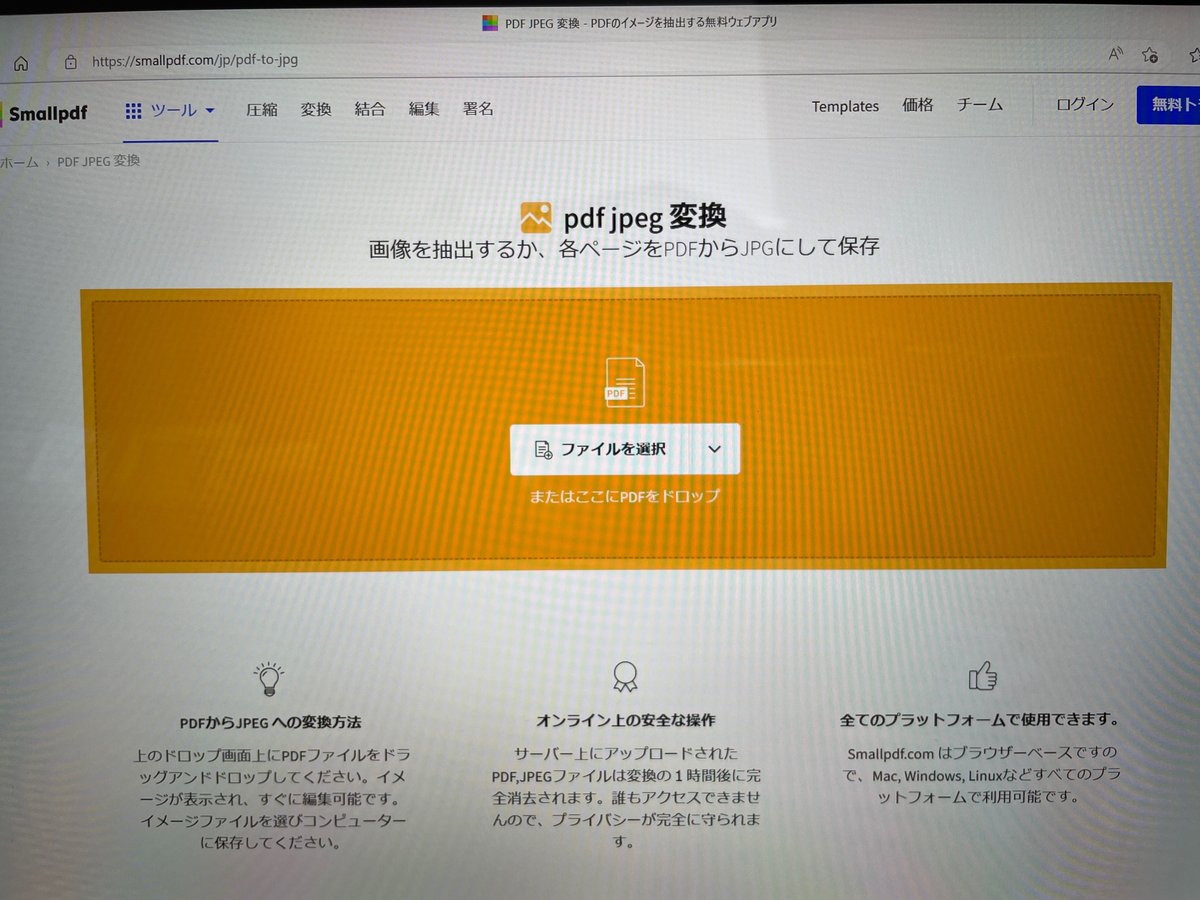
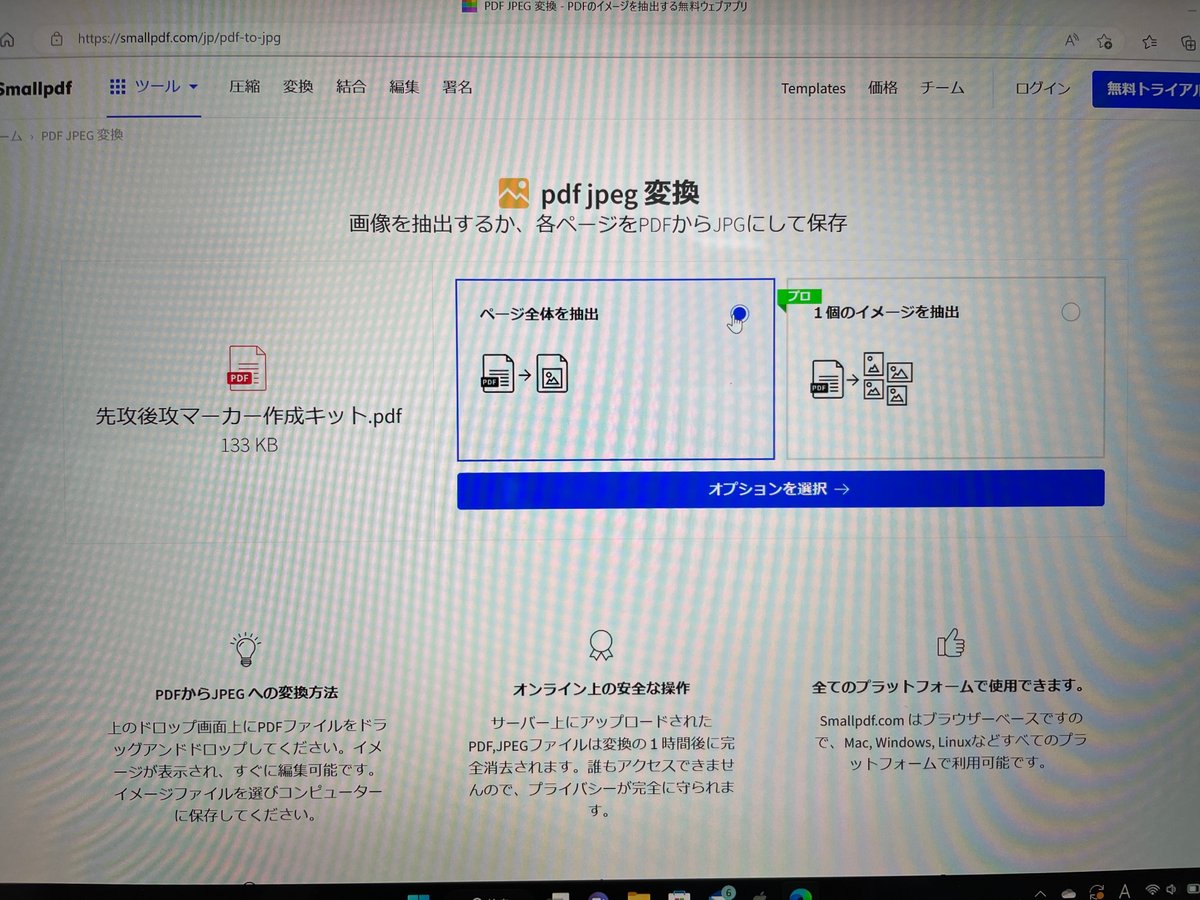
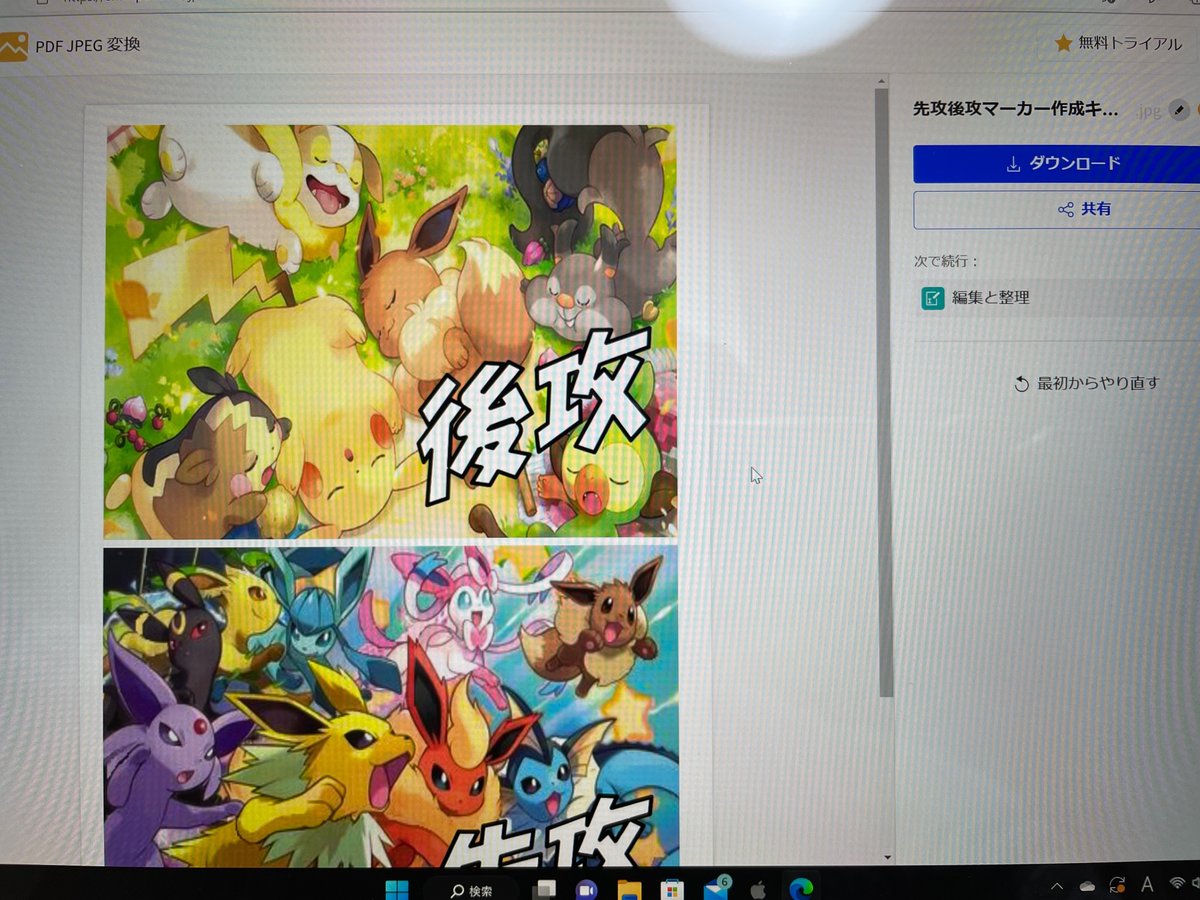

このように文書ファイルを画像ファイルに変換することで、コンビニのプリンターで写真用紙への印刷が選択出来るようになります。
⑤あとはコンビニのプリンターで印刷していきます。各コンビニによって若干やり方が異なるので、下記リンクにてご確認下さい。
※一度、JPGファイルをスマホにメールに添付して送る等で移動させて、スマホアプリで印刷するのが楽かと思います。
<セブンイレブン>
<ファミリーマート>
<ローソン>
6.カット手順
印刷が完了したら、余分な部分をカッターでカットしていきます。

ポイントとして、カットの際は先にタテからカットします。そうすることで、接着の際に横のサイズのズレが少なくなります。

7.接着手順
カットが完了したら、オモテとウラを接着していきます。

今回はスリーブに入れる際にズレないようにする程度の接着で大丈夫です。
おすすめはテープのり←乾かす時間が要らないため

<スリーブに入れて完成>

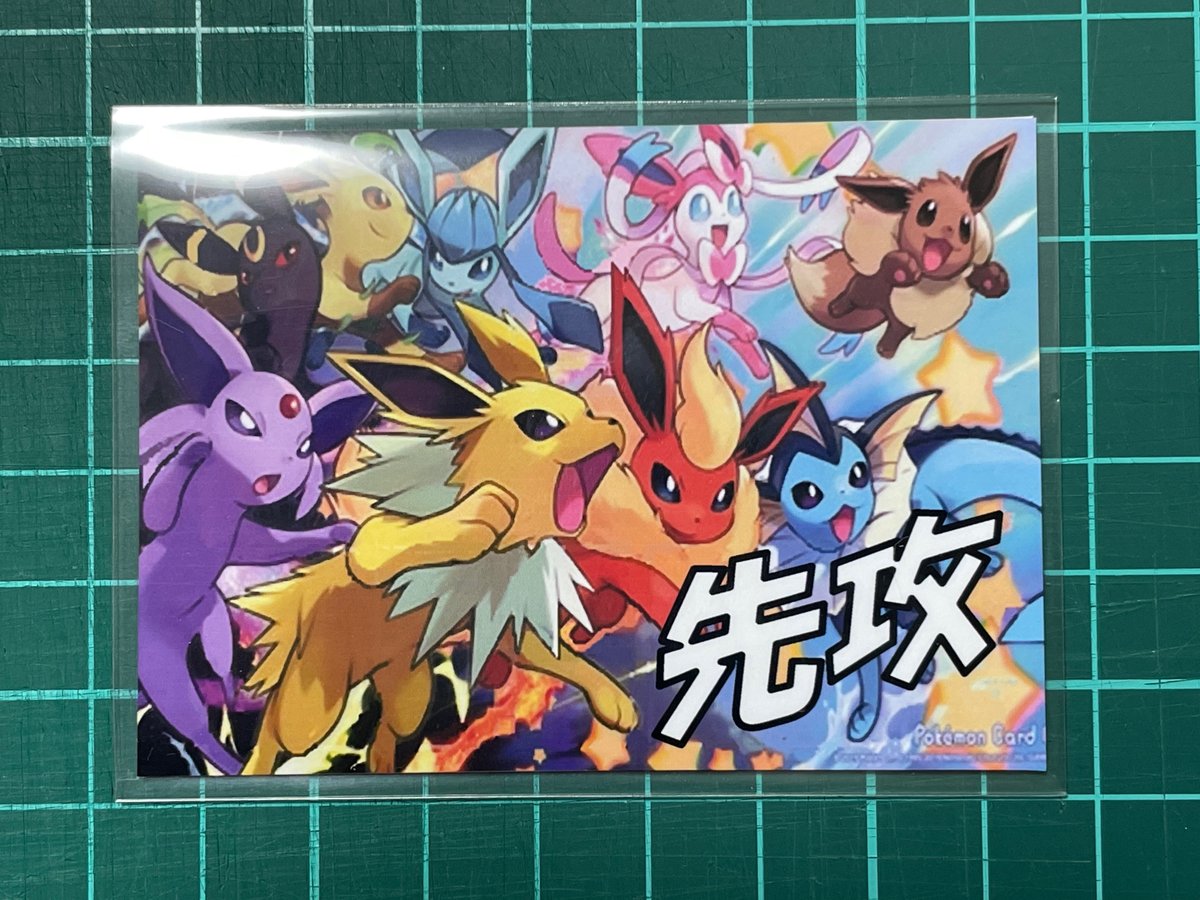
他のマーカーも同じ要領で作成可能です。
詳細は各編集シート内に記載していますので、そちらをご覧ください。
8.作成キット購入にあたっての注意事項
【作成できるマーカーと実際の編集画面】
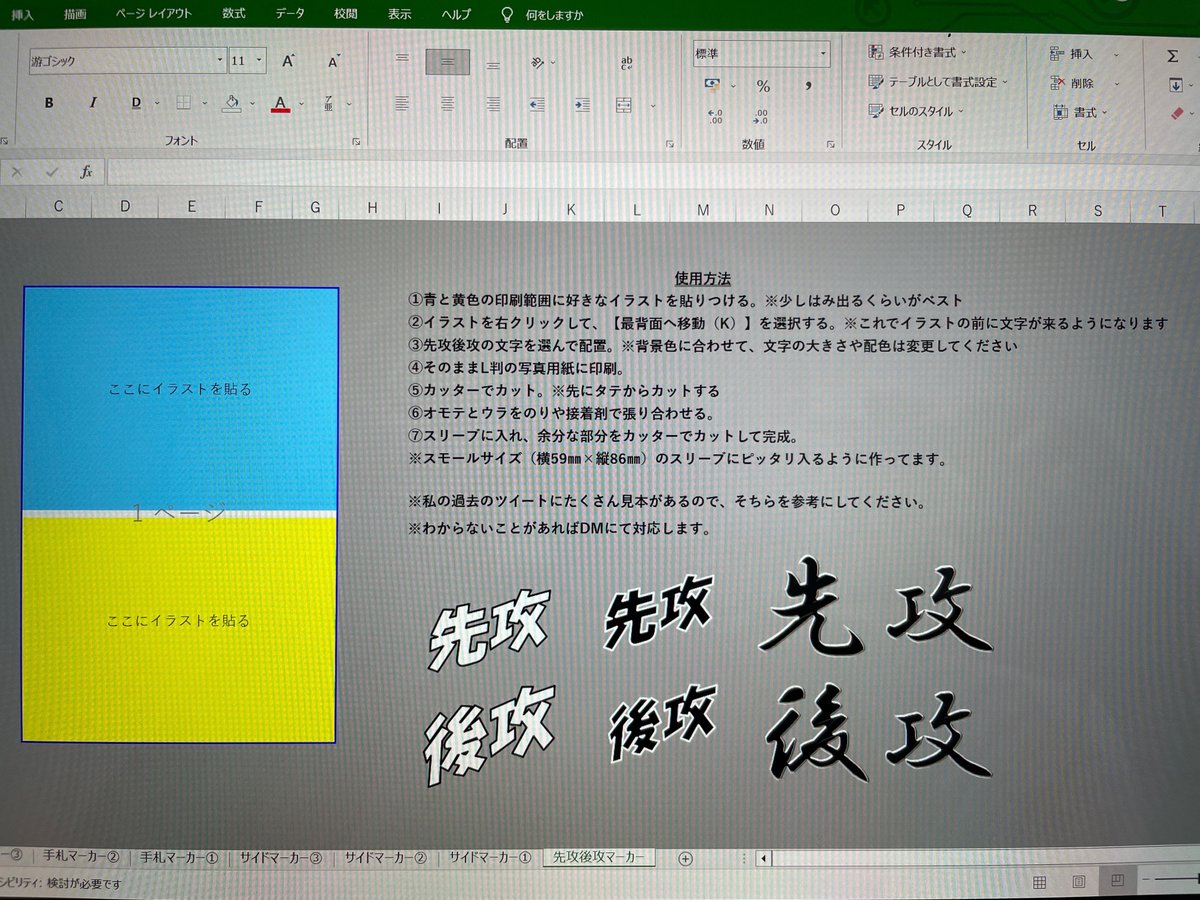
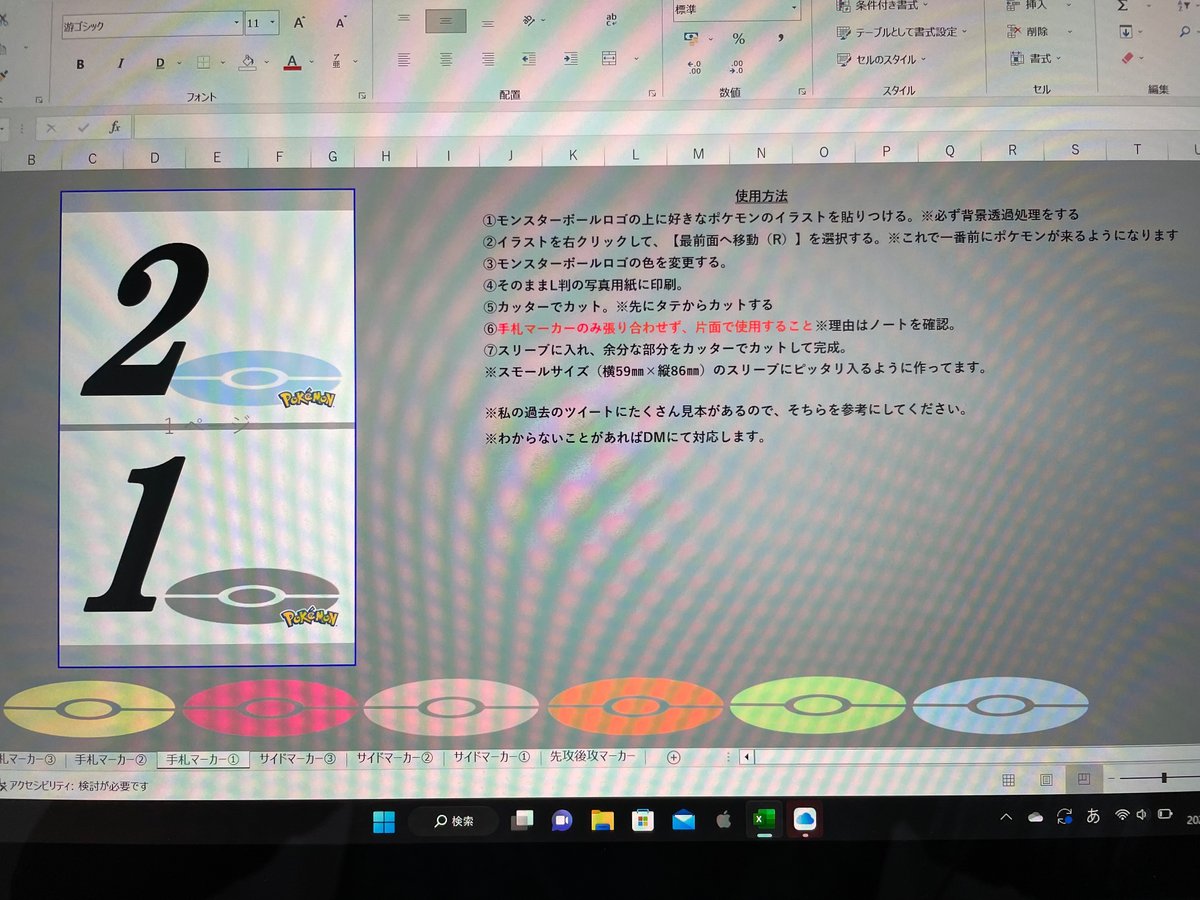
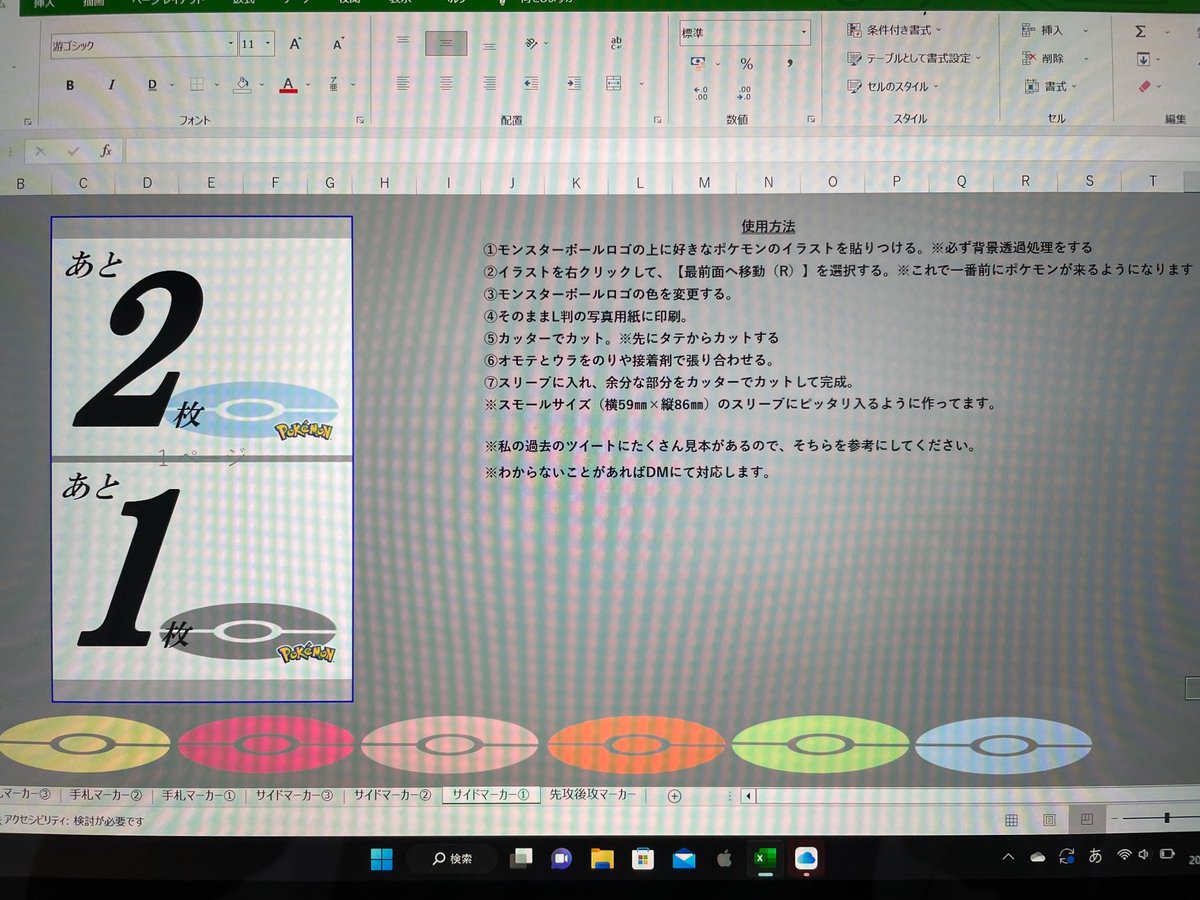
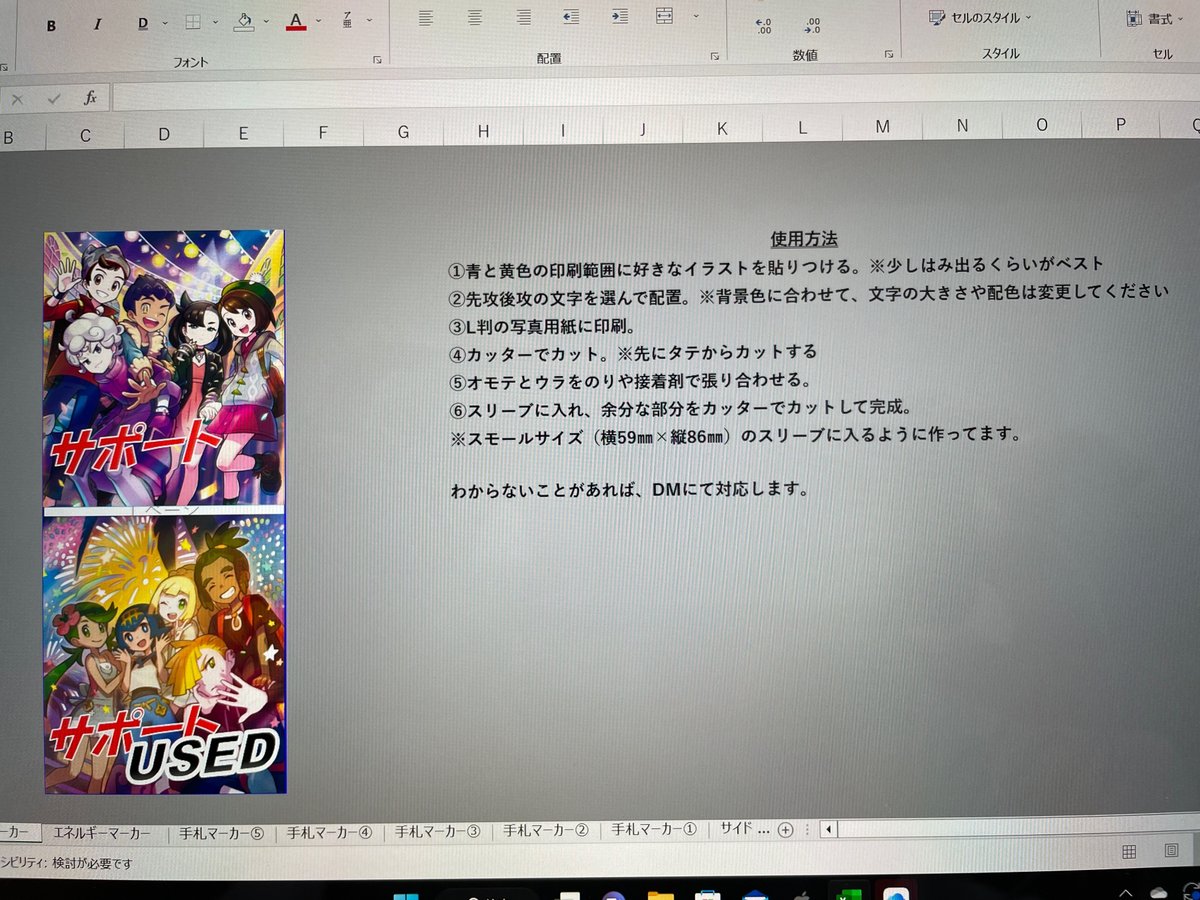
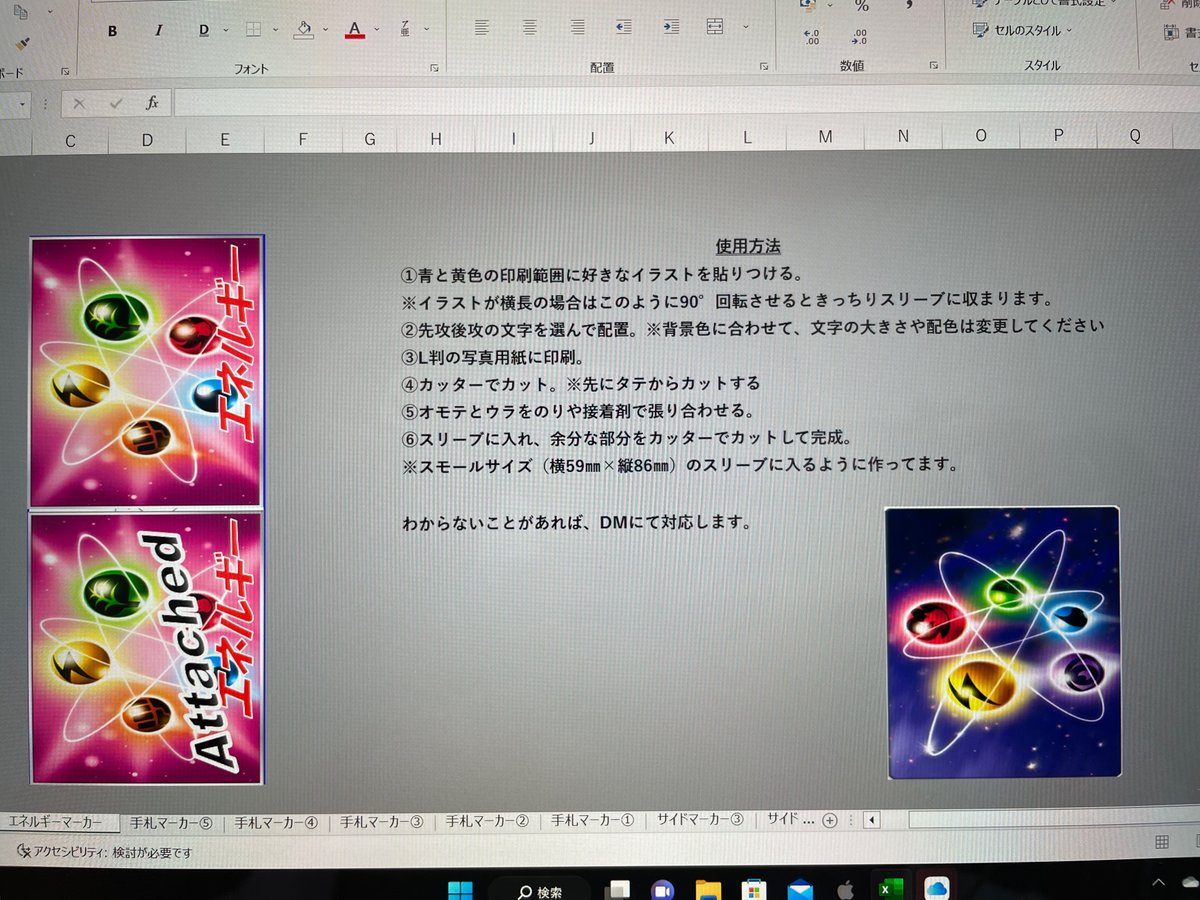

このような内容のExcelファイルがダウンロード出来ます。
マーカー作りが初めての方や、Excelファイルの使い方がわからない方でも、簡単に作れるように、いずれのマーカーもお好きなイラストを差し込むだけで作れるようになってます。
※著作権の関係上、イラストは付属しません。
※ご自身でお好きなイラストを貼り付けて作成していただく形式となります。
特に人気であろう

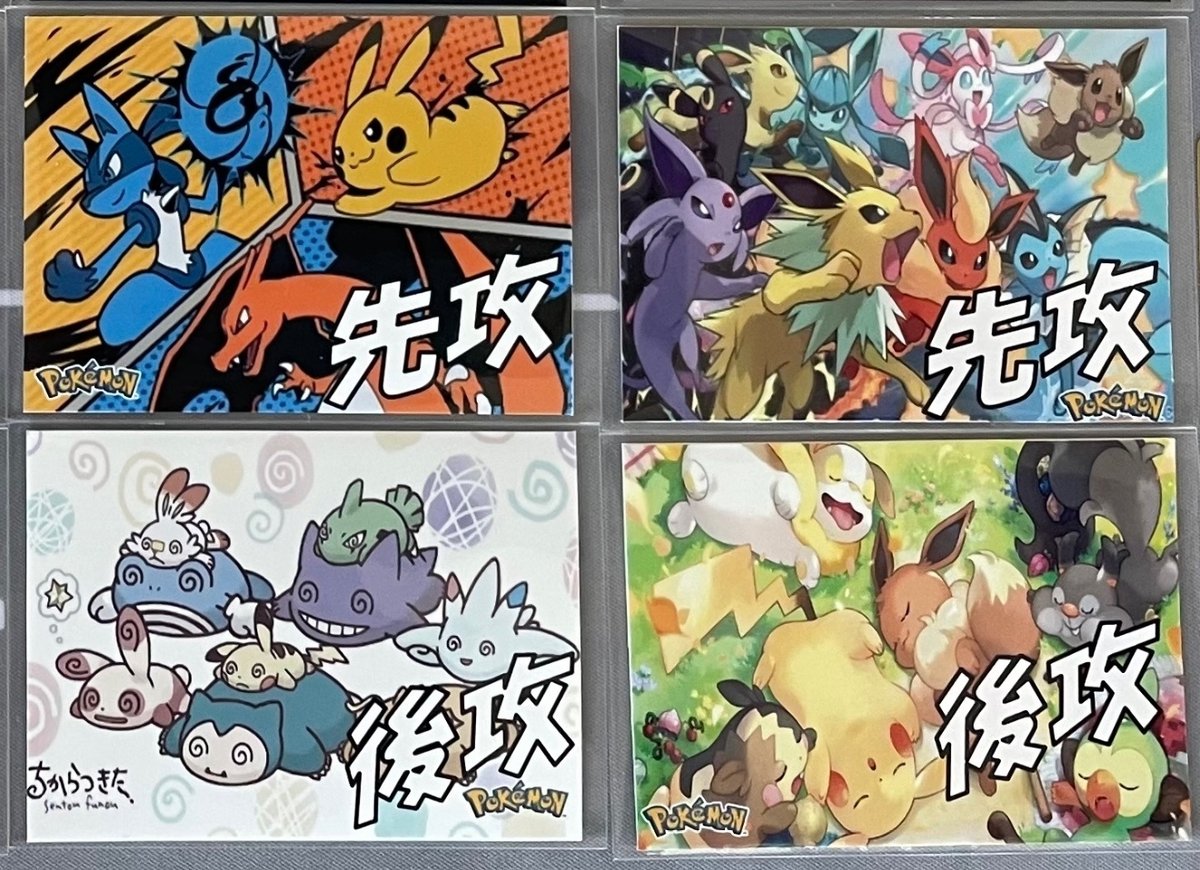
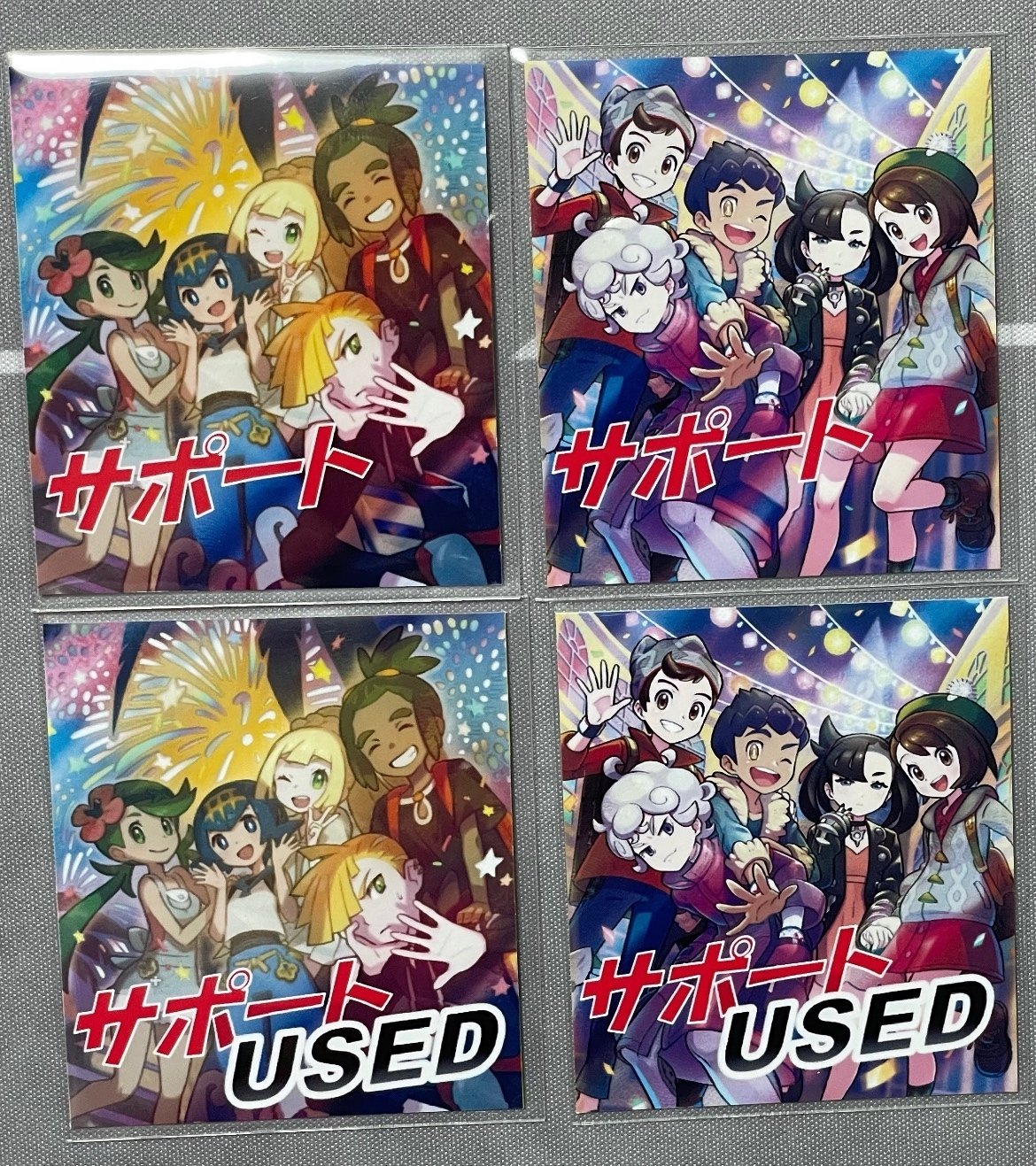
このあたりのイラストに関しては背景透過処理、プレイマットの線やカードテキストを消す等の画像の編集が必要となります。
このそれぞれのイラストの編集方法についても、この後の有料部分にて全て解説していきます。
※このイラスト編集についても、画像編集ソフトを使わずに誰でも出来るようにわかりやすくまとめました。
もちろん、うまくいかない場合の質問やアドバイスについてはTwitter DMにて、きっちり完成するまでサポートさせて頂きますので、お気軽にご連絡ください。
さいごに、、
多少のExcelや画像編集の知識があれば、ここまでの情報でマーカーを自作することは充分に可能かと思いますので、ここから先の有料部分は、よくご検討の上、ご購入下さい。
ここから先は
¥ 500
この記事が気に入ったらサポートをしてみませんか?
