
Edgeのワークスペースが便利かも
こんにちは。
今回は、Microsoft Edgeの新機能であるワークスペースについて紹介したい
と思います。
みなさんはEdgeのワークスペースってご存知でしたか?

Edgeのワークスペースとは、ブラウザーのタブやお気に入り、履歴などをプロジェクトごとにまとめて管理することができるのです。(本当いつの間に!)
共有することで他のユーザーとリアルタイムに情報が同期できる機能です。
ワークスペースの作り方
まず、ワークスペースを使うには、Microsoft Edgeバージョン106以上が必要らしいです。106って言われてもよく分からん!
っという方はEdgeのバージョンを確認し、最新になるまでアップデートすればOK。
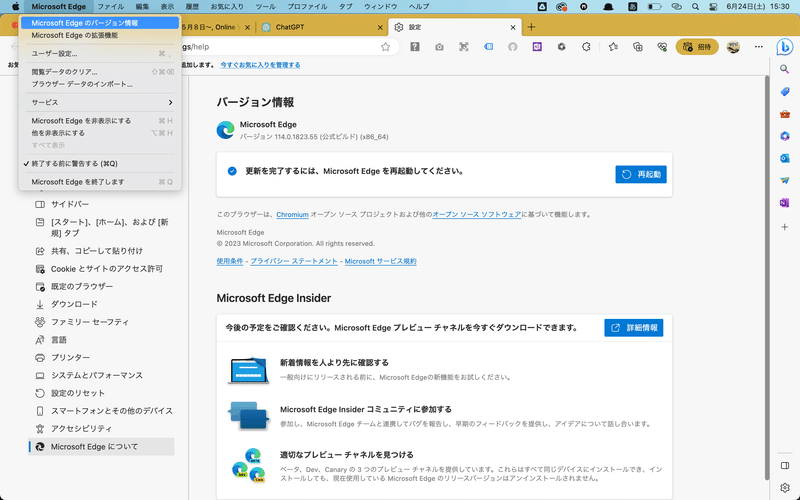
R5.6.24現在は114が最新っぽいです。
また、Azure Active Directory (Azure AD) アカウントでMicrosoft Edgeにサインインしている必要があるようなので学校がMSアカウントの場合は学校のアカウントでログインすればOK。
ワークスペースを作成するには。
1. Microsoft Edgeブラウザー ウィンドウの左上隅にある [ワークスペース] メニュー を選択し、 [ 新規作成 ] を選択して、最初の Edge ワークスペースの使用を開始します。


2. 名前を付け、色を選択し、 [ 完了] を選択します。

3. 新しいワークスペースが新しいブラウザー ウィンドウで開きます。開くタブを開始して、ワークスペースに含めます。
試しにホワイトボードアプリのMiroとChatGPT、Kahoot!をタブに追加したワークスペースを作成してみました。
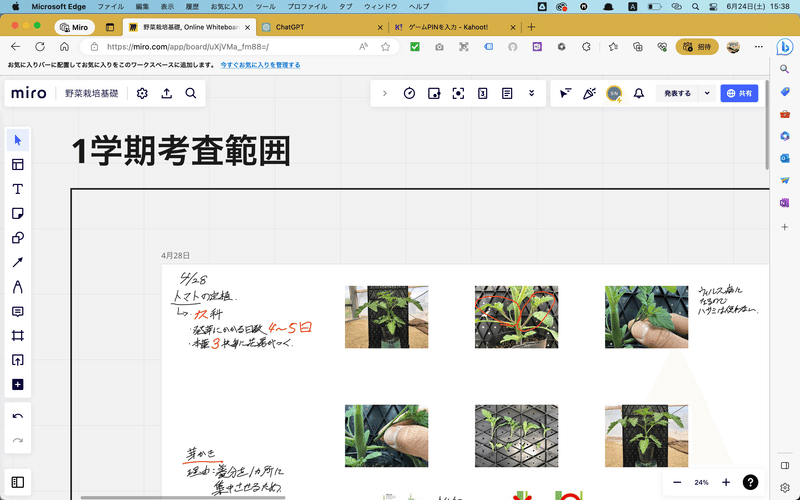
ワークスペースの共有方法
ワークスペースを作成したら、他のユーザー(生徒や同僚)と共有することができます。
共有すると、同じタブやお気に入り、履歴を見ることができます。
また、やっぱりこのサイトも追加したいな・・・っと思ったら追加しておけばリアルタイムで反映されるので便利です。
新しいタブを追加して「このサイトのここ見ておいてー!」って伝えるだけで新たにURLを共有する必要もありません。(これは便利)
共有するには、次の手順です。
1. Microsoft Edge で、共有するワークスペースに移動
2. ブラウザー ウィンドウの左上隅にある [ワークスペース] メニュー を選択し、開くワークスペースを選択
3. ワークスペース ブラウザー ウィンドウの右上隅にある [ 招待] を選択し、 [ リンクのコピー] を選択
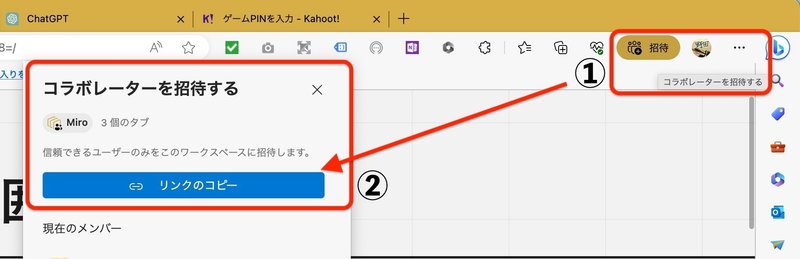
4. 招待するユーザーにこのリンクを送信
ワークスペースのメリット
ワークスペースを使うと、次のようなメリットがあります。
①プロジェクトごとにタブやお気に入り、履歴を整理できます。プロジェクトで作業するときは、ワークスペースを開くだけで、必要なものがすべて揃います。
②チームで同じページにいることを確認できます。ワークスペースに参加したユーザーは、同じタブやお気に入り、履歴を見ることができます。また、タブへの更新はリアルタイムで反映されます。
②リンクをメールやTeamsのスレッドでやり取りする必要がありません。ワークスペースのリンクを送るだけで、プロジェクトのWebサイトやファイルを共有できます。
まとめ
Microsoft Edgeのワークスペースは、ブラウジングタスクをプロジェクトご
とにまとめて管理し、他のユーザーとリアルタイムに共有できる機能です。
近年はほとんどのアプリがブラウザ化しており、ブラウザの環境をワークスペースとして一まとめにできるのはかなり便利ではないでしょうか。
この機能を使うと、プロジェクトの管理や生徒や同僚とのコラボレーションが効率的になりますのでぜひ、お試しください。
この記事が気に入ったらサポートをしてみませんか?
