
簡単なPowerAutomate入門
みなさん。PowerAutomateご存知ですか?
教育現場にMicrosoft365が導入されている場合、おそらく無料で使うことが出来るRPA(Robotic Process Automation)ソフトです。
RPAと聞くと、なんか難しそう、とか。作成方法を覚えるのが面倒だし時間がない。とか意見が出てきますが、PowerAutomateはとても簡単に作成でき、かつ業務効率を上げてくれるとても便利なアプリケーションなので是非とも皆様に使って欲しいアプリです。
今回はそんなRPAアプリPowerAutomateにとっつきやすくするために簡単な自動化からやってみませんか?
っという記事になります。
動画も作ってみました。↓
本当に簡単にできますので、これを機に色々と挑戦すると業務効率が上がり、働き方改革に繋がると信じております。
試しに作ってみる
今回は「Formsに回答があった場合、メールとして通知がいくフロー」を作成してみたいと思います。
例えば、意見箱のようなFormsを作成し、生徒、もしくは教員から意見を収集しようとした場合、意見がいつ来るのか、分からず、学校に設置している意見箱のような形だと長期的に設置し、意見を収集する形になるので定期的に中身を確認したりする必要がありますが、今回作成するフローを使うと、回答があったらメールで知らせてくれるので便利です。
それでは作成手順を・・・
まずは自動化させたいFormsを作成します。
今回は以下のような簡単な「意見箱」を作成しました。

まずMicrosoft 365のホーム画面の左上にあるメニューアイコンから

PowerAutomateを選択します。

ホーム画面で「+作成」を選択し、「自動化したクラウドフロー」を選択

フローの名前を任意で決め、トリガーを決めます。

トリガーとはその名の通り、何を引き金としてそのフローが動き出すのか、その条件を設定することになります。
今回は「Forms」に新しい応答が送信されたときに自動で通知するようにしたいので、「新しい応答が送信されるとき」を選択して「作成」します。
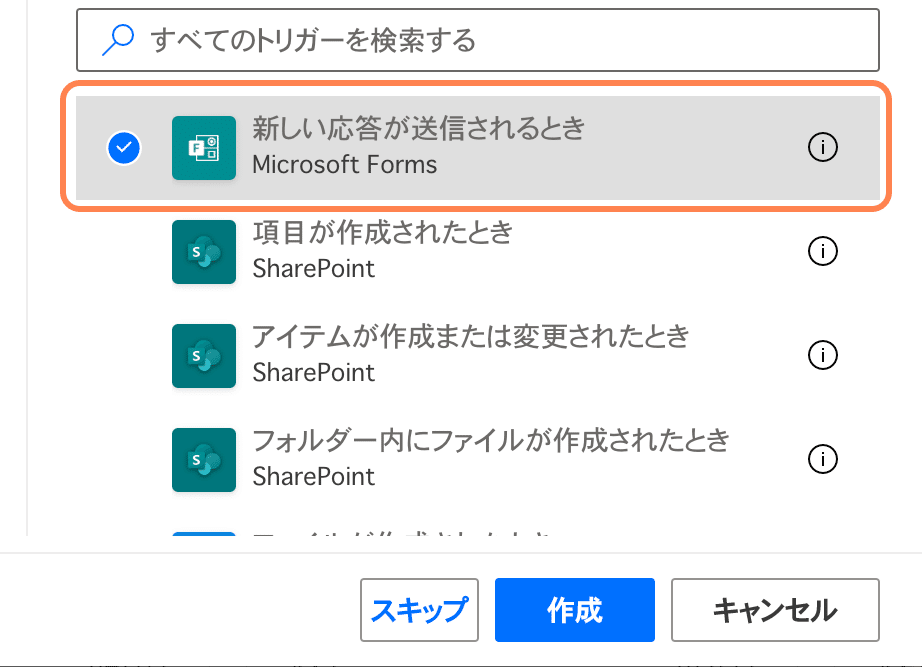
作成するとフローの作成画面になります。
ここでは、ステップを組み立ていき、目的の動作になるように作り上げます。
まず、どのフォームの応答がされた時にフローが動くようにするか設定します。
今回は「意見箱」

プルダウンを選択すると自身が作成しているFormsの一覧が出てきますのでそこから選択します。
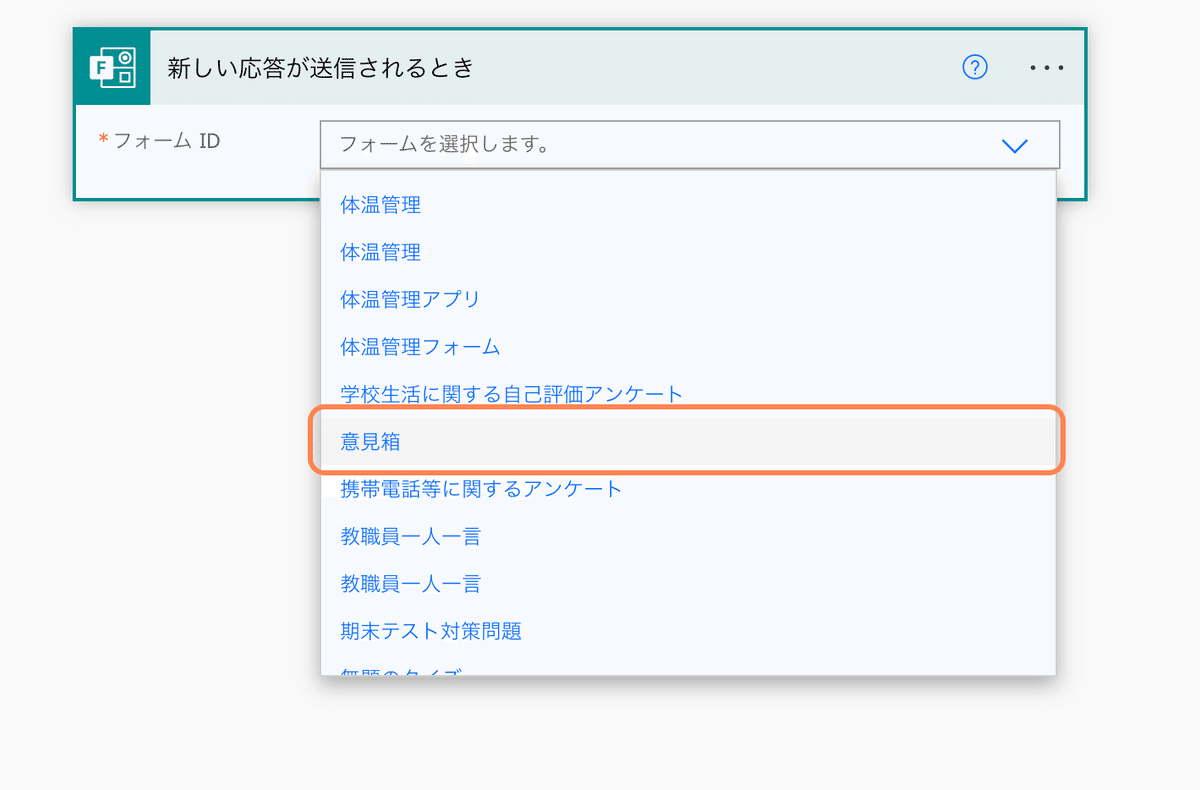
選択したら新しいステップを選択してステップを追加していきます。
どのアクションを追加するのかを決定します。
今回は、Formsでどのような応答をしたのか情報の詳細を取得したいので、検索タブに「Forms」と入力し、「応答の詳細を取得する」を選択します。
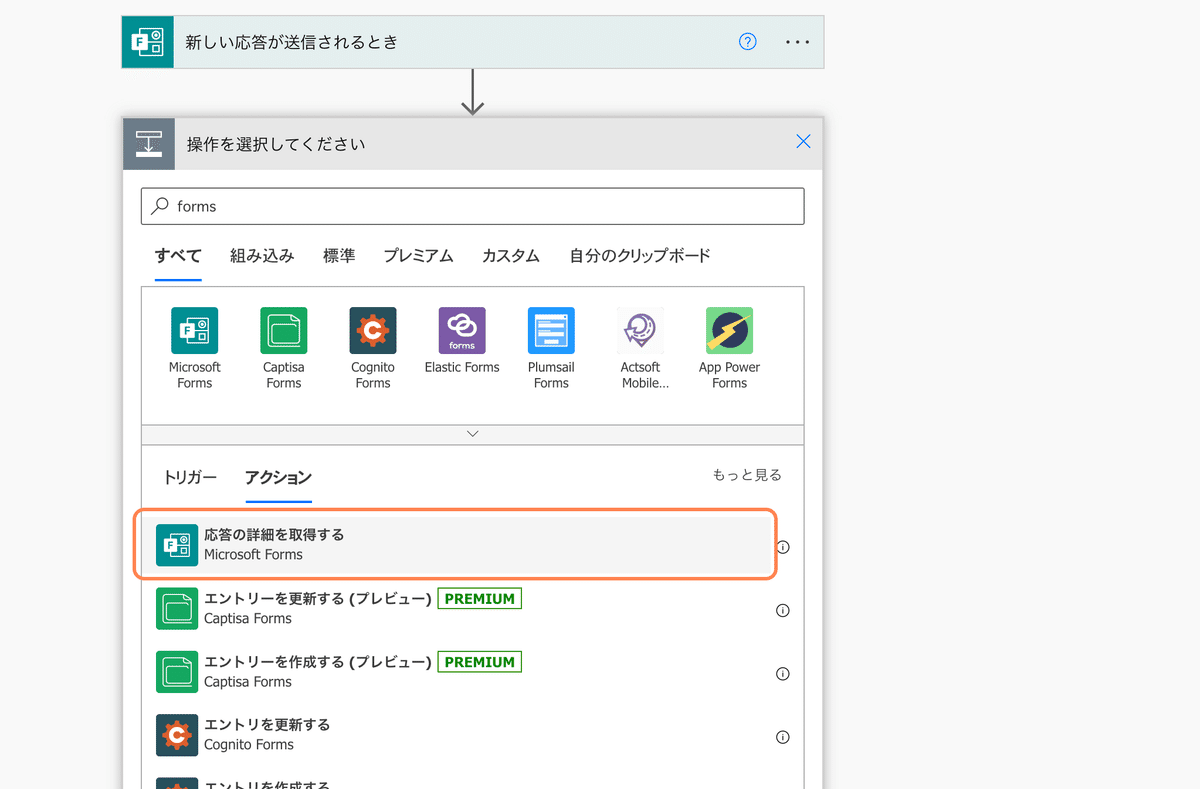
選択すると先ほど同様、どのFormsの詳細を取得するのかを選択する画面になりますのでフォームIDで「意見箱」を選択し、応答IDは応答IDとします。
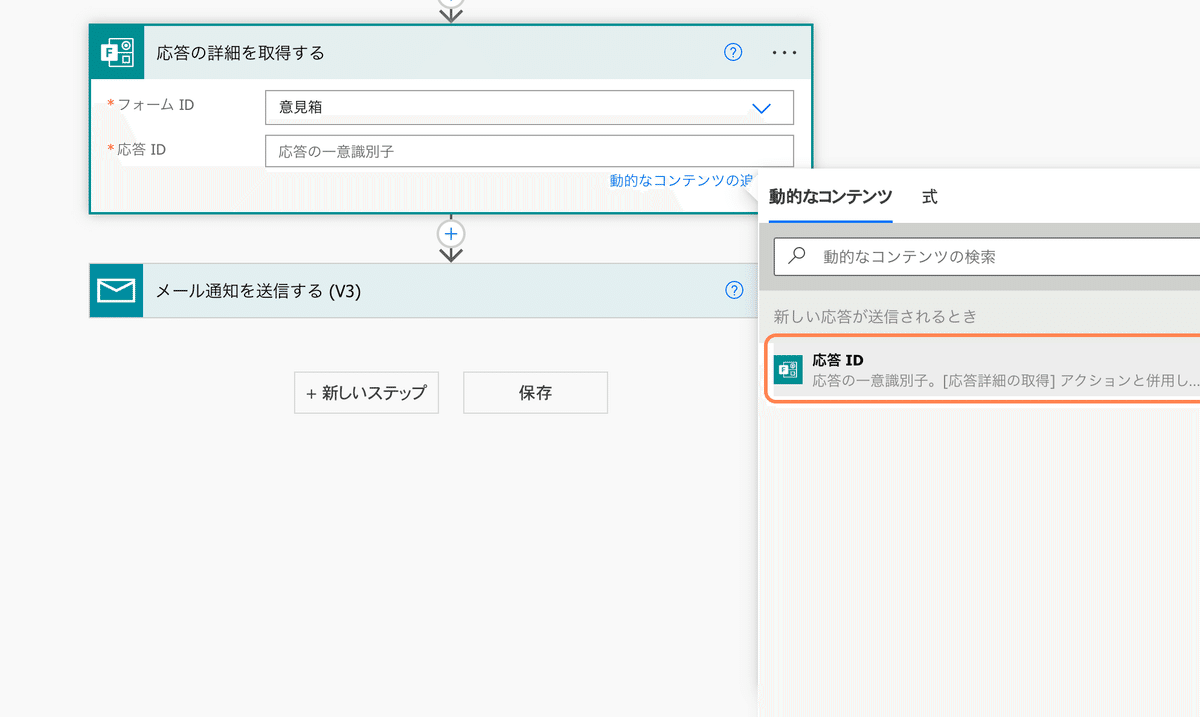
これでFormsでの応答の内容を動的値として扱うことが出来るようになります。
続いてメールを送信するステップを追加していきます。
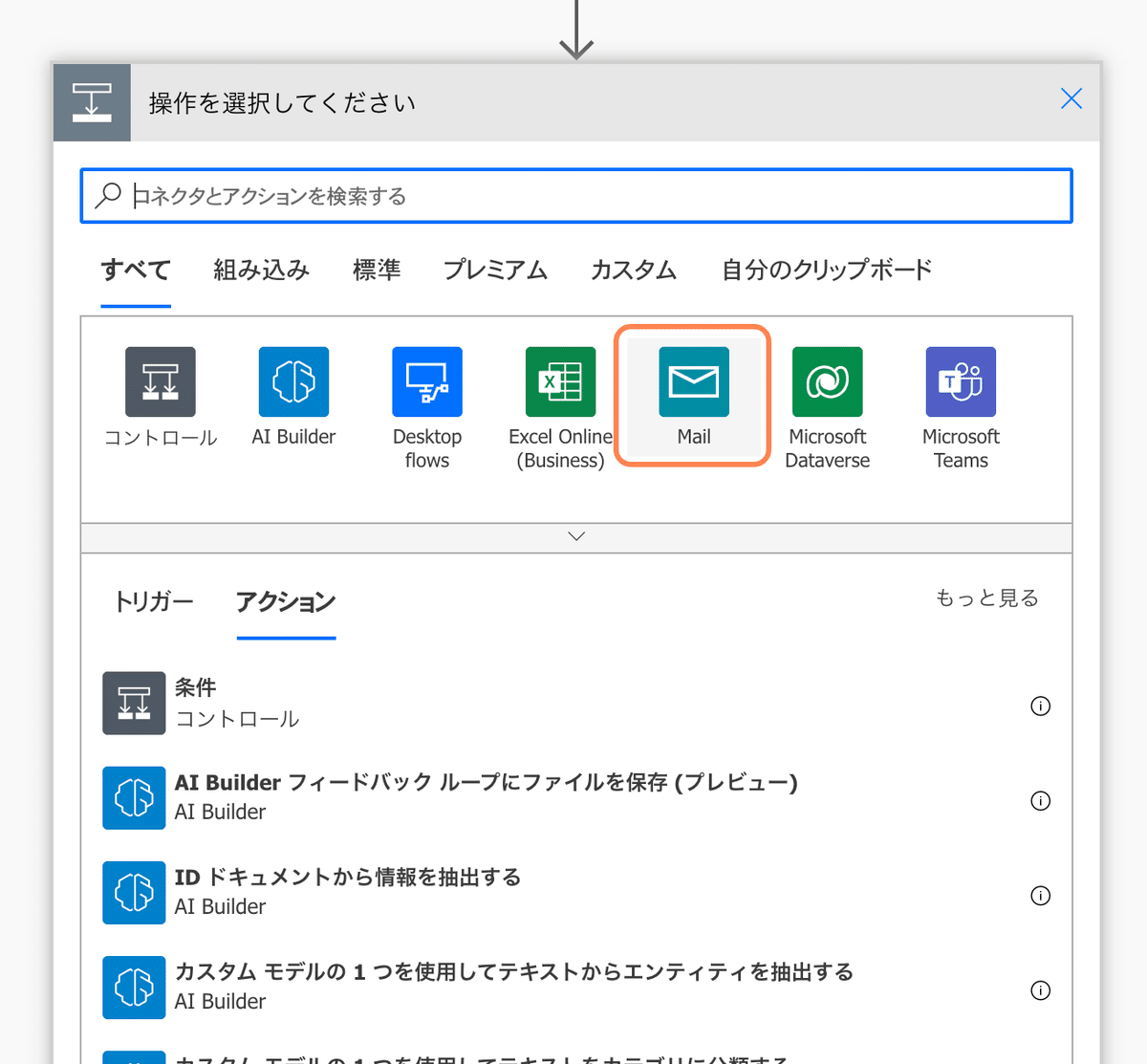
「Mail」を選択し、「メール通知を送信する」を選択します。
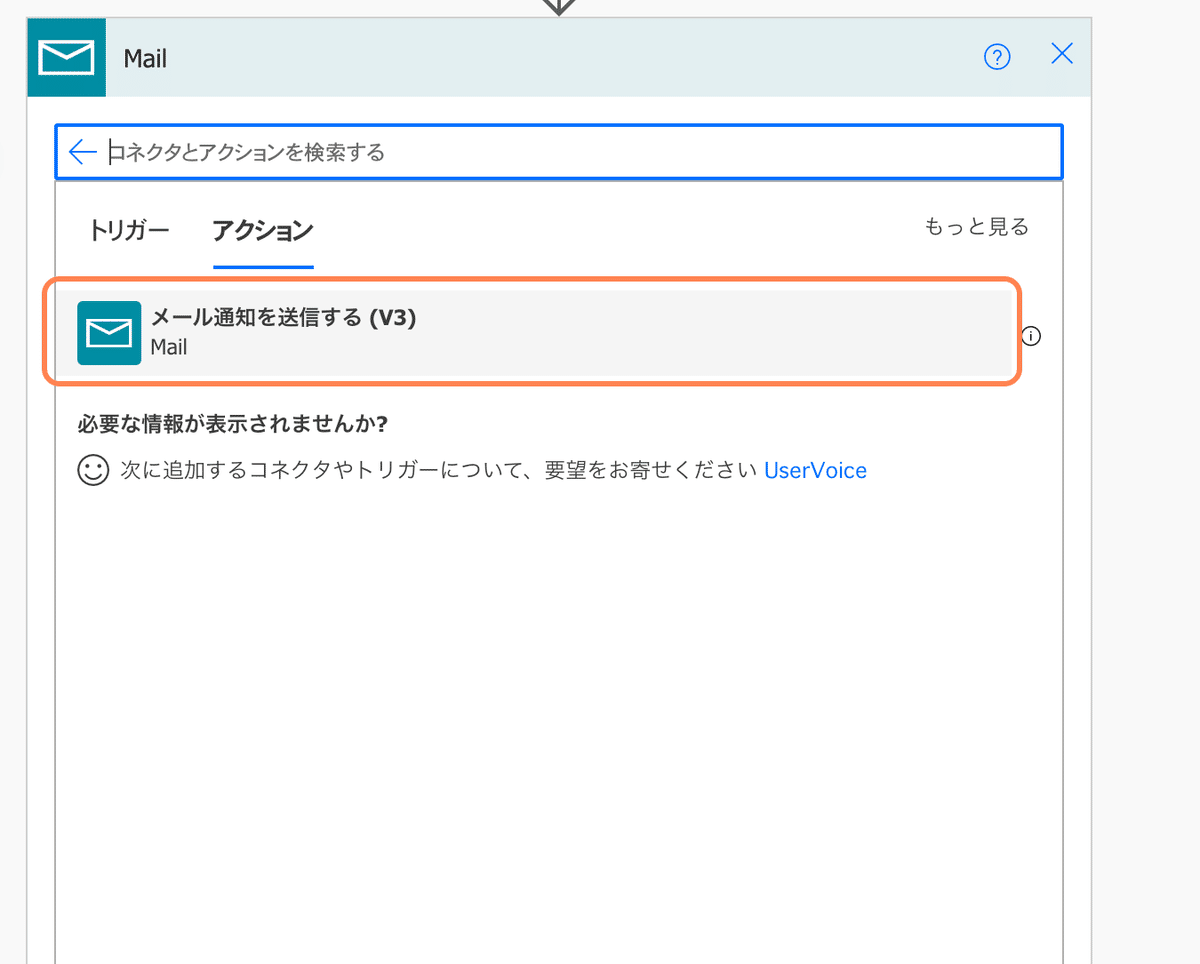
あとは、
宛先(今回は私の中で使用頻度の高いメールアドレスを指定)
件名「Formsの回答があったよ!」
本文には動的なコンテンツとしてFormsに書かれた内容を記載するように指定することができます。
今回は
「質問内容(動的)」という書き込みがありました。
「返信用メールアドレス(動的)」まで返信してください。
っとしました。
それにより、Formsを開かなくても書き込まれた内容と返信先が分かるようになるので便利です。
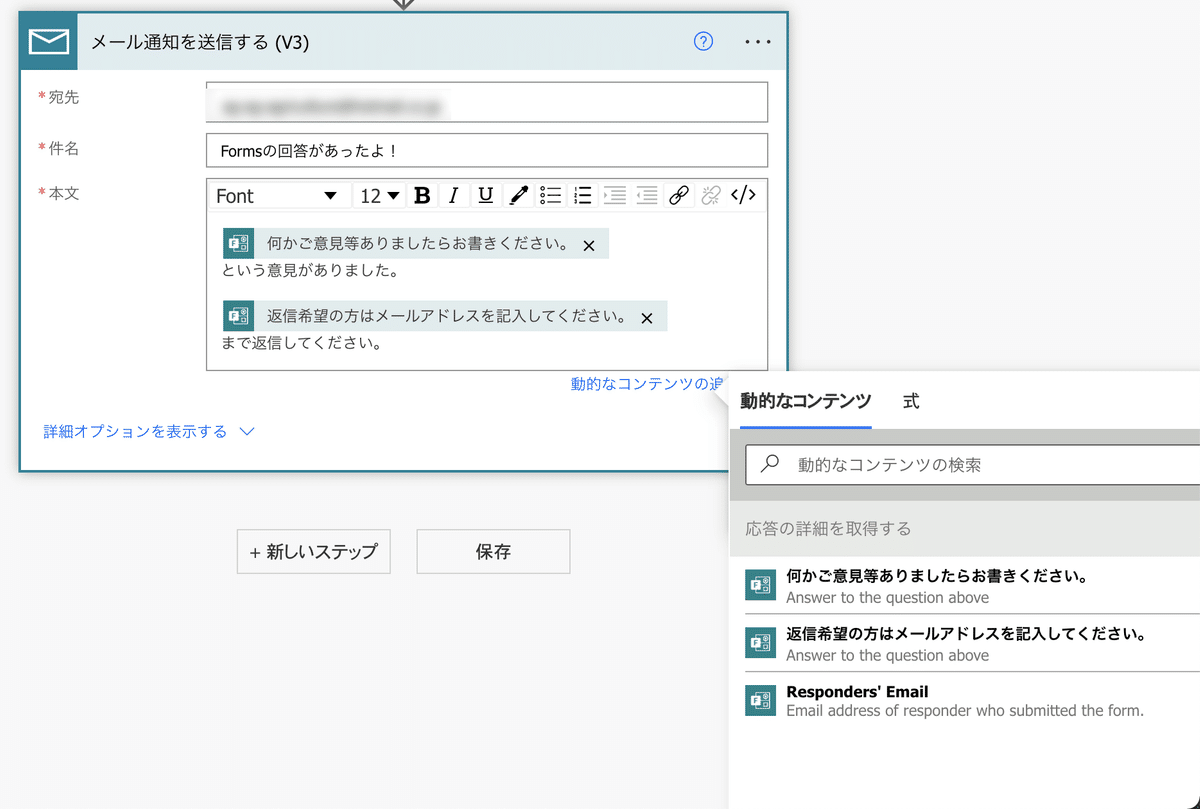
このようにFormsに書き込まれた内容に応じて動的に本文等をカスタマイズ出来るので便利です。
ここまで設定したら保存をするだけでOK
とても簡単ではないでしょうか。
試しにFormsで回答してみると・・・
以下のようなメールがPowerAutomateから送られてきました。(成功!)
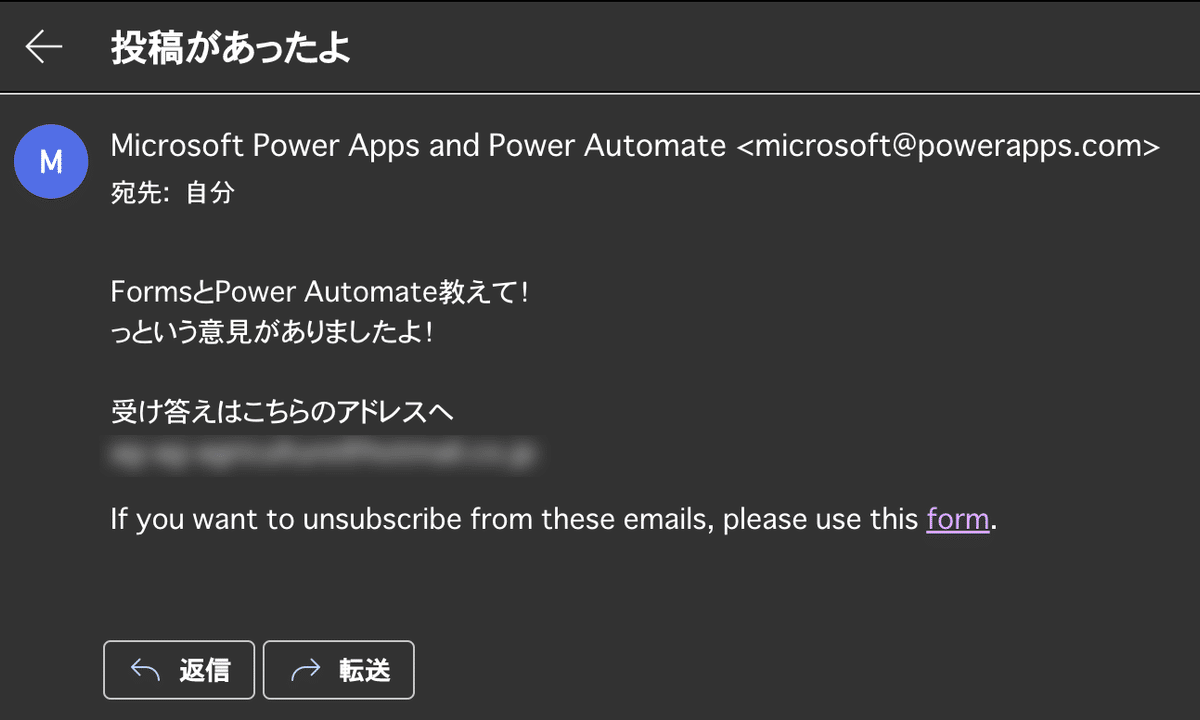
まずは簡単な自動化を設定し、PowerAutomateに慣れたら複雑な作業も自動化させられると思うので、まずは試してみることから始めてみてはいかがでしょうか。
PowerAutomateの内容をTeamsに投稿することも出来るので欠席連絡なんかもFormsとTeamsを連携することで可能になります。
是非試してみてはいかがでしょうか。
この記事が気に入ったらサポートをしてみませんか?
