
Wordのテクニック-高画質画像を使用する方法-
忘備録として、MicrosoftのWordを使用した際に貼り付けた画像の画質を落とさない方法を記載しておく。
ここ数年で、数百頁に及ぶ個人出版物の作成に携わっており、原稿はすべてMicrosoftのWordを使用している。文章を打ち込み、必要な箇所にグラフや図面、写真を貼り付けている。
作業を一緒にしているメンバーと共有する際には、変更箇所がわからないと困るので「PDF」ファイルを作成して、渡している。
メンバーは年齢層が広いため、パソコンやスマホ等に対するスキルはバラバラのため、以下の方法を採用した。
1.変更が必要と考えられる箇所のページ数と該当する文章を引用した上で指摘をしていただく方法
2.印刷していただき、そこに赤ペンで書き込みをしていただく方法
「2」は完全にアナログの方法であり、今の時代では馬鹿にされるかもしれない。しかし、実際に印刷したものを見て、おかしな点が無いか探す方が見つかる確率が高い気がする。これは、メンバーの共通に見解であった。そのため途中から「2」の方法のみで校正をすることとなった。
先程も「PDF」ファイルを作成して、メンバーに配布することを書いた。文章ではなく、写真(史料を含む)に間違いがないか確認をするため、「PDF」ファイルの該当頁を拡大して写真を見たが、文字部分がかすれて読めない状態になってしまっていた。元のファイルを確認しても300%の拡大でも耐えられるレベルの画像であった。
なぜ、画質が落ちてしまったのか。いろいろと調べました。
まず、スキャンしていたファイルについては、「600dpi×600dpi」の「TIFF」ファイルです。個人で使用する分には十分な画質だと思います。
画像ファイルの形式については、以下のように二系統にわかれます。
ラスタ形式
・点により画像を表示する。写真向きであるが、拡大縮小には不向きである。
拡張子 jpg、tiff、png
ベクタ形式
・複数の点を線で結び画像を表示する。ロゴや地図に向いていて、拡大縮小に適しているが、複雑な画像には不向きである。
拡張子 EPS、 SVG
このことを踏まえて、これまで「TIFF」を使用していたので、写真以外のものを「SVG」に変更を試みることとした。
しかし、画質はよくならないままでした。
次にwordの設定の関係を見直すこととしました。そうすると「Wordのオプション」の「詳細設定」の中に「イメージのサイズと画質」という設定項目がありました。
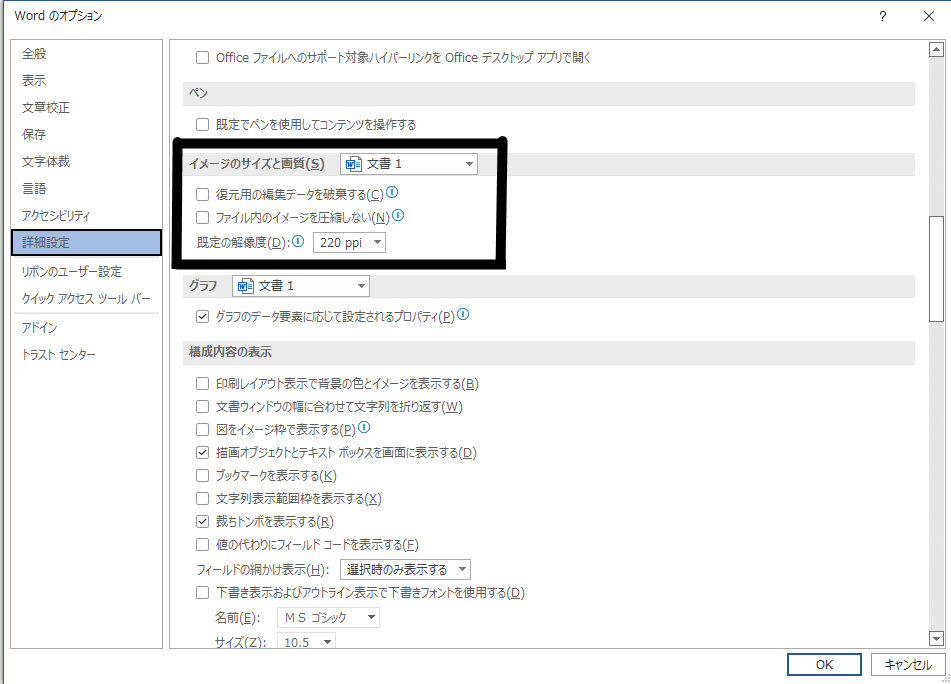
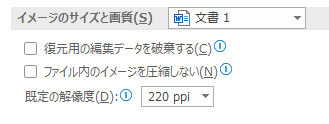
まず、設定を適用するファイルを選択(A)して、次に「ファイル内のイメージを圧縮しない」(B)にチェックをいれて、最後のに「規程の解像度」を「高画質」(C)に変更を行います。
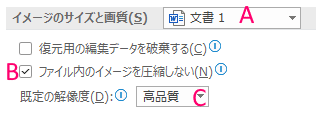
この設定を適用するとWordに高画質の画像を貼り付けた場合には、高画質の画像のまま表示をしてくれます。しかし、画像データが高画質なため、Wordファイルのサイズが大きくなることには注意が必要です。
更にWordファイルをPDFファイルに変換する際に「Antenna House PDF Driver」を使うようにしました。このソフトでPDF出力をする際に、設定がいろいろできます。その中で「圧縮」の項目で「ダウンサンプリング」をすべてチェックマークを外しました。

以上の設定をした上で、Wordファイルに貼り付けた画像を高画質のものに置き換えるため、すべて、画像を貼り付けなおしました。
WordファイルからPDFファイルに変換をしてみると画像が非常に高画質で表示することができるようになりました。
ちなみに、どのくらいファイルサイズが増えたのか?参考までに以下に書いておきます。
A 低画質(元の設定)16.2M 高画質 423M
B 低画質(元の設定)10.1M 高画質 139M
C 低画質(元の設定)9.45M 高画質 85.8M
D 低画質(元の設定)7.34M 高画質 108M
E 低画質(元の設定)8.19M 高画質 306M
ファイルサイズが大きいと処理する際にマシンパワーが必要になります。文章のみを校正する段階では、高画質にする必要は低いのかもしれませんね。普段からWordに親しんでいる方には必要のない話題ですが、私のように常日頃使っていない人間にとっては、使うたびに「どうしてだ!」「おかしい!」となって調べるのは大変な手間です。そんなこともあり忘備録として書いてみました。
よろしければ、サポートお願いします。
