
オンラインユーザーリサーチのすすめ
この記事は 弁護士ドットコム株式会社 Advent Calender 2021 の23日目の記事です。
昨日の記事は @chore さんの Former2を使う上で注意するポイント でした。
はじめに
弁護士ドットコムでUXエンジニアをやっている白井と申します。
普段は社名にもなっている 弁護士ドットコム というサービスのユーザーリサーチや開発に従事しています。
さて、コロナ禍もかなり長く続いていますが、ユーザーインタビューやユーザビリティテストはどうやっていますか?
本記事では、弊社におけるオンラインでのユーザーリサーチ実施方法について詳しくご説明します。
解決したかった課題
コロナ禍以前はユーザーさんに実際に弊社オフィスにお越しいただいていましたが、このご時世だとなかなか厳しいと思います。
そこで「オンラインでインタビューを実施しよう」という発想になるのは自然かと思いますが、実際にやってみるといくつかの課題に直面しました。
課題① ユーザビリティテストを実施しづらい
弁護士ドットコムを訪れるユーザーさんの多くはスマホを使っています。
スマホは人によって端末の種類や設定も異なるため、ユーザビリティテストを実施する際はユーザーさん自身の端末をお使いいただくのが鉄則です。
これをオンラインで実施しようと思うと、以下の課題が出てきます。
操作している状況を観察しづらい
事前に適切な設定を行ってもらうのが難しい
結論から言えば、前者についてはお使いのスマホの画面をZoomの画面共有機能を使って見せていただくことで解決しました。
オフィスで実施する場合と比べて表情や反応が観察しづらいといったデメリットはあったものの、実際のユーザー行動を十分に把握することができました。
また、後者については丁寧なマニュアルを準備し、事前にユーザーさん自身で設定していただくことで解決しました。
当初はちゃんと設定していただけるか不安だったため、事前アンケートで特定の機種をお使いの方に絞ったりもしていました。
課題② 社内のメンバーに見学してもらいづらい
ユーザーインタビューやユーザビリティテストの価値は「百聞は一見に如かず」という点にあります。
リサーチャーが綺麗にまとめたレポートを後から読んでもらっても、その場の熱量や空気感を伝えることはなかなか難しいです。
また、わざわざ時間をとって録画データを後から見返す人もほとんどいません。
そのため、なるべく多くの社内メンバーにリアルタイムで参加してもらうことを当初から考えていました。
これはZoomなどのビデオ会議ツールを使うのであれば、見学者全員が会議に参加してもらうことで解決するように思えます。
しかし、実際には以下の問題があります。
ユーザーの方に威圧感を与えてしまい、自然な発言・行動を引き出しにくくなる(萎縮させてしまう)
誰がインタビュアーなのか分かりづらい
社内メンバー間で、気づいた点やインタビュアーへの指示などの情報共有がやりづらい
ZoomとGoogle Meetを組み合わせる
以下のように、2つのビデオ会議ツールを組み合わせることで前述の課題を解決することができました。
Zoomにはユーザーさんとインタビュアーが参加
Google Meetには見学者が参加

従来のオフラインでのユーザーリサーチにおける、「調査ルーム」と「見学ルーム」のようなものを想像していただくとわかりやすいかもしれません。
余談ですが、この方式は弊社デザイナーの鬼頭さんが考案したため、社内では鬼頭スキームと呼ばれています。

以降では、詳細な設定方法や実施手順を説明していきます。
登場人物
今回紹介する方式では、以下の4つの人物が登場します。
① ユーザーさん
インタビューを受ける方
基本的に1名
② インタビュアー
インタビューの進行を行う担当者
1〜2名
回線や音声等のトラブルに備え、2人以上で実施できるようにしておくのがおすすめです。
③ 見学者
インタビューの様子を見学する社内メンバー
3〜30名程度
④ 配信者
ZoomとGoogle Meetの両方に参加し、インタビューの様子を見学者に配信する社内メンバー
1名
利用ツール
また、この方式では以下の4つのツールを使います。
Zoom
ユーザーさん・インタビュアー・配信者が参加します。
ユーザーさんからは大勢の見学者が見えないため、リラックスしてインタビューに応じることができます。
(ただし、インタビューの様子を見学している社員がいることは事前に伝えておきます)
インタビュアーからも見学者が見えないため、集中してインタビューを進行することができます。
なお、Zoomは無料版だと会議の上限時間や録画に制限があるため、この記事では有料版の利用を想定しています。
Google Meet
配信者・見学者が参加します。
後述の手順で、 配信者がZoomの画面・音声をGoogle Meetに共有します。
見学者は配信されたインタビューの様子を見学します。
見学者の間で会話しても構いませんが、インタビューの音声を聞くために通常はミュートにしておきます。
オンラインドキュメント編集ツール
複数人で同時に文書を編集できるツールです。
見学者がインタビュー中の気付きをリアルタイムで書き込むために利用します。
弊社ではMiroを使うことが多いですが、以下のようなツールでもかまいません。
Google ドキュメント
Google Jamboard
Figma
esa
チャットツール
SlackやMicrosoft Teamsなど。
見学者同士や、見学者とインタビュアー間のコミュニケーションのために利用します。
インタビュアー間で、ユーザーさんからは見えない会話をする(時間配分や進行についての相談など)
見学者からインタビュアーに追加で質問してほしい事項を伝える
など
なお、インタビュアー同士のコミュニケーションと、見学者とインタビュアー間のコミュニケーションは、別なチャンネルやスレッドで行うことをおすすめします。(インタビュアーがインタビューに集中するため)
インタビューの実施手順
当日までの事前準備
ZoomのURLを発行し、あらかじめユーザーさんにメール等で共有しておきます。
なお、万が一のトラブルのため、複数のインタビュアーが会議のホストになれるように設定しておきます。
見学用にGoogle MeetのURLを発行しておきます。
Miroのボードを作成しておきます。
当日の動き
各自、以下のような方法でインタビューに参加します。
インタビュアー
開始時刻の少し前に、Zoomミーティングに参加しておきます。
ユーザーさん
開始時刻になったら、共有されたZoomのURLからミーティングに参加します。
見学者
開始時刻になったら、見学用のGoogle MeetのURLからミーティングに参加します。
配信者
ここが今回の記事の一番のキモです。
配信者は、開始時刻の少し前にZoomミーティングに参加します。
その際、 ZoomアプリではなくChromeブラウザで参加します(重要)
まず、ChromeブラウザでZoomアカウントにログインしておきます。
次に、Zoomのミーティング用URLをChromeブラウザで開きます。
Zoomアプリを開くかどうか尋ねるダイアログが表示されますが、つよい気持ちで「キャンセル」をクリックします。
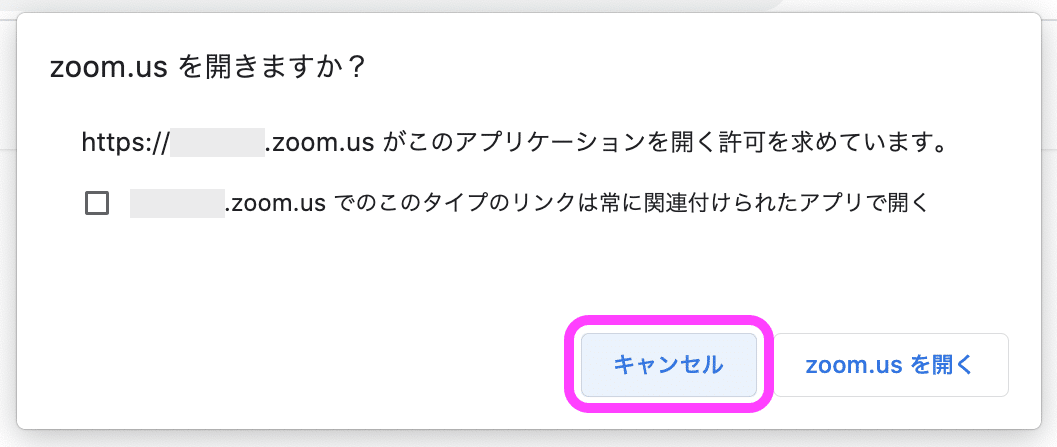
続いて、以下の画面の「ブラウザから参加してください」をクリックします。

名前を入力し、Zoomミーティングに参加します。
なお、Zoomはビデオオフ・音声ミュートにしておきます
続いて、見学用のGoogle Meetに参加します。こちらも同じくChromeブラウザから参加します。
画面下の「共有」ボタンをクリックし、 「タブ」を選択して(重要)Zoomミーティングに参加しているタブを共有します。
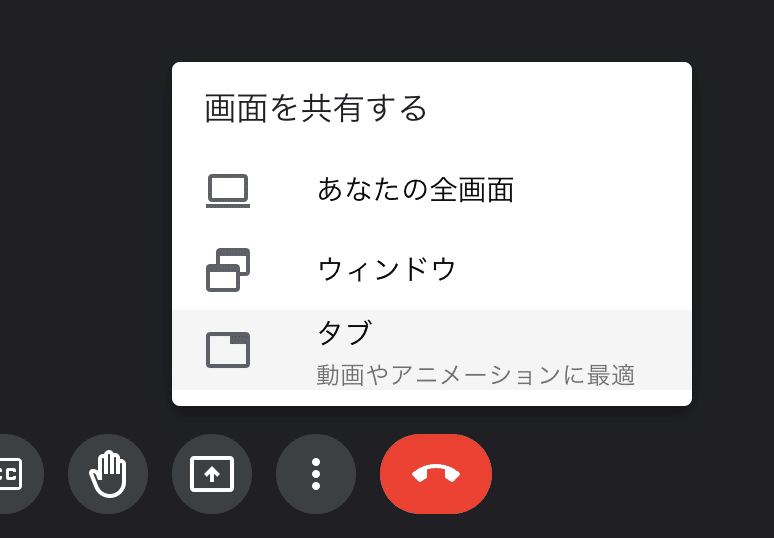
「タブ」を共有すると、音声も含めてZoomの画面をGoogle Meetで共有することが可能になります。
画面共有を開始したら、Google Meetで見学者に映像や音声に問題がないか確認しておくと良いでしょう。
Zoomで実施するインタビューをGoogle Meetで見学者に配信する手順は以上です。
その他のポイント
オンラインでユーザーインタビューやユーザビリティテストを行う際のその他のポイントについてもざっと紹介しておきます。
事務作業のポイント
インタビューについての同意書は事前にクラウドサインのような電子契約サービスで締結しておくとスムーズです(ステマ)
念のため、重要な内容についてはインタビュー当日にも確認してあげると親切です。
謝礼はAmazonギフト券をメール等で送信するのがおすすめです。
画面共有時のポイント
ユーザビリティテストを行う場合、ユーザーさんの画面をZoomで共有していただくことになります。
その際、事前に以下の設定をしていただく必要があります。
iPhoneの場合、画面共有の設定を有効にする必要があります。
共有していただく画面にプライベートな情報が映ってしまわないよう、事前に以下の設定をしていただきます。
使わないアプリを終了する
使わないブラウザのタブを閉じる
顔写真などが写っている壁紙を変更していただく
「集中モード」や「おやすみモード」等を設定し、インタビュー中にLINE等の通知が来ないようにしていただく
録画・録音のポイント
画面の録画はZoomのクラウド録画にて行うのがおすすめです。ローカル録画だと、録画を行っているホストが回線トラブル等で切断されてしまった場合に録画が失われる可能性があります。
必ず、事前にユーザーさんから録画・録音の同意を得るようにします。
録画データに個人情報が含まれないよう、十分に配慮を行います。
録画データの管理は厳重に行い、社内の一部の人のみが閲覧できるようにアクセス権限を絞っておく必要があります。
おわりに
この記事では、弊社で行っているオンラインユーザーリサーチの実施方法についてご紹介しました。
あらゆるサービスは「誰か」のために作られており、コロナ禍だろうが、その「誰か」を知るための努力が不要になる日は永遠に訪れません。
今回ご紹介した手法が、みなさまの更なるユーザー理解の一助になれば幸いです。
この記事が気に入ったらサポートをしてみませんか?
