
完全解説!u-lab受講登録の方法
※2022/08/29 u-lab 0xおよびu-lab 1x 2022版に対応しました。
「u-lab(ユー・ラボ)」って何?という方は、まずは以下をご覧ください。
「u-lab」は、内容に応じて「0x(ゼロ・エックス)」「1x(ワン・エックス)」「2x(ツー・エックス)」「3x(スリー・エックス)」のエディションがあります。
この記事では「u-lab」の受講登録の方法を解説します。
(0)受講登録の前にやること
「u-lab」のどのエディションに受講登録するとしても、あらかじめ「u-school」にユーザー登録をし、webサイトにサインイン(ログイン)しておく必要があります。
受講登録の作業中にそれらをすることもできますが、あらかじめ済ませておくと後の作業が楽になります。
①ユーザー登録をする
「u-school」のページ横に見える3つのアイコンから「人の形をしたアイコン」をクリックします(図中の赤丸)。
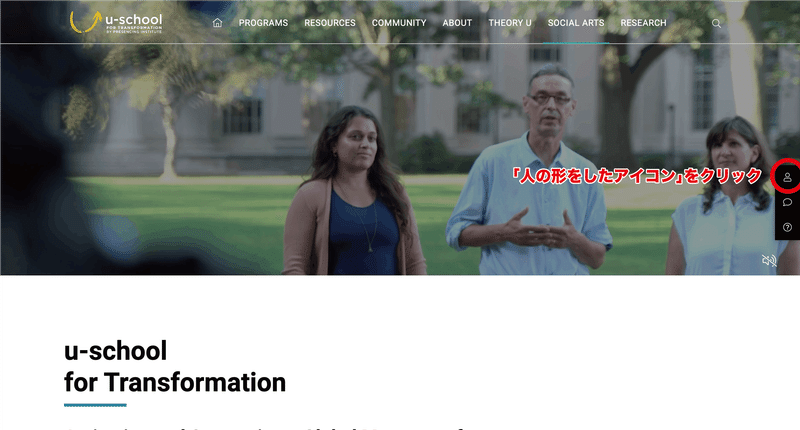
すると、ログイン画面が出ますので「Sign up as new member(新しいメンバーとしてサインアップ)」をクリックします。
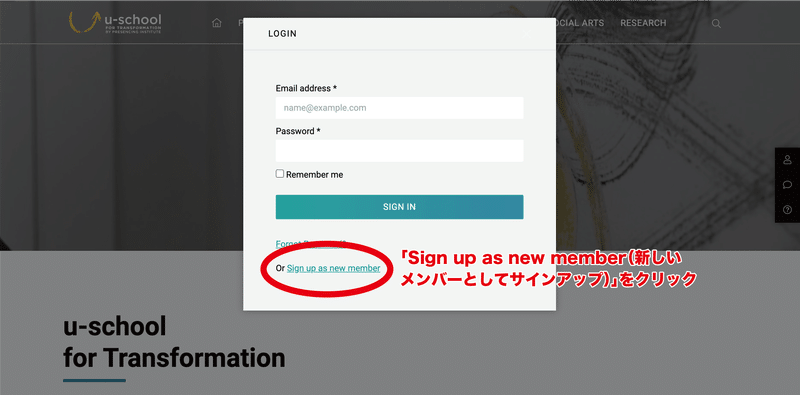
ユーザー登録に必要な個人情報の入力フォームが現れます。
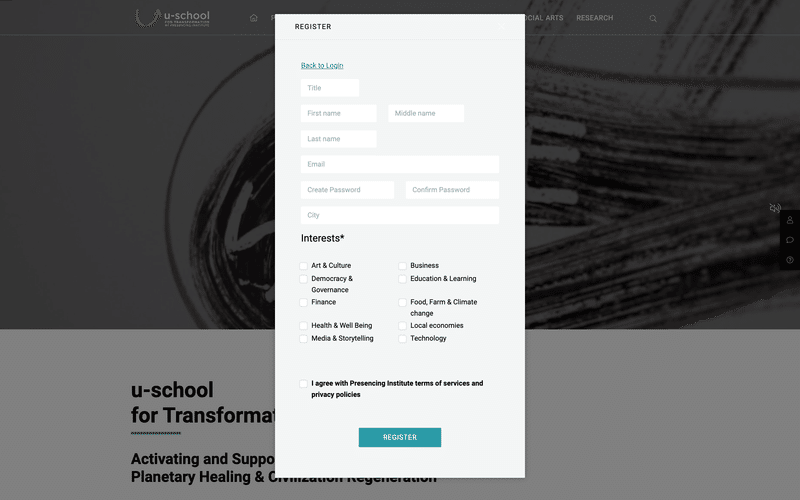
以下の項目を入力します。
Title(役職):任意
First name(名前):必須
Middle name(ミドルネーム):任意
Last name(名字):必須
Email(Eメール):必須
Create Password(パスワード作成):必須
Confirm Password(パスワード確認):必須
※自分で設定したパスワードをもう一度入力してください。City(都道府県):任意
Interests(あなたの興味・関心):任意
以下の項目からいくつでもチェックしてください。Art & Culture(芸術 & 文化)
Business(ビジネス)
Democracy & Governance(民主主義 & ガバナンス)
Education & Learning(教育 & 学習)
Finance(金融)
Food, Farm & Climate change(食糧・農場 & 気候変動)
Health & Well Being(健康 & ウェルビーイング)
Local economies(地域経済)
Media & Storytelling(メディア & ストーリーテリング)
Technology(テクノロジー)
入力後、フォーム最下部の「I agree with Presencing Institute terms of services and privacy policies(私はPresencing Instituteのサービス規約とプライバシーポリシーに同意します)」にチェックを入れ(必須)、
「REGISTER(登録)」ボタンを押してください。
②Eメールアドレスを認証する
続けて、あなたが登録したアドレスに、以下の内容が記された自動返信メールが「u-school」から届きます。
Thank you for registering!
You have to confirm your email address. Please click on the link below.
ご登録ありがとうございます!
メールアドレスの確認が必要です。以下のリンクをクリックしてください。
この文章の下に「Confirm Registration(登録の確認)」というリンク付きの門がありますので、それをクリックします。
無事に「u-school」のwebサイトに戻ってこられたらユーザー登録は完了です。
【こんな時は】「u-school」のサイトで作業中にサインイン(ログイン)を求められた場合は
「u-school」での作業中、もし以下のようにサインイン(ログイン)を求められた場合は…、
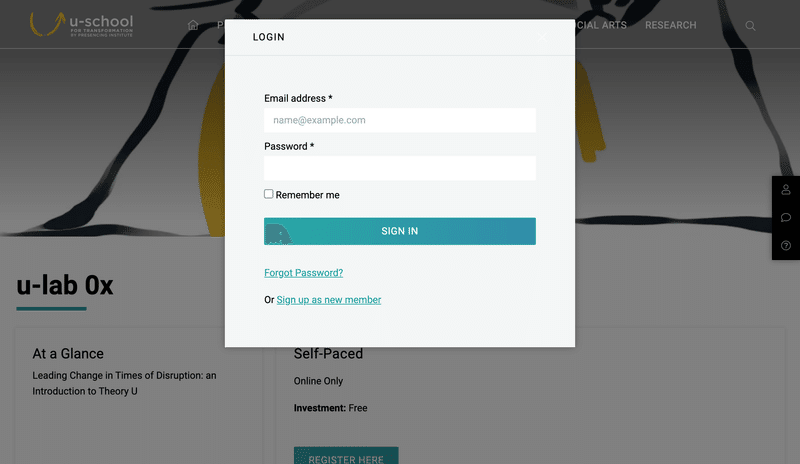
「Email address」に登録アドレスを、「Password」に登録パスワードを入力し「SIGN IN」ボタンを押してください。
これでサインイン(ログイン)ができます。
ちなみに、次回以降、サインイン(ログイン)の手間を省くためにブラウザに情報を覚え込ませておきたい場合は「Remember me」にチェックを入れておくとよいでしょう。
(1)u-lab 0xの受講登録の方法
「u-school」内にある「0x」の科目ページから、ボタン1つで簡単に登録できます。
登録後、あなたはいつでもすぐに学び始めることができます。
「0x」の科目ページにアクセスすると以下のような画面が表示されます。
「REGISTER HERE(ここから登録)」をクリックします(図中の赤丸)。

その後、「u-school」からメールが届いたら受講登録は完了です。
この時点で、科目ページの横に見える3つのアイコンに「≡」マークが追加されて4つになっています。
科目内容は、「≡」マークを押すと表示を開閉することができます。
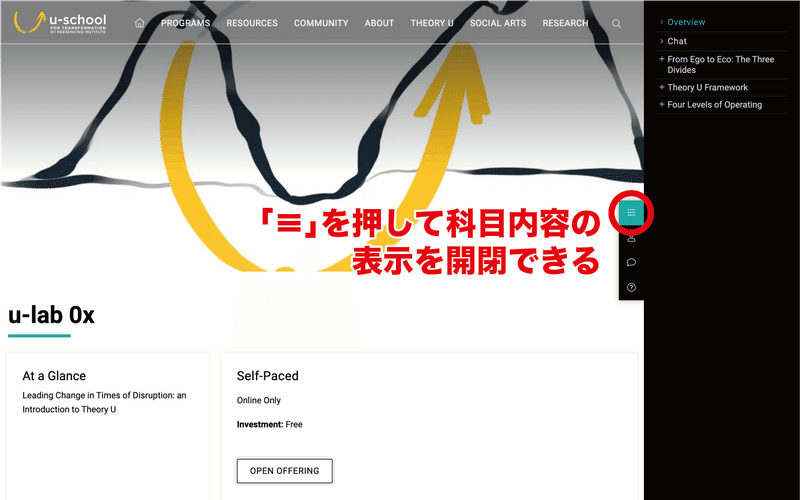
「+」マークをクリックしながら配信映像を視聴し、自学自習を進めてください。すべての映像が日本語字幕対応済みです。
「0x」の学び方について、よければ以下の記事も参照してください(執筆中)。
(2)u-lab 1xの受講登録の方法
【受講登録に必要なステップ(3つ)】
・「u-school」内の「1x」科目ページでの受講登録
・「edX(エデックス)」へのユーザー登録
・「edX」内の「1x」科目ページでの受講登録
「1x」を受講するためには「u-school」内の「1x」科目ページで受講登録を済ませた後、学習コンテンツが格納されているプラットフォーム「edX(エデックス)」へのユーザー登録や受講登録を済ませます。
各種登録は、「1x」の開催期間中(9月〜12月)であればいつでもできます。
「edX」とは、MOOC:ムーク(Massive open online course:大規模公開オンライン講座)の世界的プラットフォームの1つで、世界中のたくさんの講座が登録されています。
「1x」の学習プログラムは「edX」の登録講座の1つという位置付けです。
①「u-school」内の「1x」科目ページで受講登録する
「u-school」内の「1x」科目ページにアクセスすると以下のような画面が表示されます。
「REGISTER(登録)」をクリックします(図中の赤丸)。
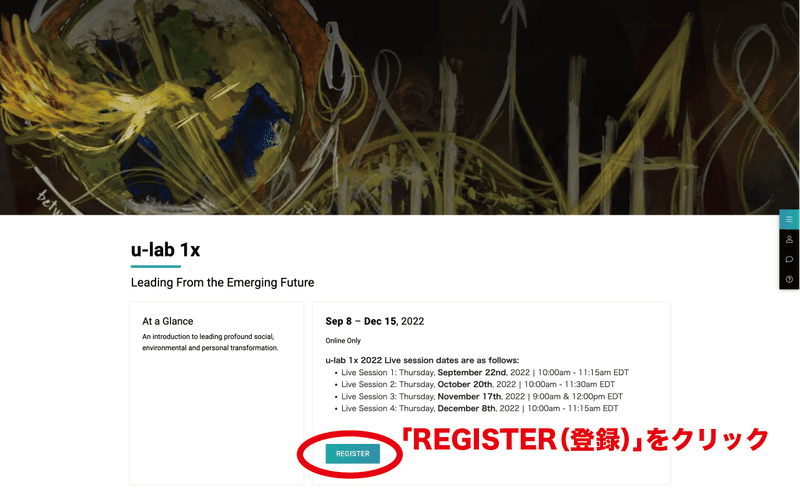
その後、「u-school」からメールが届きます。
以降、「1x」に関するお知らせが期間中メールで届くようになります。
しかし、これだけでは「1x」の学習コンテンツにアクセスできません。
科目ページの横に見えるアイコンの「≡」マークを押し、表示を開閉すると科目内容が確認できますが、実際に学習コンテンツが格納されているのは「edX」の科目ページ内です。
実際、「u-school」内の「1x」科目ページで受講登録した後に、ページには「edXプラットフォームからも登録する必要があります」という注意書きが書かれていることが分かります。
そして「edX」内の科目ページに移動する緑のボタンも追加されています。
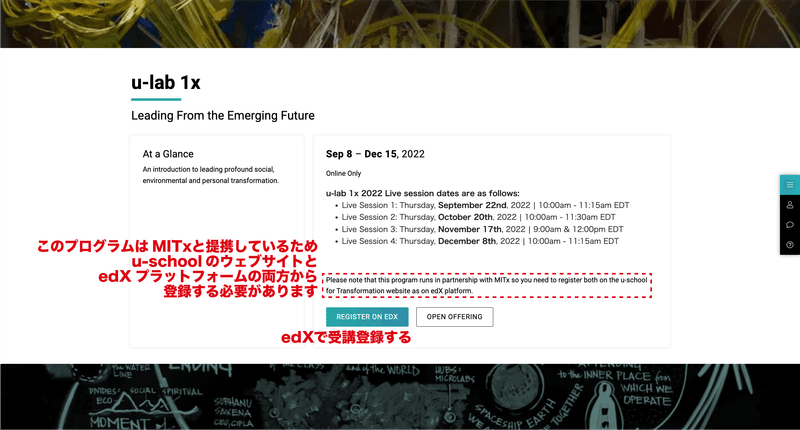
ということで、次に「edX」での各種登録を済ませていきます。
②「edX」にユーザー登録する
「edX」は「u-school」とは別のプラットフォームですので、まずはそちらのユーザー登録を済ませましょう。
始めに、「edX」のトップページに移動します。
ページの右上の赤いボタン「Register for free(無料で登録)」のボタンを押してください(図中の赤丸)。

もし、赤いボタン「Register for free(無料で登録)」が見つからなければ、ブラウザのウィンドウ幅が狭いと思われます。
その場合はウィンドウ幅を広げてボタンを探すか、または左上に「≡」のマークがあるので、それを押すと「Register for free(登録で登録)」ボタンが出てくるので、それを押してください。
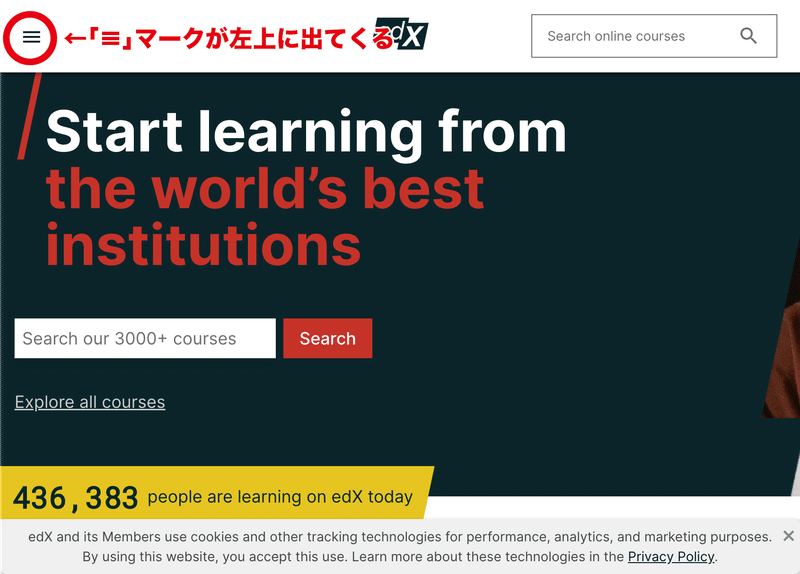
「Register for free(登録で登録)」ボタンを押すと、以下のようなユーザー登録画面が出てきます。
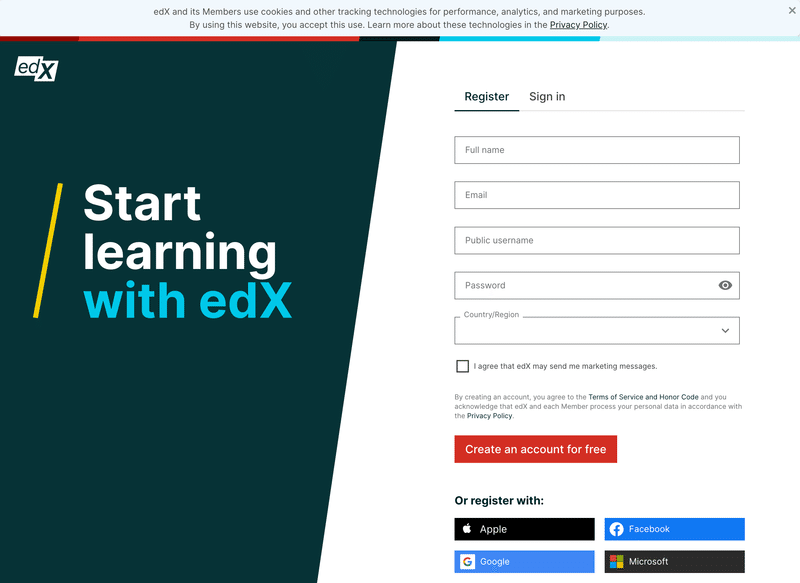
「Apple」「Facebook」「Google」「Microsoft」のアカウントをお持ちの方は、それでユーザー登録をすることもできます。
それとは別にアカウントを作成したい場合は、登録フォームに以下の項目を入力してください(全て入力必須)。
Full name(フルネーム)
Email(Eメール)
Public username(パブリック・ユーザーネーム)
※edX上のディスカッションボード等での表示名です。Password(パスワード)
※8文字以上(ただし1つ以上のアルファベットと1つ以上の数字を含む)で作成してください。Country/Region(居住国 / 地域)
※日本にお住まいの場合は「Japan」を選ぶといいでしょう。
ここで「Full name(フルネーム)」と「Public username(パブリック・ユーザーネーム)」は何が違うかというと、前者はユーザーとして登録する人の名前(本名)、後者はedX上の表示名になります。
また、フォームの下部に「I agree that edX may send me marketing messages(「edX」が私にマーケティングのお知らせを送ることに同意する)と書かれたチェックボックスがありますが、もし「edX」からのお知らせをあなたが受け取りたい場合は、そこにもチェックを入れてください。
最後に「Create an account for free(無料でアカウント作成)」のボタンを押せば、「edX」のアカウント登録は完了します。
なお、アカウント作成後に、続けて以下のような画面が表示されますが…、
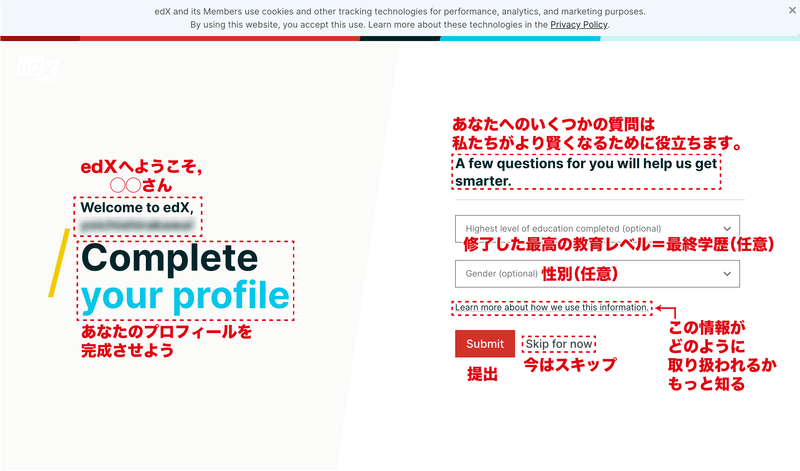
必要な情報(以下参照)を入力してもよいですし、「Skip for now(今はスキップ)」を押して次の画面に進んでも構いません。
最終学歴欄は以下から選べます。
「Doctorate(博士)」「Master’s or professional degree(修士または専門職学位)」「Bachelor’s degree(学士:4年制の大学修了)」「Associate’s degree(準学士:2年制の専門学校を修了)」「Secondary/high school(高等学校)」「Junior secondary/junior high/middle school(中学校)」「No formal education(学校教育は受けていない)」
性別は以下から選べます。
「Female(男)」「Male(女)」「Other/Prefer not to say(その他/言いたくない)」
これで「edX」にログインできるようになりました。
③「edX」内の「1x」科目ページで受講登録する
最初に「edX」にログインすると「まだどの講座にも受講登録していません。(You’re not enrolled in any courses yet.)」という文字が表示されます。
ということで、「edX」内の「1x」科目ページにアクセスし、受講登録を済ませる必要があります。
「edX」内の「1x」科目ページはここからアクセスできます。
または「講座を探す(Explore courses)」ボタンを押すと、科目検索ページが表示され、そこから「1x」科目ページを探します。
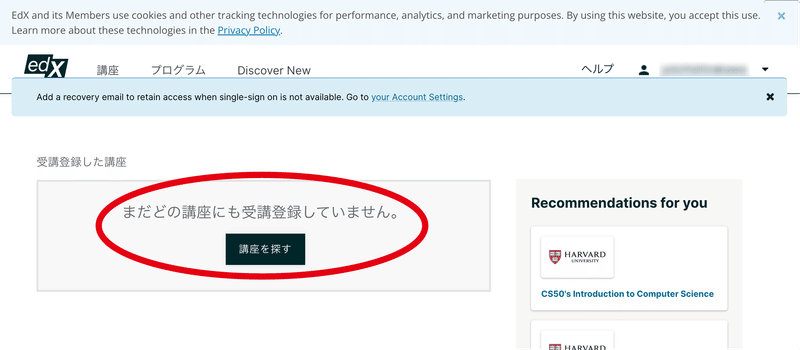
科目検索ページの上部には検索ボックスがあるので…、
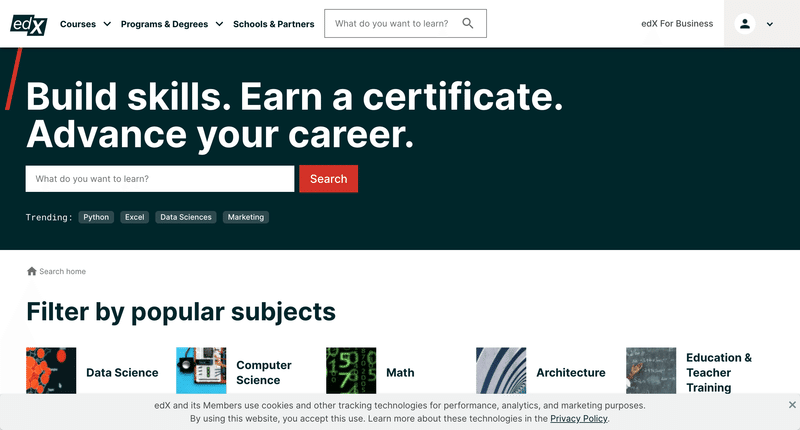
この検索ボックスに「u.lab: Leading From the Emerging Future(「u.lab 1x」の正式名称です)」と入力し、「Search(検索)」ボタンを押します。
単に「u.lab」や「u-lab」「ulab」と検索しても出てきます。
結果が表示されるので、サムネイル画像をクリックして科目ページに入ります。
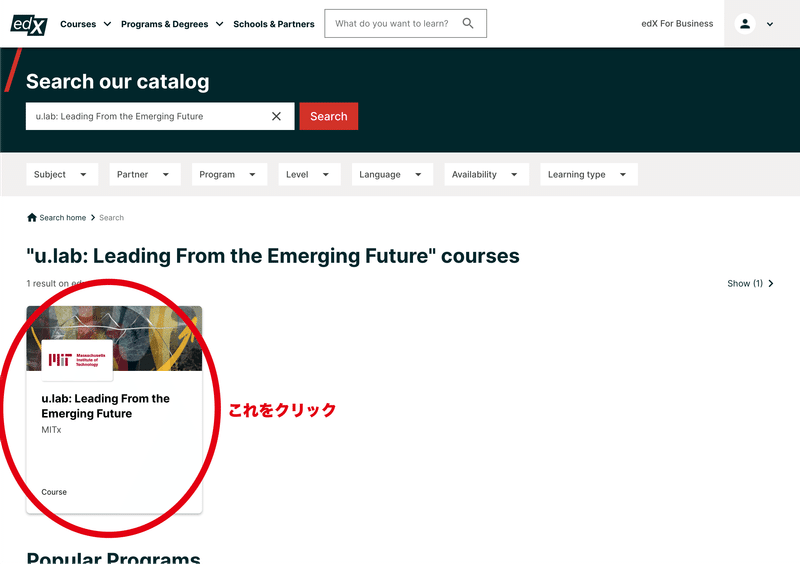
科目ページに移動すると「Enroll(受講登録)」という赤のボタンがあります。
これを押せば「edX」の受講登録が完了します。
なお、下のチェックボックスには、特にチェックを入れる必要はありませんが、MITx(マサチューセッツ工科大学の無料オンラインコース)からのお知らせを受け取りたい場合はチェックを入れます。
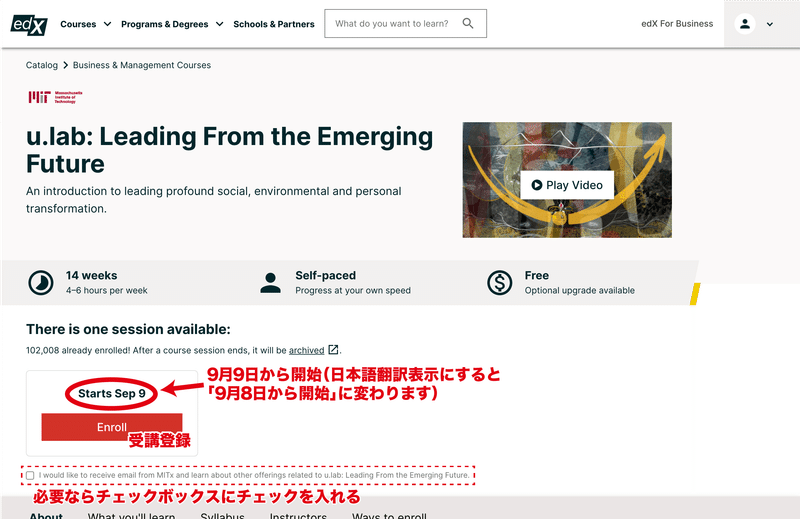
なお、「Enroll(受講登録)」ボタンを押すと続けて「修了証書の取得(earn a certificate)」を希望するか尋ねられるページに飛びます。
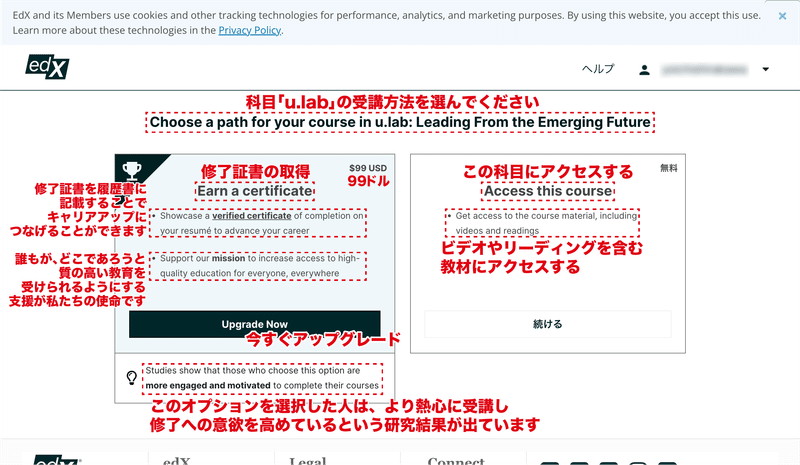
修了証書を発行するためには、有料版へのアップグレードが必要です(99ドル)。
【注意!】
「edX」の仕様変更で、2022年12月15日以降に修了証書は受領不可になることに注意してください。
ここでは好きな学び方を選んでください。
もちろん、無料版でも学習は問題なく進められます。
また、期間中であれば無料版から有料版にアップグレードすることもできます。
もし「モチベーション高く学習を進めたいんだ!」「修了証書をもらいたい!」という方は、アップグレードをしてもいいでしょう(別途必要事項を記入して発行希望をする必要があります)。
その場合は課題を提出する必要があるので、頑張りましょう。
「edX」での「1x」受講登録は以上で完了となります。
これで「1x」を学ぶ準備ができました。
④「edX」に受講登録されているか確認する
最後に、念のため「edX」で「1x」の受講登録が完了しているか確認してみましょう。
もう一度、「edX」内の「1x」科目ページへ移動してみます。
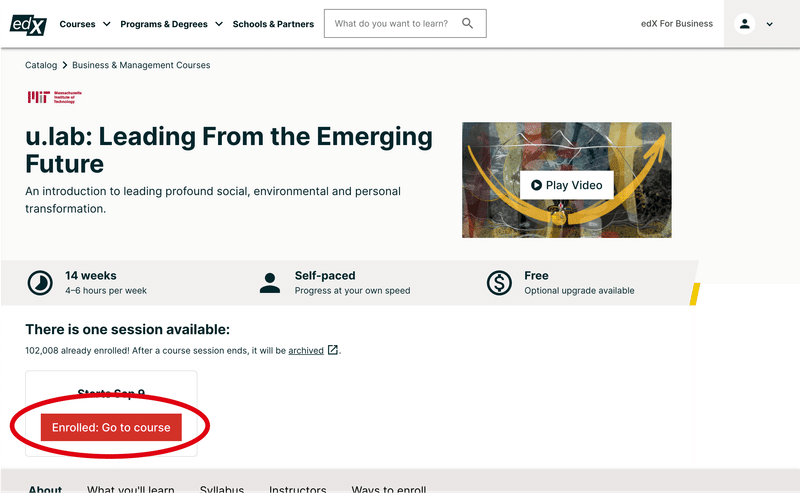
「Enrolled: Go to course(受講登録完了:科目ページに移動する)」と表示されていれば受講登録が完了しています。
このボタンを押すと、登録講座一覧のページに飛びます。
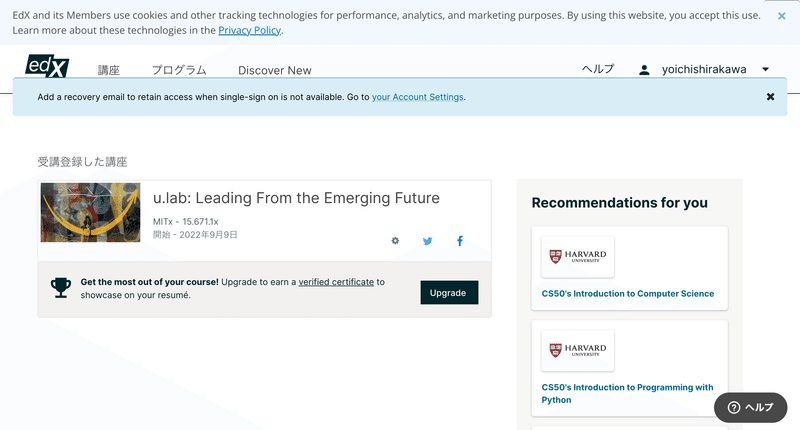
「受講登録した講座」に科目「u.lab: Leading From the Emerging Future」が追加されていることが分かります。
ちなみに開講前は、まだ科目ページは開設されていません。
それは開講後にアクセスすることが出来ます。
「1x」の学び方について、よければ以下の記事も参照してください(執筆中)。
(3)u-lab 2xの受講登録の方法
(2023年初頭に追加執筆予定)
(4)u-lab 3xの受講登録の方法
(学習プログラムが公式に発表された後に追加執筆予定)
この記事が気に入ったらサポートをしてみませんか?
