
vol10 ショートカットアプリ活用術
iPad OSで使えるようになった旧workflowのショートカットアプリは、使いこなせばある意味では最強のアプリになります。
ワンタップで特定の動作ができるので、よくやる動作や少し手間がかかる動作を登録しておくとかなり効率化できます。
また、OSの進化に伴いできることが増えつつあります。pythonista3に対応しているので、pythonを書ける人はさらに複雑なことができるかもしれません。
しかし、ショートカット独自のプログラムのような機能が多くあるので、コーディングをせずともコードを書いたものと同様なことがいくつもできます。そのため、このnoteではpythonを書かずともできる範囲内でショートカットを使いこなしています。
ただし、購入する前に筆者がノンプログラマーであることはご承知おきください。
iPad勉強講座なので、ショートカットだけではなくiPad勉強での使い方と絡めて紹介しています。また、iPadとiPhoneで使える便利なショートカットをテーマごとに"どこに配置するか"を説明しています。
ここで紹介するショートカットは"内容が固有のもので他人が使えないもの"を除いた全てをダウンロード可能にしています。また、そうでないものは作り方を載せています。
現在制作中改良中のショートカットがいくつかあるので不定期に更新します。
更新履歴
2020.07.16 以下の3つを追加しました。
コピペ効率化 Enhanced clipboard ver1.0
定形文登録 phrase register ver1.0
画像圧縮 image compresser ver1.0
2021.08.05 公開されていないものを修正しました。
ショートカットの基本的な使い方
ショートカットとは1タップで決められた動作を行なうアプリです。繰り返し頻繁にやることや通常の操作では少し面倒なものは登録しておけばかなり作業の効率化が図れます。
僕も実際に多数のショートカットを登録しており、必要に応じて使っています。
ショートカットと一口に言っても
・よく使うものを登録している
・毎日使うものを登録しておく
・設定がめんどくさいものを登録しておく
・複数の操作を必要とするものを登録しておく
などと用途は多岐に渡ります。
オートメーションとは違って自分で操作することで自動化するのがメインです。また、Chromeの拡張機能や、iPadやiPhoneでバックグラウンドが使えないことで再現できないデスクトップ版の便利なアプリなどの代わりなども一部行なうことができます。
ショートカットの作り方
大きく分けて3つあります。
・新しく作る
・ギャラリーから追加
・他人のショートカットをリンクでもらう
マイショートカットの右上から新しく作れます。アクションを追加から、それぞれのアクションを追加できます。
ギャラリーという項目にあるショートカットは有用なものがいくつかあり、編集をせずとも使えるものもあります。
有用なショートカットを共有している人がいればその人のをもらうのが手っ取り早いです。
もらう場合には、設定アプリのショートカットの欄から信頼していないショートカットを受け取るをオンにしておくことを忘れないようして下さい。

詳しくはショートカットの記事参照して下さい。
今回僕が紹介しているものも多くは、ギャラリーに載っておらずダウンロードすることになるのでこの操作が必要になります。
場所ごとに配置しているショートカット
ショートカットは主に3つの場所で運用しています。
・ショートカットアプリ
・ウィジェット
・共有シート
ウィジェットとは、画面左部に表示される項目のことで、ロック画面からもアクセス可能です。共有シートは、各アプリやブラウザでの共有ボタンから使うことができます。
上記でのべた3つの場所以外にも、iPadとiPhoneによっても微妙に使用方法を変えています。
具体的にやっている並び替えは、「場所ごとの使い方」で紹介しています。ここでは、こんな風に使っているんだ。とただザックリと理解して下さい。
僕は、ショートカットアプリはiPhoneでは固定アプリの上部にセット、iPadではDockに加えた後slide overで常時起動しています。
iPhoneとiPadで共有シートは同じものを使っています。他は微妙に違いますが、ウィジェットやアプリでは一目で見える範囲でる個数が違うので、それに合わせてショートカットを配置しています。
カッコ内の個数は、開いたときに見えるショートカットの数です。
iPad
slide over(8個〜) 時間割(手帳)、notion(タスク進捗一覧)、クリップボード、検索、メモ、DeepL、Assistivetouch

slide overでマルチタスクを行ないたいものは全て入れています。
ウィジェット (4個)時間割(手帳)、notion(タスク進捗一覧)メモ、検索、クリップボード、※iPadカーナビ用
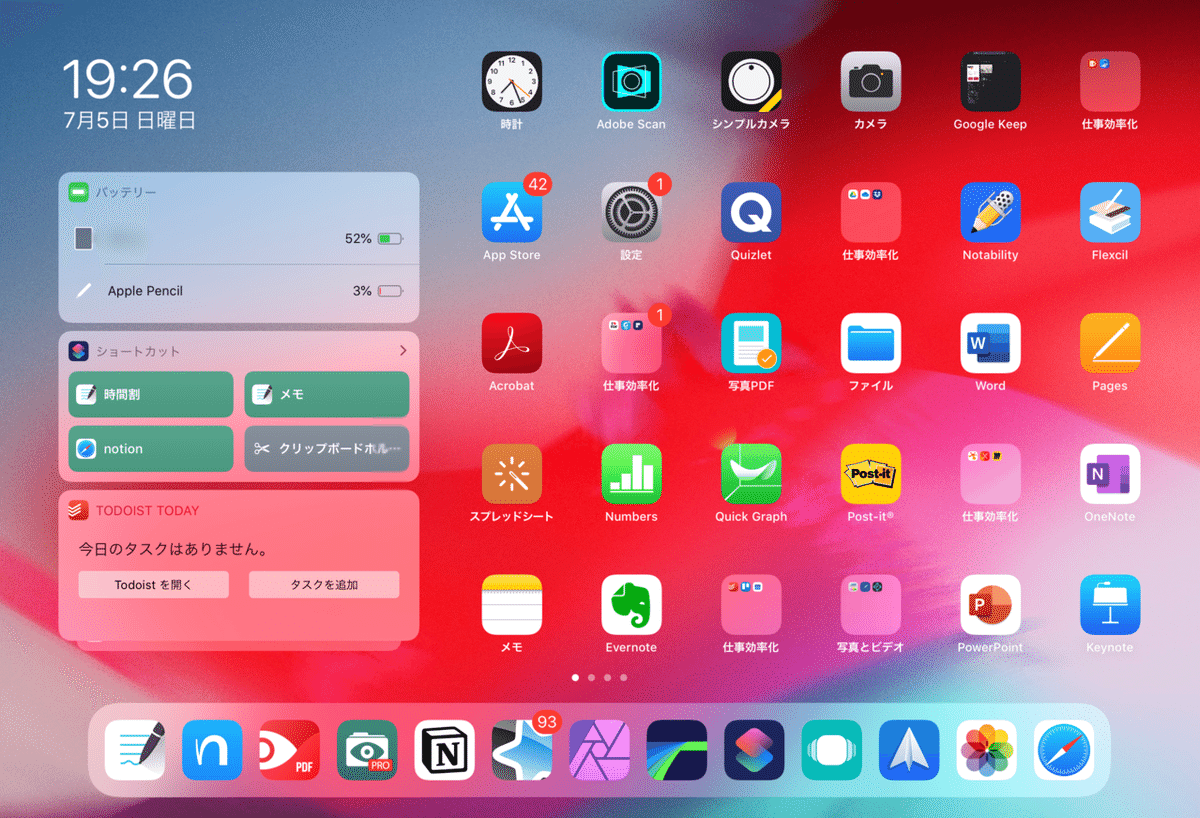
ウィジェットには、頻繁に使うものの中でも特にロック画面から直接アクセスすることが多いものを配置しています。
iPhone
ショートカットアプリ(トップページ) 時間割(手帳)、notion(タスク進捗一覧)、クリップボード、DeepL、Assistivetouch、家に帰る方法
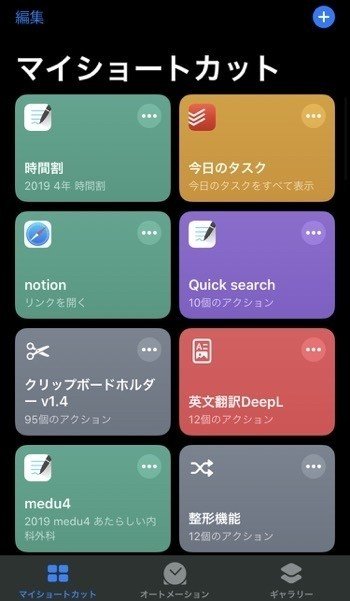
ウィジェット(4個) 時間割(手帳)、今日のタスク表示、notion(タスク進捗一覧)、検索、クリップボード
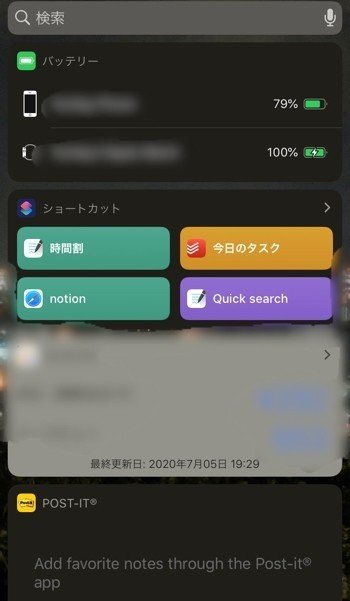
iPad、iPhone共通
共有シート(共通) 動画、DeepL、定型テキスト抽出、画像大きさ、URL短縮、PDF圧縮、画像→PDF、PDF→画像

特殊使用ショートカット
Siri呼び出し用
今日のタスク表示、タスク管理(notion)
オートメーション
Anki開く or 今日のタスク表示、画像容量低減 (cooming soon)
Siriでショートカットを起動する可能性のあるものは、名前を呼びやすくしています。また、毎日定時に使うものはオートメーションで起動しておけばタスク管理も兼ねることができます。タスクの内容は、notionやtodoistから確認できます。
使っていない初期ショートカット
文字数カウントはgoogle documentでカウントしているため使用していません。
よくあるサーチオンは、あまり使わないので採用してません。(google検索のみ、検索に加えていますがiPadではslide overでSafari起動していれば手間はかからないので…)
ショートカットの配置などの方法は後述します。
以下ではショートカットについて個別に説明していきます。
【固有】→ 僕の特定のページを開いてしまうため、ショートカットの作り方を共有。
【共通】→ そのまま使うことができます。
【デフォルト】→ 多分ギャラリーなんかを探せば出てきます。
【カスタマイズ】→ 数値は自分の作業環境に合わせて変更して下さい。
いただいたサポートは、今後の活動への資金として使わせていただきます!

