
開発環境Anacondaをインストール【Python】
Pythonの勉強を始めることにした私、何はともあれ、実行環境を自分のPCに作らねばなりません。実行環境は、利用可能なものが何種類かあるようですが、私は代表的なものとして「Anaconda」を導入することにしました!😆
ということで、今回は、Anacondaの導入方法をご紹介します。Pythonをこれから始めようという同志の方は、これを参考にして、実行環境を整えていただけますと嬉しいです🙂
Anacondaって!?
「アナコンダって、蛇の仲間か!パイソンだけに!😉」
うーん、ネーミングの根拠は知りませんが、おそらく言葉を引っかけたのでしょうね。。。
「Anaconda」は、上記でも触れましたように、Pythonの実行環境を提供してくれるソフトウェアです。個人用はオープンソースで無料です(ありがたい!)。私は、以前、Pythonの勉強をしていたときにも使っていました。パソコンを買い替えてしまったので再度インストールします😅。
ダウンロードできるサイトは、次の通りです。
よし、インストールしてみよう!
サイトにアクセス
上記サイトにまずアクセスします。画面のファーストビューに入ってきたメッセージは、「世界でもっとも人気のある、オープンソースのPythonディストリビューションプラットフォーム」ですね。

ん、「ディストリビューション」って何ですか?文字通りには、「配布」ということですが、明らかに独特の意味で使ていますね🤔。軽く調べると、「(実行環境など)必要なソフトウェアを束ねて配布するもの」のようです。なるほど!
いざダウンロード!
では、「Anaconda」をダウンロードしましょう!さっきのページをずーと下にスクロールすると、ファイルのダウンロードのセクションが現れます。自分のパソコンに適する者をお選びください。私は、WIndowsの64bitを選択しました。
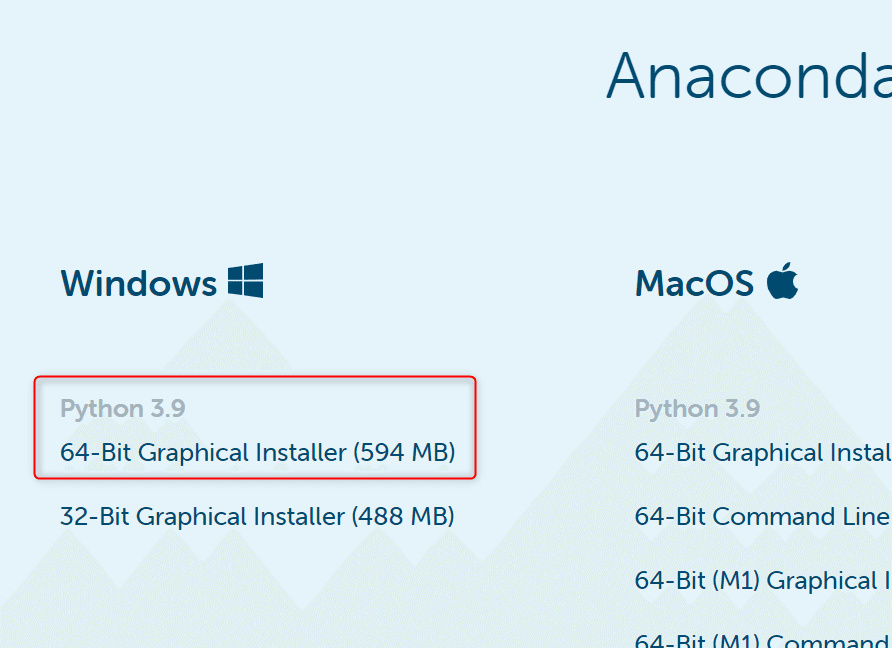
ファイルサイズは、500MB程度ですね。それなりに大きいので、ご注意ください。
インストールに時間がかかる
ダウンロードが無事終わったところで、Anacondaをインストールします。「現在立ち上がっているアプリをすべて閉じてからインストールしましょう」と書いてあります。いちおう、従いますね。。。🙂

何人のユーザーで使うかを訊いてきました。うーん、自分しかこのパソコンを使ってないし、「おすすめ」となっているので、「Just me」を選びます。

さらにオプションがあるようです。下側のオプションは、「このAnaconda3をデフォルトの実行環境とするか?」ということのようです。
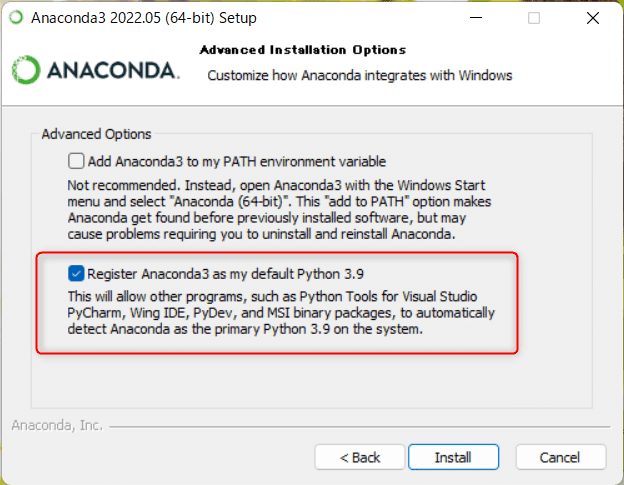
そうですね。複数の実行環境をインストール済みの方もいるでしょう。私は、実行環境は、Anacondaだけですから、下のオプションをONのまま次に行きます。
さらに、しばらく待ちます。。。思ったよりインストールに時間がかかりますよ。時間に余裕があるときにインストールしましょう。いまさら言うな!?すみません😅。
はい!インストールが終わったようです!チュートリアルなどのページを起ち上げるか訊いてきます。ま、ここら辺はお好みでどうぞ。

はい、以上でAnacondaのインストールは、終了です!無事できて、よかった~。
Anaconda Promptを使ってみる
これで、Anaconda Promptを使ってPythonを実行できます。ちょっとだけ、やってみますか?Windowメニューから、Anaconda Promptを呼び出します。

立ち上がったPrompt画面に、まずは、Pythonと入力し、エンターを押すことでPythonのコードを入力できるようになります。
下の画像では、Hello Worldと出力してみました。

なんだか、、、黒いな、、白黒やな、、、これ使いたくないな~。そうですね、これをメインで使う気はございません。じゃあ、何を使うのか?
Jupyter Notebookという、Anacondaの一部を構成する実行環境を使います!その設定は、次回に譲ります!
では、ビーダゼーン!
※私のやる気アップとブログの品質向上につながりますので、記事が気に入られた方は、「ポチっ」と好きボタンを押してくださったり、フォローいただけますと幸いです🙇。
この記事が気に入ったらサポートをしてみませんか?
