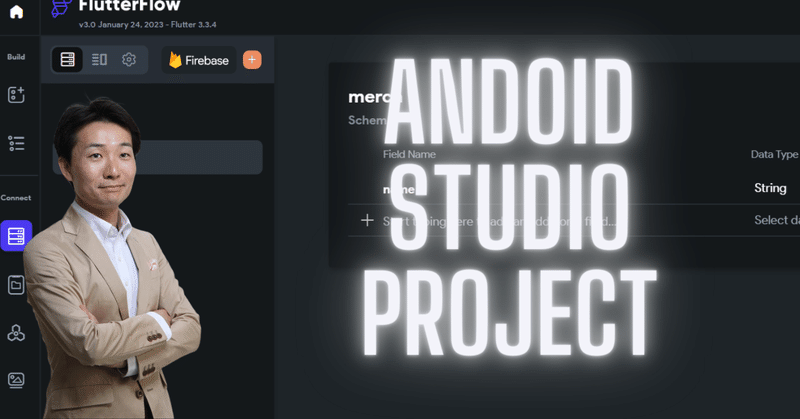
【FlutterFlow】Android Studioで新規プロジェクトを作ってみた:Google認証
※追記:この「Google認証」シリーズは、最終的に完了しませんでした。申し訳ないですが、ご了承の上、読み進めてください。
はい、こんにちは~。前回記事からの続きです。FlutterFlowでGoogle認証を実現するべく、孤軍奮闘、いや、読者の皆様と一緒に苦戦しておりますw。
前回は、SDKコンポーネントをダウンロードして、Android Studioをのセットアップを終わらせました。

※このページからご覧になっている皆さま:FlutterFlowと関係ないと思われるかもしれません。が、記事をさかのぼりますと、本当はFlutterFlowでGoogle認証をやりたかっただけであることが分かります…。何かご参考になればうれしいです。
さて、今回は、Keystoreを生成するための下作業として、Android Studioで新規プロジェクトを作りたいと思います~。Android Studioを使えるところまで来たら、なんかAndroid Studioの使い方にも興味が湧いてきましたよ~。
ということで行ってみよ~!
ちょっと驚き!テンプレートがある
では、Android Studioを起動して、New Projectを選びます。
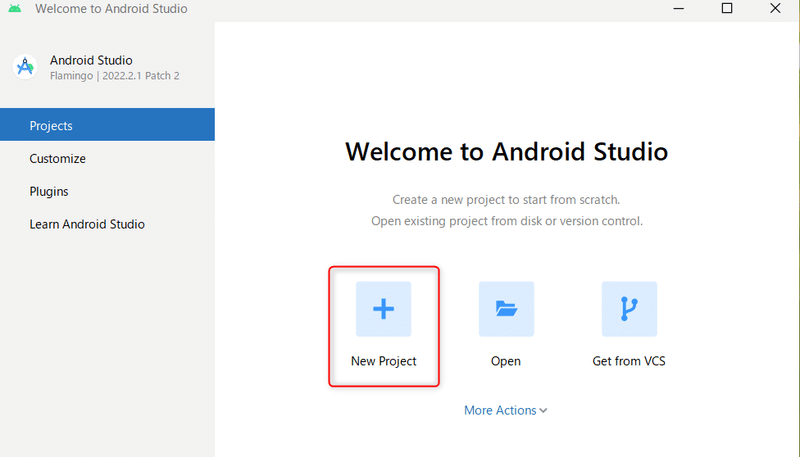
続いて、テンプレートを選んでください、と表示されます。わお、プログラミングでアプリを作ると言っても、ちゃんとテンプレートはあるんですね。新鮮だ!
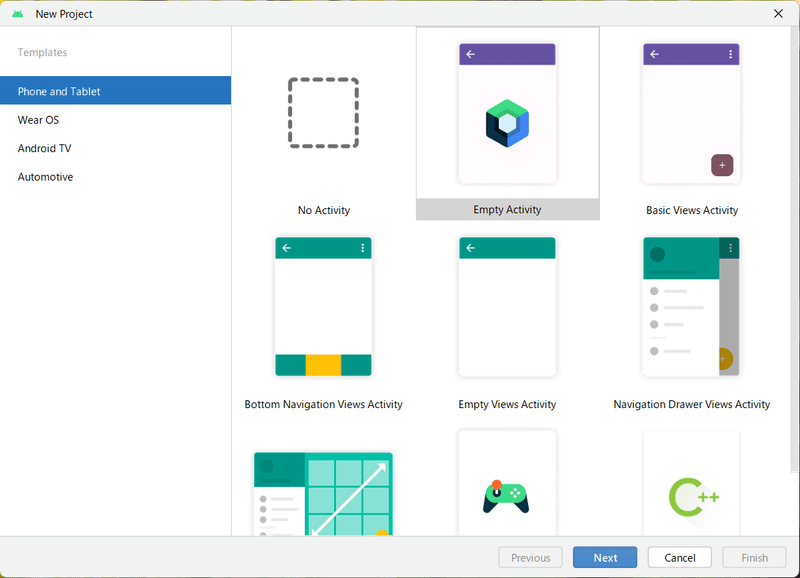
どれにしようか…。とか言って、違いがよく分かりませんw。空のアクティビティにしてみよう(アクティビティって何だろう?)。
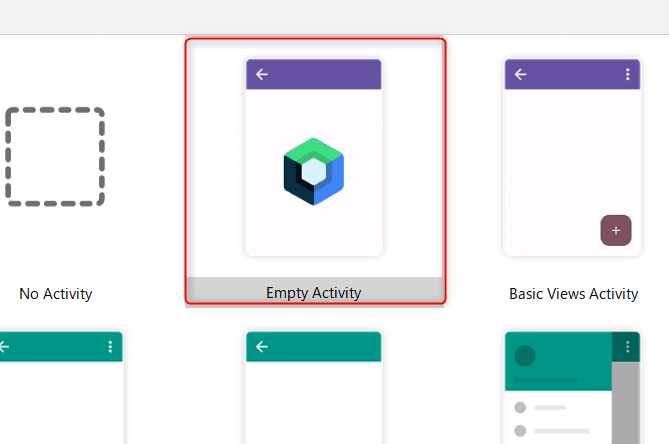
SDKの選択って何だ?
では、プロジェクトに名前をつけましょう。適当で大丈夫です、今回は。Package nameは華麗にスルーします。ロケーションは、覚えておけばいいでしょう。

問題は、Minimum SDKです。ナニコレ?SDKをたくさんダウンロードしましたが、使うSDKの構成が違うようです。
どのバージョンのAndroidで動くように作るか、ということですね。
デフォルトのSDKを利用すれば、95.4%のデバイス上で動くようですよ。でも、ちょっと心配、Help me chooseを押してみます。
じゃ~ん。どのプラットフォームバージョンを使えば、どれくらいの割合のandroidデバイス上で動くのかが一目で分かります。へ~。
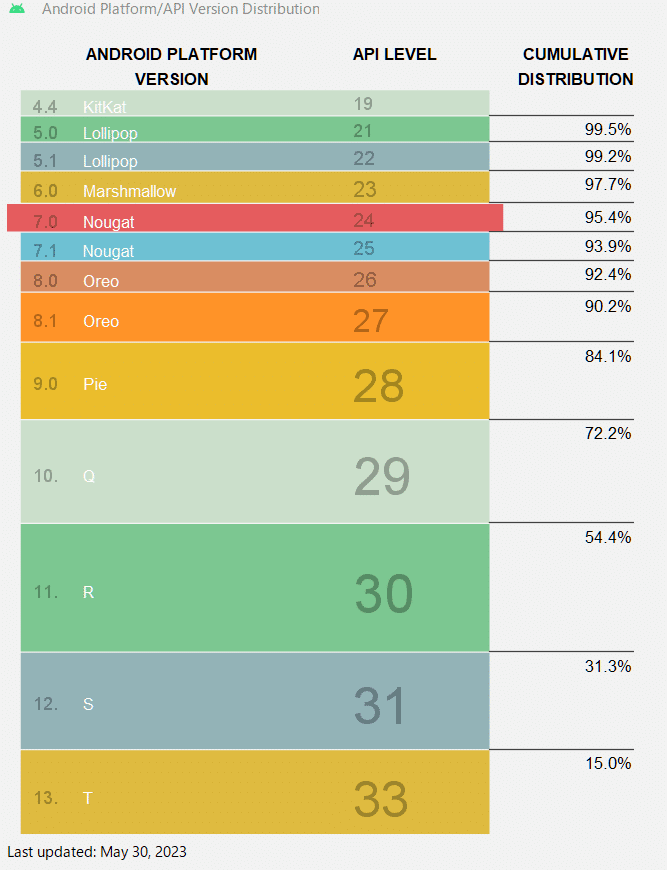
デフォルトが7.0Nougatだったということは、このあたりが無難ということなんでしょうね。高度な機能をモリモリで使いたい場合を除けば、このバージョンでいいのでしょう。一番上のバージョンは、15%のデバイスでしか動かないのか…。このバージョンでどんなアプリが作れるんでしょうね。
すみません、興味本位で脱線しました。
デフォルトのままのMinimum SDKでFinishしましょう。
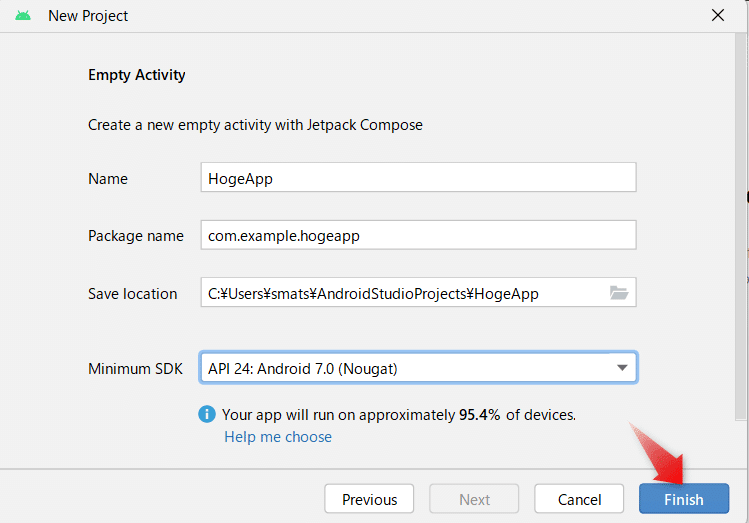
ゴリゴリとインストールしております。統合開発環境ってインストールするものがたくさんあるんですね…。
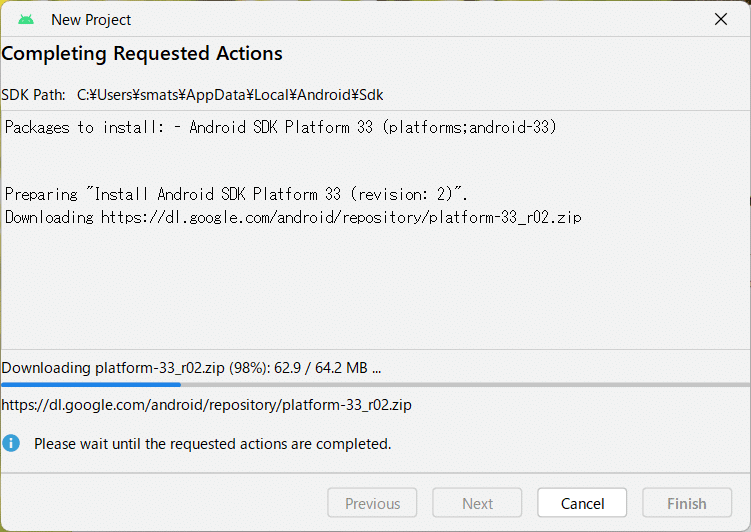
新規プロジェクト作成完了!
待つこと数分。新規プロジェクトが開きました!

ん?新規プロジェクト画面が開いたのはいいのですが、バックグラウンドでめっちゃ何かを作り込んでいるようです…。
これは触らずにおとなしく待つのがいいようです。
でも、ウィンドウの真ん中にコードが…。最低限のコードのひな形が作られているようです。Kotlinがさっぱりわからん。オブジェクト指向らしい構造になっていることは感じられますが。
お、終わった。3分くらい待ちましたかね。ディレクトリやファイルが出来上がりました。

まあ、これを使って何かを開発するわけではないのですけれども、プログラマ気分を味わうには十分です。Keystore生成は次回にしましょう。
はい、本日はここまで。今回はAndroid Studioで新規プロジェクトを作りました~。
次回は、やっと、Keystoreを作りましょう!ではまた~。
この記事が気に入ったらサポートをしてみませんか?
