
Graphic Tool PowerPoint : 長い画像を途中で分割したような画像を作る方法。
プレゼン用の資料や、Blogのコンテンツ、取扱説明書づくりなどで、挿絵を作る時にPowerPoint の図形機能は本当に便利です。これ1本でかなりのことができます。そんな PowerPoint の引き出しからまた一つ小ネタを。
長い画像を波線で分割
note のスクリーンショットとか撮ると縦長です。そんな時に波線で分割したような表現は使いやすいです。これを PowerPoint で作ってみます。

ちょうど左のような画像を、真ん中の画像に変える感じです。今回紹介する手法には3つ便利な点があります。ただ、作り方を間違えるとこれができなくなるので注意です。
① 上と下の図は独立して移動できる。
② 分割後も表示する場所を変更できる
③ 後から多少長さを増減できる。
もちろん使うのは図形の結合です。
Step 1 波図形を置く
まずは元画像を用意します。当然縦長です。まぁ、横分割もできますけどね。
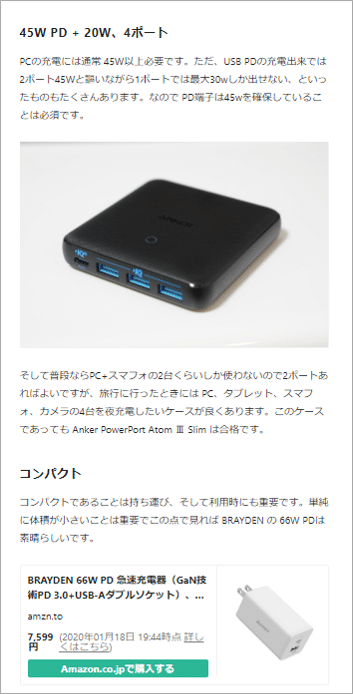
そこに、「挿入」メニューを選んで、リボンの「図形」を開いて「星とリボン」から一番右下の「小波」を選んで分割するところに配置します。図形の左のオレンジの丸を上下すると波の振幅を調整できるので好きなウェーブを作ります。

Step 2 分割
さて、続けて Shift キーを押しながら、①元画像 ②小波 の順に選択します。そして図形の結合の機能を使って分割するんですが...
はじめに、間違った分割の方法。それは「単純型抜き」で分割する方法です。
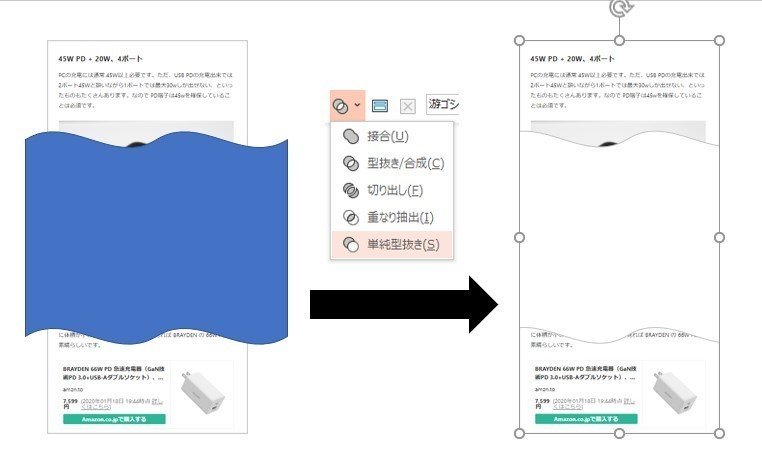
一見うまく行ったように見えますが、その後上下のパーツを独立して動かすことができないのです。
では、どうやって分割したらよいかというと、「切り出し」で分割というよりもパーツ分解します。
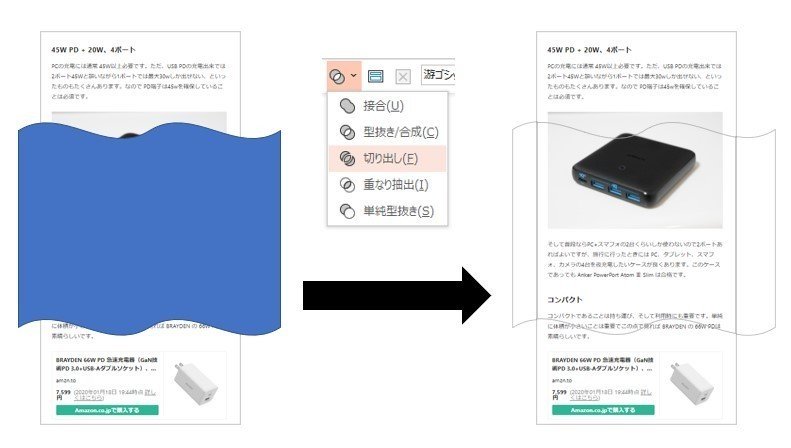
真ん中の3つのパーツ(元小波だったパーツ)は不要なので削除して、上下ーのパーツを移動します。上下別のパーツなので独立して動かせます。ちなみに動かすときはShift キーを押しながら動かすと水平、垂直に移動できます。
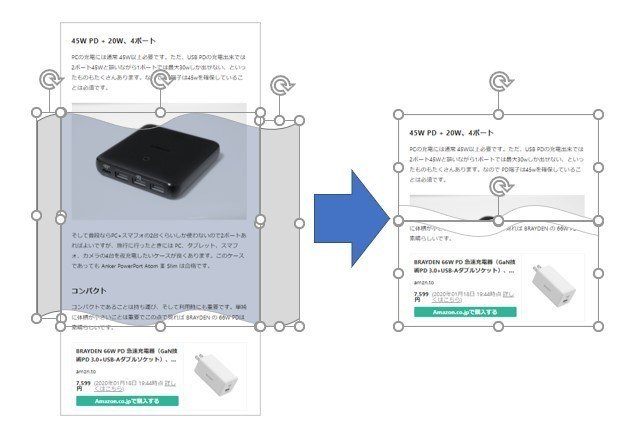
Step 3 表示するエリア変更する
上の部分には写真を出したかった!そんなときは上のパーツを選んで、右クリックして「トリミング」を選びます。すると、元の長い画像が現れるので、それを上下に移動して 表示する場所を変更できます。

実はもう少し下のエリアを短くしたかった、もしくは下をもう少し大きくしたかった、そんなときはエリアに合わせて四角の図形を用意して、「単純型抜き」で削ったり、「結合」で増やすと表示領域を増やせます。

後は、Blogや資料で使うときは、画像を右クリックして「図として保存」が良いですね。後で表示する場所を変更する可能性があるのならば、元素材としてPowerPoint ファイルで保存しておきましょう。
まとめ
小波図形で長い図形を分割する
分割は「単純型抜き」ではなく「切り出し」で行う
後から位置の調整や、表示領域の変更もできるので便利
(広告w)Line スタンプ公開中
「ノル猫たちの楽しい毎日」と「ノル猫たちのハッピーライフ」Lineスタンプ公開中です!
この記事が参加している募集
皆様からのサポートで、私も何かをサポートできるような更新を目指します。
