
【YouTubeライブ×Zoom】初めてオンラインイベントを開催する時まずやっておくこと
先日、人生で初めてYouTubeライブ配信とZoomを使ってオンラインイベントを開催したのですが、そもそも何から準備すべきかすらもわからない状態で始めたので、準備段階でかなりてこずりました😭
この記事では、知らないことだらけの自分が準備段階でてこずったことと気づきをまとめました。これからオンラインイベントを初めて開催しようと思っている方の役に立てれば幸いです!
YouTubeチャンネルは早めに作り、ライブ配信の有効化をしておこう
「YouTubeのチャンネルを作った!早速ライブ配信するぞ〜!」と意気込んでも残念ながらライブ配信はできません…。ライブ配信をするためには「YouTubeアカウントの確認」をする必要があります。やり方については以下のページをご覧ください。
注意しなければならないのはライブ配信が有効化されるまでに時間がかかるということです。ヘルプには最大24時間と書いてありますが、私は6日かかりました。
これから初めてYouTubeでライブ配信を行う予定の方は余裕を持って早めにチャンネルを作り、アカウントの確認をしておくことをオススメします🙌私はアカウントの確認後ライブ配信が有効になるまで6日かかりました。通常より時間がかかっているようです📹
— しのら (@shinopara_jp) April 13, 2020
24時間経ったのに有効化されない…もしかしてこのまま一生ライブ配信が有効化されないんじゃないか…とヒヤヒヤしながら待つのは精神的に非常に悪いです。ライブ配信を行う予定の方は最低でも10日前に「チャンネルの作成」と「YouTubeアカウントの確認」をセットでやっておくことをオススメします。
Zoomの有料アカウントを契約しよう
Zoomの無料アカウントだとYouTubeライブ配信ができないので、有料アカウントを契約しましょう。公式ヘルプサイトによると「プロ・ビジネス・教育・企業」いずれかのプランを契約すればライブ配信が可能になります。料金表はこちらから。

私は会社が契約しているZoomを使って配信する予定だったので「企業プランだから当然YouTubeライブ配信余裕でしょ〜」と思っていたのですが、できない設定になっていました。企業で契約していてもYouTubeライブ配信ができない設定だったりするので注意が必要です。
自分のZoomがYouTubeライブ配信できるかどうか確認する方法はこちら。
1.ZoomのWebポータルにログイン、「設定」を選択
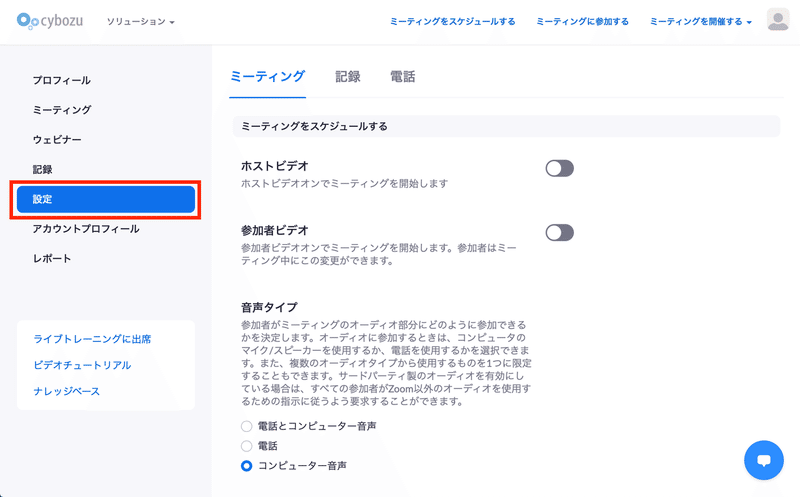
2.「ミーティングのライブストリーム配信を許可」があるか確認
結構下の方にあります。この項目がない場合YouTubeライブ配信ができないので有料アカウントに変更しましょう。

YouTubeライブとZoomの接続設定は目をつむってもできるぐらいやっておこう
オイオイ大げさだな…と思ったあなた!私は4回も事前に接続テストをしたのですが、本番当日操作をミスってYouTubeライブの配信先ページが削除される大事故を引き起こしました。目をつむっても手が勝手に動くくらい自分の体に叩き込んでおいた方がいいです…!
その時のしくじり話はこちらにまとめてあります。私のしくじりを活かしてください😭
具体的にYouTubeとZoomでどのような接続設定をするのかについては、私が解説するより偉大な先人の記事を参考にした方がわかりやすいのでオススメの記事をご紹介します。
以下はZoomの公式ヘルプページ(英語)です。YouTubeライブ配信をするための前提条件から具体的な設定方法まで細かく丁寧に書かれているので一通り目を通しておくと良いです。
オンラインイベント開催の「初めの一歩」を踏み出そう!
オンラインイベントをやりたい!と思っても、そもそも何から始めたらいいのかわからないと、初めの一歩がなかなか踏み出せないですよね。この記事を読んでオンラインイベントを開催するハードルが少しでも低くなれば嬉しいです。
最後まで読んでいただきありがとうございます!Twitterもやっているので、お気軽にフォローしてください👋 https://twitter.com/shinopara_jp
