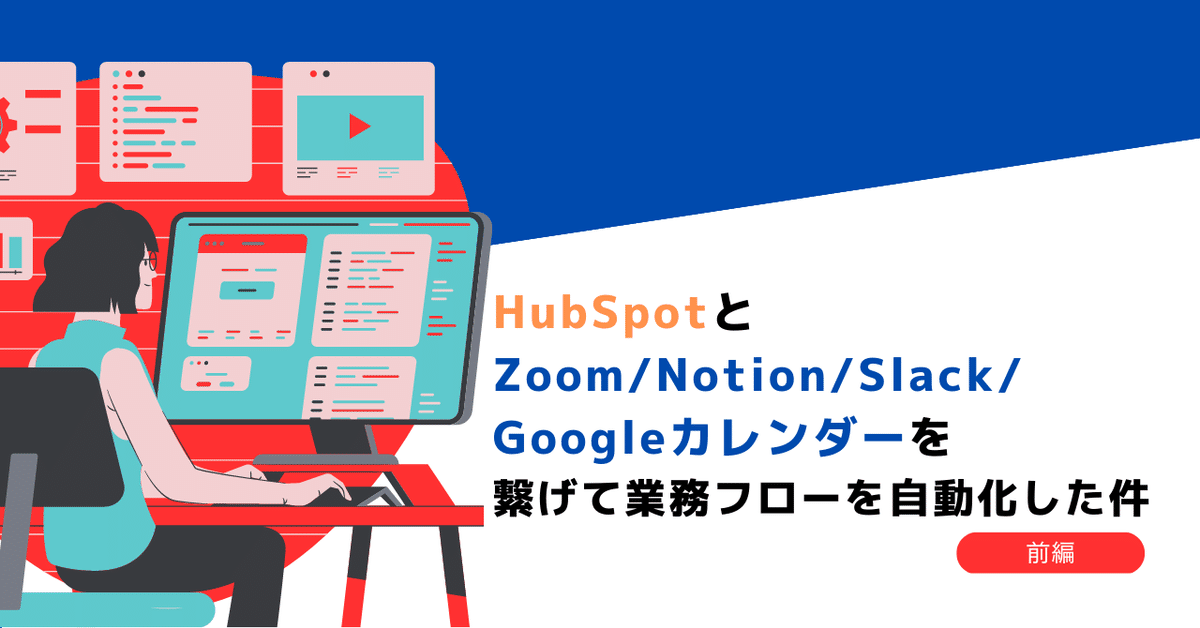
HubspotとZoom/Notion/Slack/Googleカレンダーを繋げて業務フローを自動化した件・前編
こんにちは!
物流業界の価値を最大化するアセンド株式会社🚚のしのざきです。
今回はHubSpotを用いた業務フロー改善を行ったのでその記録です。
なお、HubSpotをちゃんと触りはじめてから今日で約2週間目なので、認識が間違っているところがあるかもしれないです。気づいたらコソッと教えてください👀
改善前の課題
弊社ではHubSpotを利用して顧客管理を行っていますが、特に初回商談が決まった際に手作業でやることが多い状況でした。
具体例ではこんな感じ↓
初回商談が決まる📞
Zoomを発行💻
お客様にZoomの招待メールを送付📨
商談に出る可能性のあるセールスメンバーの予定をブロック📅
hubspotの[コンタクト]で該当顧客を探す。カスタムプロパティ内の[初回商談獲得日][初回商談実施日]を入力📄
hubspot上に[取引]を生成📄
商談用のnotionページを作成📒
slackにて商談獲得連絡💡
これら全てを手作業ではやってられん!ということで、自動化に取り組むことに。
前編では上記のうち2~6の自動化方法を説明します。
自動化概要
設計した自動化フローはこんなかんじ。

hubspotの[コンタクト]ではミーティング情報を入力できるため、
そこに初回商談をとった人が入力することをトリガーに、必要なフローが自動で動いていきます。
Zoomとの連携・お客様にURL送付
まずはZoomとの連携。これはhubspotにZoomとの連携機能があったため、比較的楽に実装できました。
hubspot画面右上のアプリマーケットプライスから、zoomを連携

[コンタクト]を開き、打合せ相手のコンタクト画面の「ミーティング」からミーティングを作成。場所にzoomを選択すると、自動でzoomURLが生成されます。

さらに、打合せ相手へのzoomURL送付。これは、コンタクトにメールアドレスが入っていれば自動で送付されます。
3の自動送付の際、相手へのメッセージも送りたい際は、「参加者向けの説明」欄に相手へのメッセージを入力すると一緒に送ることができます。
ご挨拶なども一緒に送りたかったため、「スニペット」でテンプレートを作成しました。
スニペットには「参加者向けの説明」欄の下のアイコン群からアクセスできます。
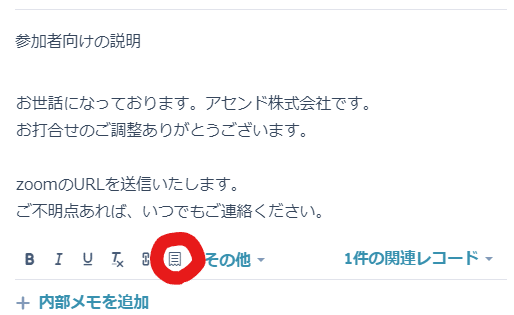
(参考)
hubspotのzoomとの連携
https://knowledge.hubspot.com/ja/integrations/use-hubspots-integration-with-zoom
コンタクトとのミーティング作成
https://knowledge.hubspot.com/ja/integrations/schedule-a-meeting-with-a-contact-in-a-record#:~:text=HubSpot%20%E3%82%A2%E3%82%AB%E3%82%A6%E3%83%B3%E3%83%88%E3%81%A7%E3%80%81%E3%82%B3%E3%83%B3%E3%82%BF%E3%82%AF%E3%83%88%E3%80%81%E4%BC%9A%E7%A4%BE,%E3%82%BF%E3%82%A4%E3%83%88%E3%83%AB%E3%82%92%E5%85%A5%E5%8A%9B%E3%81%97%E3%81%BE%E3%81%99%E3%80%82
スニペット
https://knowledge.hubspot.com/ja/conversations/use-snippets
Googleカレンダーとの連携
次にグーグルカレンダーとの連携。
弊社では、初回商談にメンバーが複数人参加する場合もあるため、全員の予定をおさえる必要があります。
これもミーティング作成機能を用いて簡単に行えました。
・ミーティング作成時、[参加者]に参加予定メンバーを追加する
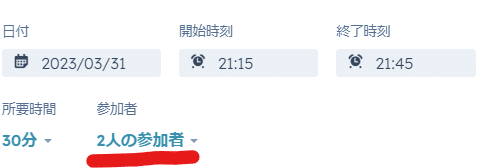
これだけ!これでメンバーにもzoom予定が送付されるので、メールとGoogleカレンダーが同期されていれば自動で予定がブロックされます🎉
hubspotのコンタクトのプロパティを更新
弊社では、hubspotのコンタクトにカスタムプロパティを設け、[初回商談獲得日]や[初回商談実施日]を管理しています。
ミーティングをセットした際にこれらが自動で入力されるようにしました。
この入力には、hubspotのワークフロー機能を利用します。
コンタクトからミーティングを作成すると、「ミーティング名」がコンタクトにセットされるため、これがセットされたときをトリガーにします。
hubspot上部の[自動化]>[ワークフロー]をクリック
ワークフローをゼロから作成する。コンタクトベース・空白のワークフローを選択して次へ。
トリガーを設定します。
・ミーティング名に値がある
・初回商談実施日に値がない
この2条件で、初回商談実施日が入力されていない状態でミーティングをセットすると、ワークフローが動くようになりました。「初回商談獲得日」の入力ができるようにします。
プロパティの値を設定
↓
ターゲットオブジェクトを[コンタクト]とする。
↓
設定するプロパティを[初回商談獲得日]で設定。
↓
入力する値として「ステップ時点の日付」を設定。
(ステップ時点の日付=ワークフローが動いた日)[初回商談実施日]の入力を設定します。
ここにはミーティングの日付を入れたい。
ミーティングをセットした直後は、コンタクトの[次回のアクティビティ日]というプロパティに自動にミーティング予定日が入るため、これがコピーされればOKです。
プロパティーをコピー
↓
コピー元を[次回のアクティビティ日]に設定
↓
ターゲットオブジェクトを[コンタクト]とする。
↓
コピー先を[初回商談実施日]に設定
これで、ワークフローを公開するとプロパティの値が入るようになりました🎉
hubspot上に[取引]を作成
続々自動化出来てきて楽しくなってきました。(実際にはここまでhubspotの仕様をめっちゃ調べた…)
次に、hubspotの取引レコードを作成できるようにしました。
さっきのワークフローの最後に、レコード作成のアクションを追加します。
作成するレコードのタイプに[取引]を選択
↓
作成時にデフォルトで入ってほしい各プロパティを設定
これでOKです!
📝ちょこっとメモ
取引名に[会社名]を入れたかったのですが、コンタクトに会社が紐づいていても、コンタクトの会社名プロパティが入っていないことがありました。
これは、会社オブジェクトとコンタクトオブジェクト両方に[会社名]というプロパティがあり、これらが紐づいていないことが原因でした。
会社とコンタクトを紐づけたら自動でプロパティが紐づくようにして、コンタクトの会社名プロパティを埋めて取引名にも使えるようにしました!
(これもワークフロー機能を利用💻)
ここまできたらもう少し!
あとはNotionページの作成とSlack通知をするだけ。
続きは後編にて説明させて頂きます。(約1週間後公開予定です📅)
アセンドでは、日々の業務を仕組化して効率化し、本質に向き合い続けることで、事業も個人も成長していくことを目指しています!
新しいことへのチャレンジが次々に沸いてくる楽しい環境です!
業務の仕組化なども含め、興味を持っていただいた方、ぜひ話してみたいです!いつでもメッセージをください📨✨
【twitterはこちら】
https://twitter.com/rinu_nununu
【採用情報はこちら】
