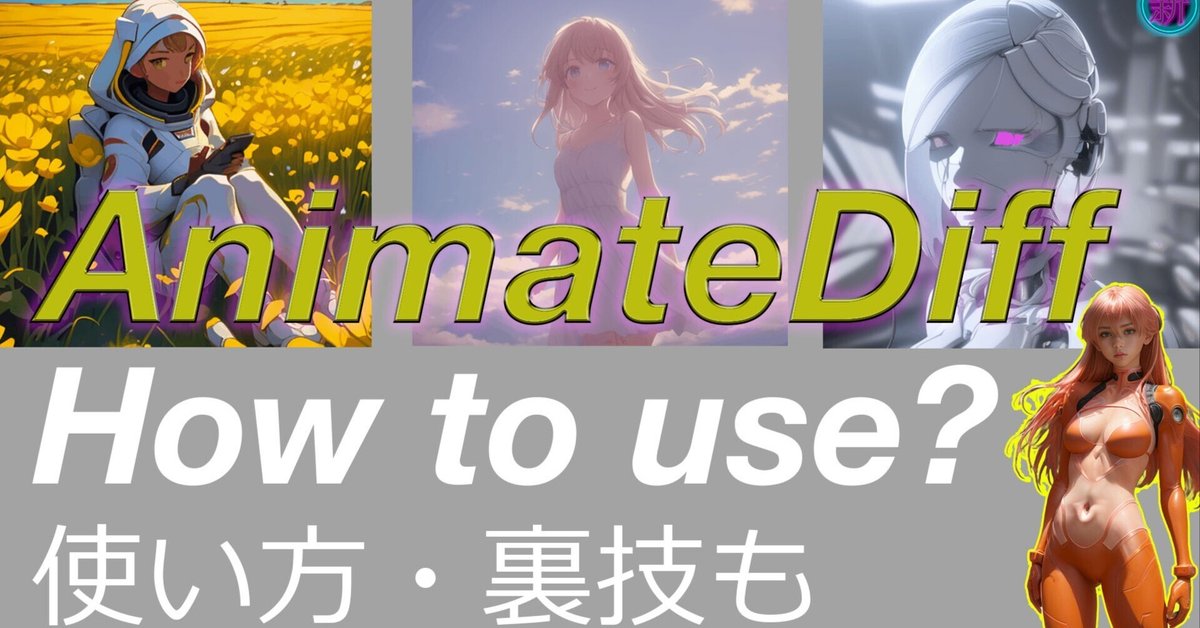
【アニメ放題】AnimateDiffの無料使い方まとめ🧐ここだけの裏技も
皆様ごきげんいかがですか。新宮ラリです。本日AnimateDiffにの解説を、自分のYoutube動画からのセルフ切り取りで解説いたしました。
恐らくこのnoteだけ見ても操作方法が分からず混乱すると思いますので、動画解説を見た後で、「あそこはどうだったっけな?」と復習する用に使われた方が良いかと思います。
動画です↓↓
AnimateDiffは5日前に発表されました。
詳しい技術内容については端折るんですが、アニメーションを簡単に作れる技術ですね。
前回動画でお伝えさせていただいたZeroScopeに似たような技術、Text 2 Videoの一つの技術です。

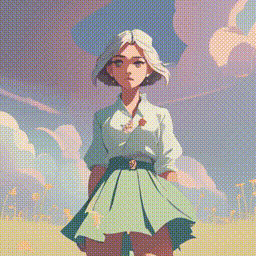


実は私リリース当日に試していたんですが、リリース当初は60GBのVRAMが必要だということで、それでちょっともう触るのやめてしまったんですが、そこから数日して、また天才の方が改良して、60GBのVRAMが12GBだったっけな、12、16GBか忘れましたが、一気に縮小されたんですよね。
今度はGoogleコラボでもローカルでも軽く動くようになったということです。
Google Colabの使い方解説
こちらのGoogleコラボですが、以下に貼っておきます。
このコラボのページを表示されましたら、まずドライブにコピーでご自身のアカウントにコピーを作ってください。
まずドライブにコピーでご自身のアカウントにコピーを作ってください。
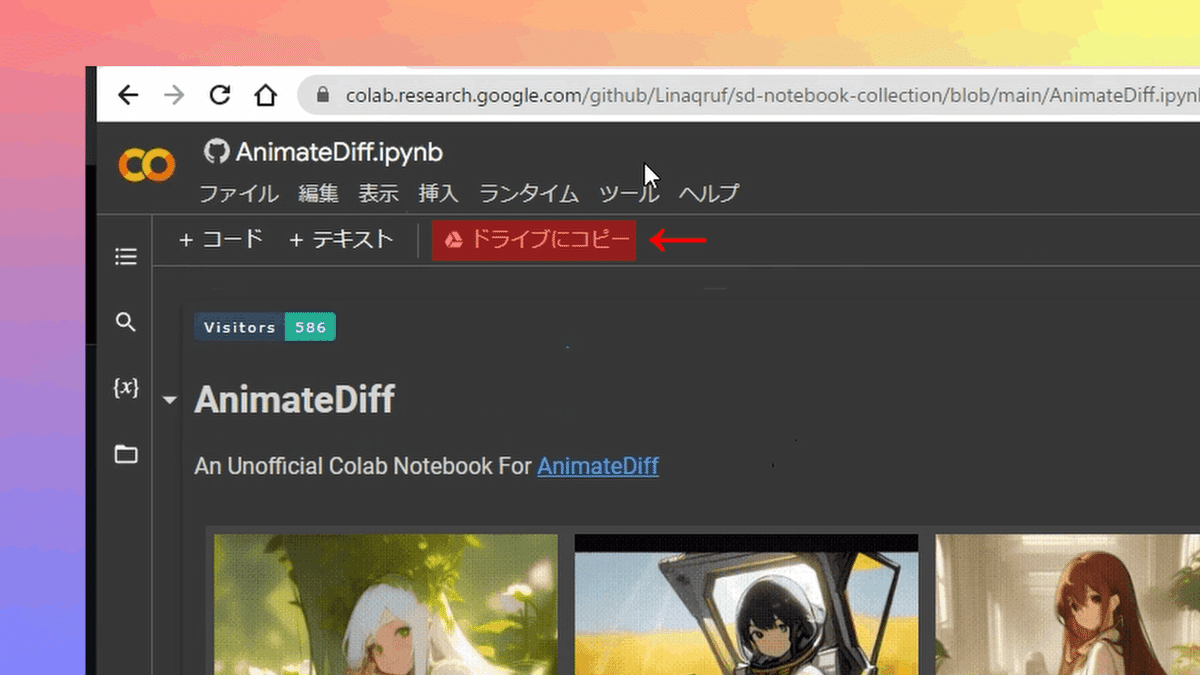
上から説明しますと、一番上は必要な環境の構築ですね。リポジトリが何種類か選べまして、説明ではこのTelsofaiのフォークは動いていないと書いてあるんですが、私はここで使えました。
他のを試してみてもいいんですが、使えたので真ん中のはもうちょっと長いビデオに特化しているとのことです。
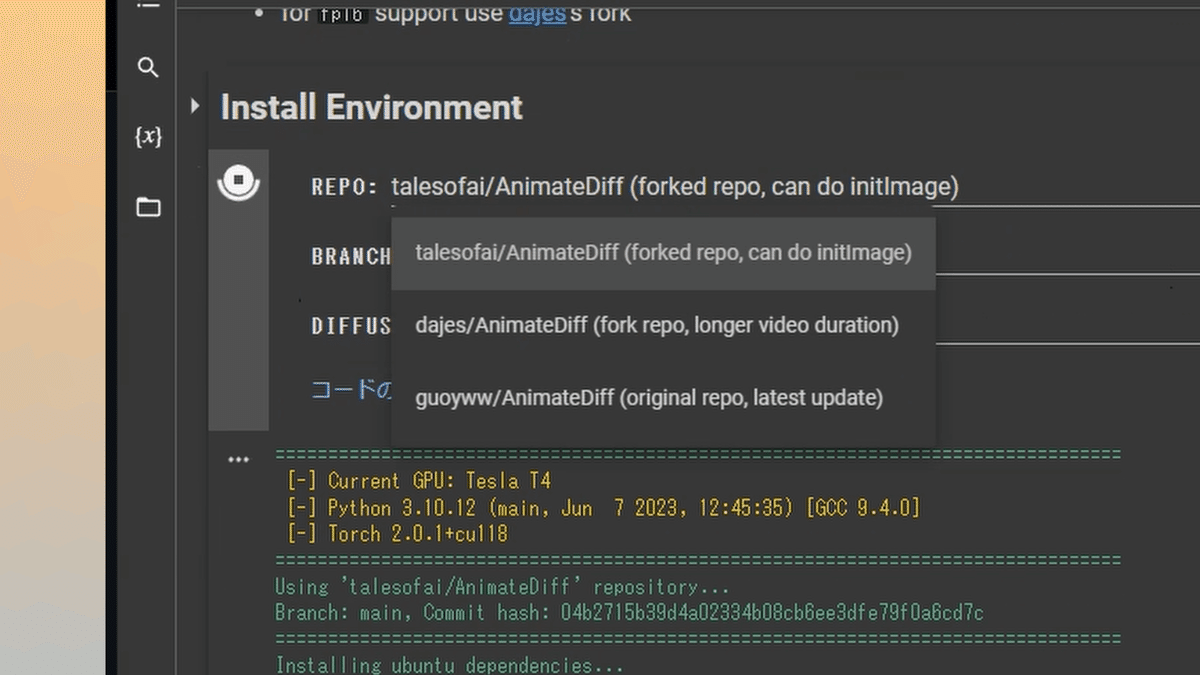
ここのインストールが終わりましたら、次に下のここで実際にモデルが何種類か選べます。右の下三角をクリックすると、上からペーストモデルURLなんとかかんとかって書いてますが…
裏技解説

ちょっと裏技を見つけてしまったんですが、裏でも何でもないんですが、まずここのモデルの選択の場所ですね。
下三角を押すと、いろいろAnythingとかAnyLoRAなんとかかんとか、chilloutとかいろいろ選べるんです。
私がやった中でこのAnyRoLAアニメミックスが良かったんですが、一番上のペーストモデルURLっていう欄は、最初のデフォルトの段階でこのURLが貼ってあるんです。

どうするかと言いますと、例えばToon Youですと、このダウンロードページのところを右クリックして、リンクアドレスをコピーを押して下さい
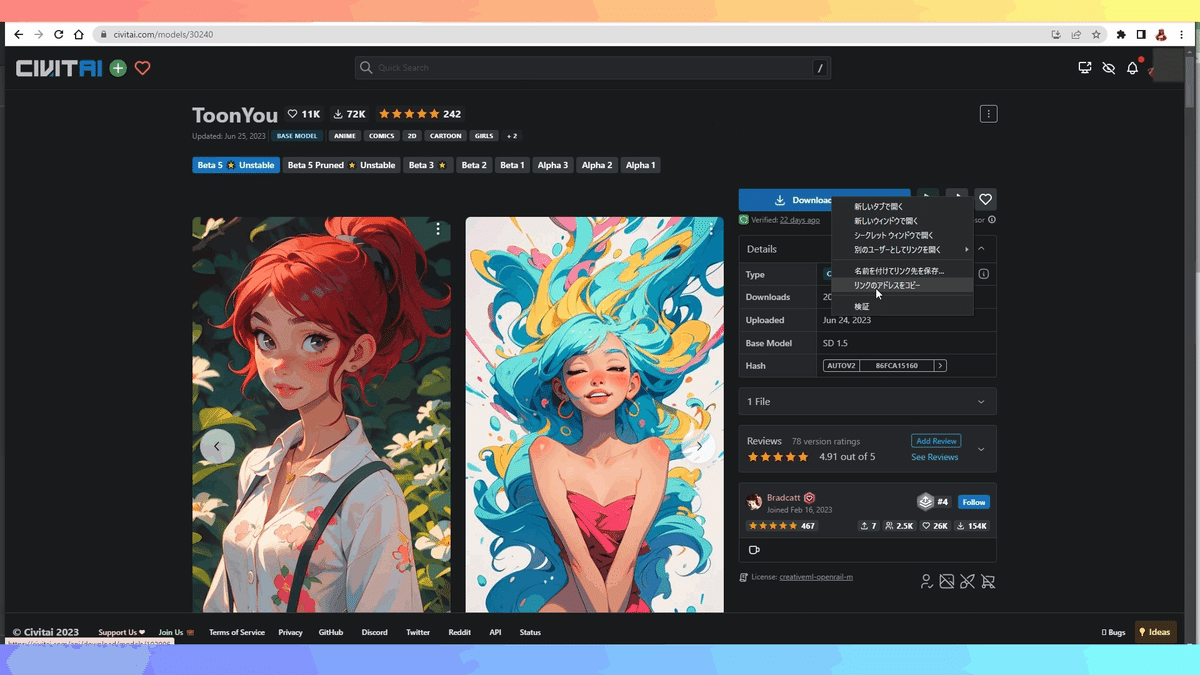
で、ここのモデルのURLのところにペーストします。

数字が変わりましたよね102996になりました。
で、こちらがToon YouのAPIから直接ダウンロードするアドレスなので、これでダウンロードしてください。多分このAnimateDiff自体の説明をほぼまだ誰もしてないので、私しかいないのではないかと思います。
Google Colab使い方解説(その2続き)
ダウンロードができましたら、ダウンロード・プロセス・コンプリーテッドという表示が出ますので、下の説明に移ります。
私はわかりやすいように、こちらのプロジェクトネームのところをモデルの名前、例えば先ほどのToon Youにします。
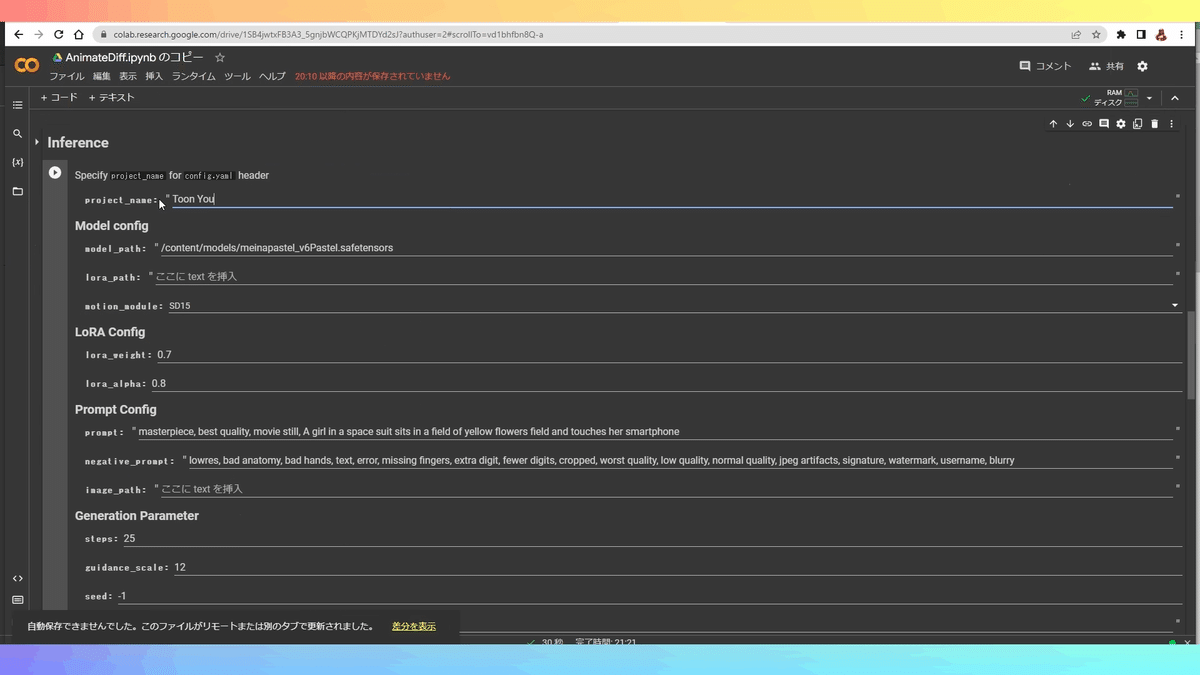
次のモデルパスです。
先ほどダウンロードしたSelected ModelのURLをCtrl-Cでコピーしてください。
Model ConfigのModel PathのところにCtrl-Vで貼り付け。

ちゃんとToon Youとなっています。
次にこちらのモーションモジュールのところでSD14とSD15が選択できます。
この辺はいろいろ試してみてください。言葉で違いがちょっと難しいので説明するのが。
LoraウェイトはLoraを使わないので、このまま放置で。
プロンプトとネガティブプロンプトを入れていただいて、ステップはStable Diffusionのステップですね。
ガイダンススケール、CFGはそのままでいいと思います。
ステップもCFGも私はデフォルトで行っています。
Seedは-1でランダム、Resolutionは512、512ですね。
Video Lengthは16でデフォルトのままです。大体1秒だったと思います。
長くしたかったら32とかにしてください。その分時間はかかりますが。

ここまで行きますと、このInfluenceの下の実行ボタンを押します。
だいたい時間が3分前後かかるので、しばしお待ちください。
画像ができましたら、こちらにSave to Sampleなんとかかんとかというこのgifのアドレスが出てきます。

生成した画像のプレビュー方法
こちらがDisplay Your Resultということで、結果を表示ですが、
左のパネルをこのフォルダーマークを押していただきまして、AnimateDiffの三角印を押してください。そうしますと、Samplesというフォルダーがありますので開いてください。
私はすでにいくつか作ったので、このToon Youという先ほどここに名前を入れたフォルダーが出来上がっていると思いますので、ここを開いてください。
で、Samplesの中に入っていただくと、プロンプトがそのまま名前になってますので、こちらを右クリックしてパスをコピーです。
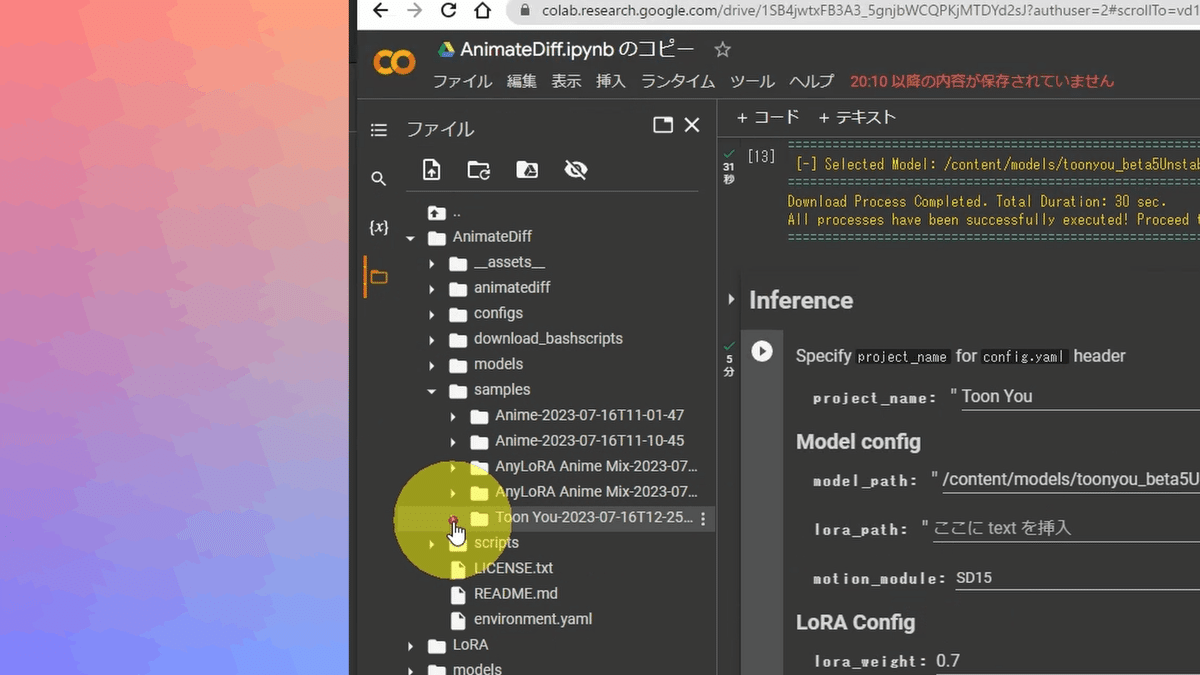

コピーしたパスをDisplay Your Resultのここにペーストして実行ボタンを押してください。

しばらく待ちますと結果が出てきます。私の生成した画像はこんな感じです。ああ結構でもいい感じですね。気に入りました。

MP4ダウンロードのやり方
ダウンロードする際にはですね、このままここを右クリックしてダウンロードでもいいんですが、これはアニメーションgifファイルとしてダウンロードされるので、
もしMP4にしたい場合は先ほどのこのアドレスですね。これをCtrl-Cでコピーして、Ctrl-Vでこのgif PathというところにCtrl-Vでペーストします。
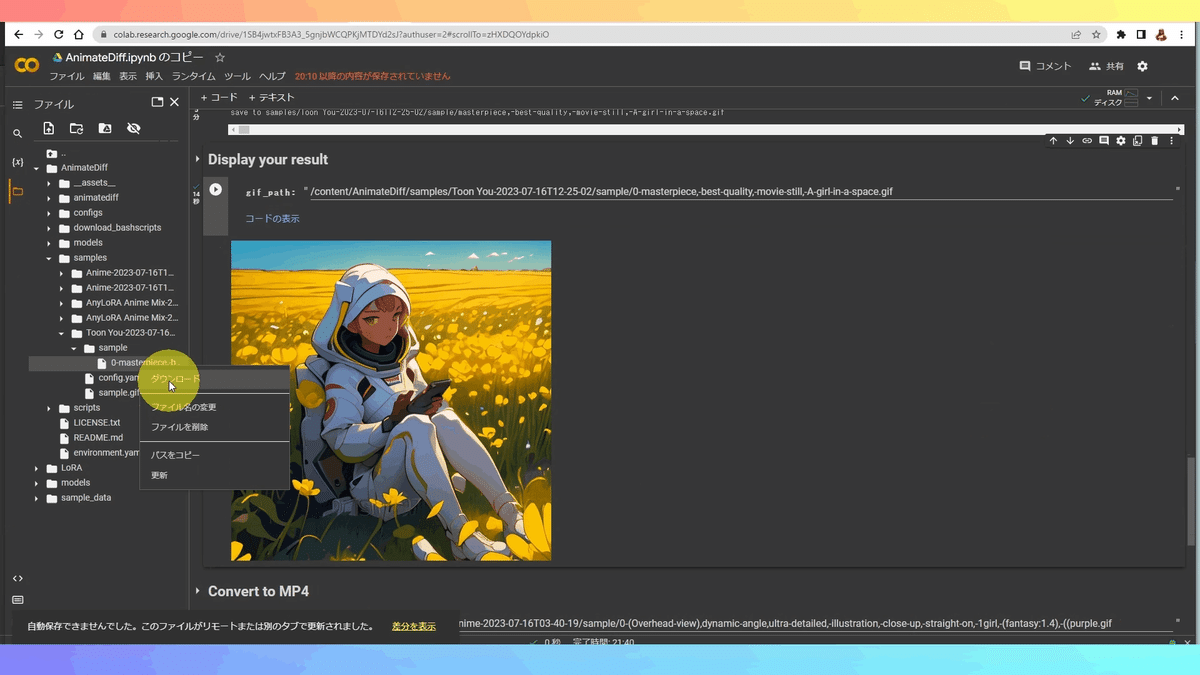
このまま実行ボタンを押します。そうしますとMP4ファイルに変換されますので、右下のボタンからダウンロードができます。
ZIPファイルでのダウンロードやり方
いくつか作った場合は先ほどのこのサンプル図の右からパスをコピーして、
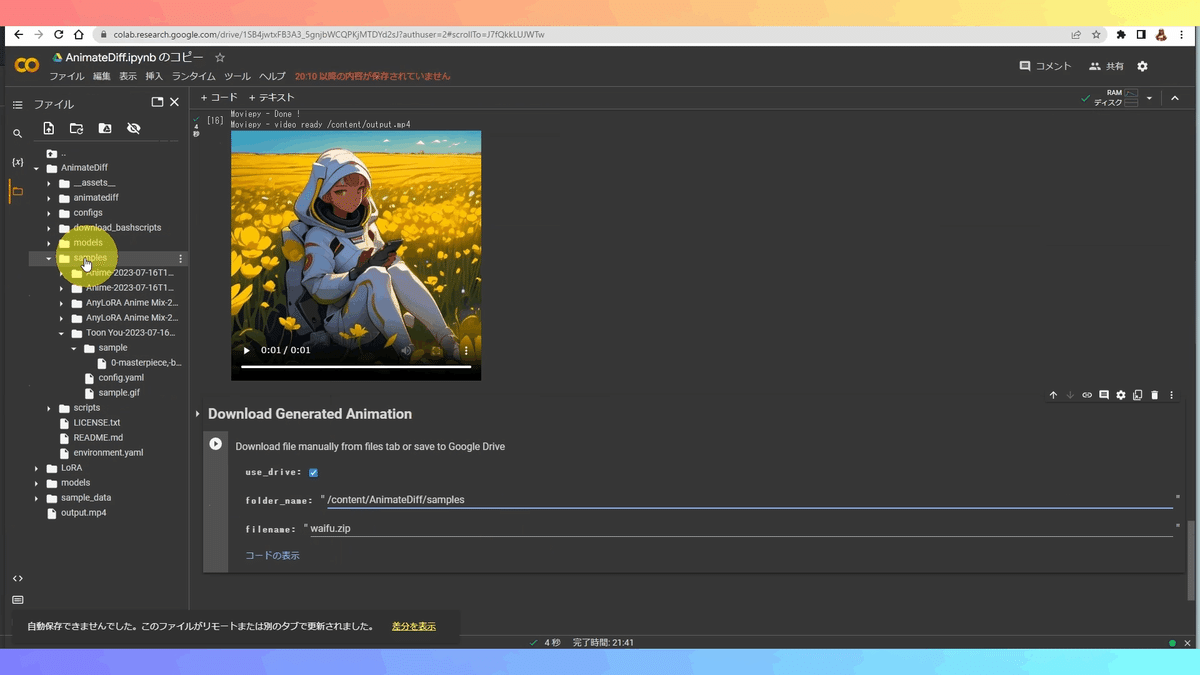
フォルダーネームのところにCtrl-Vで貼り付け、ファイルネームは適当に入れていただいて、実行ボタンを押します。
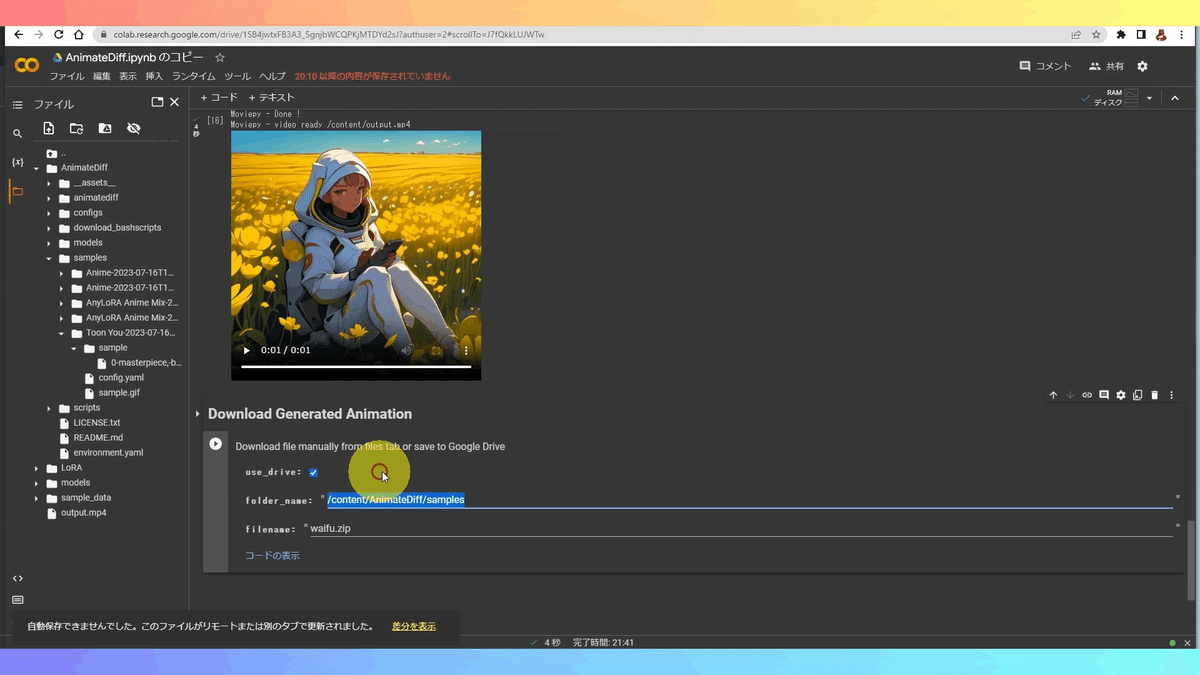
そうしますと、ノートブックに許可しますか?許可ボタンを押してください。そしてもう一つ許可ですね。
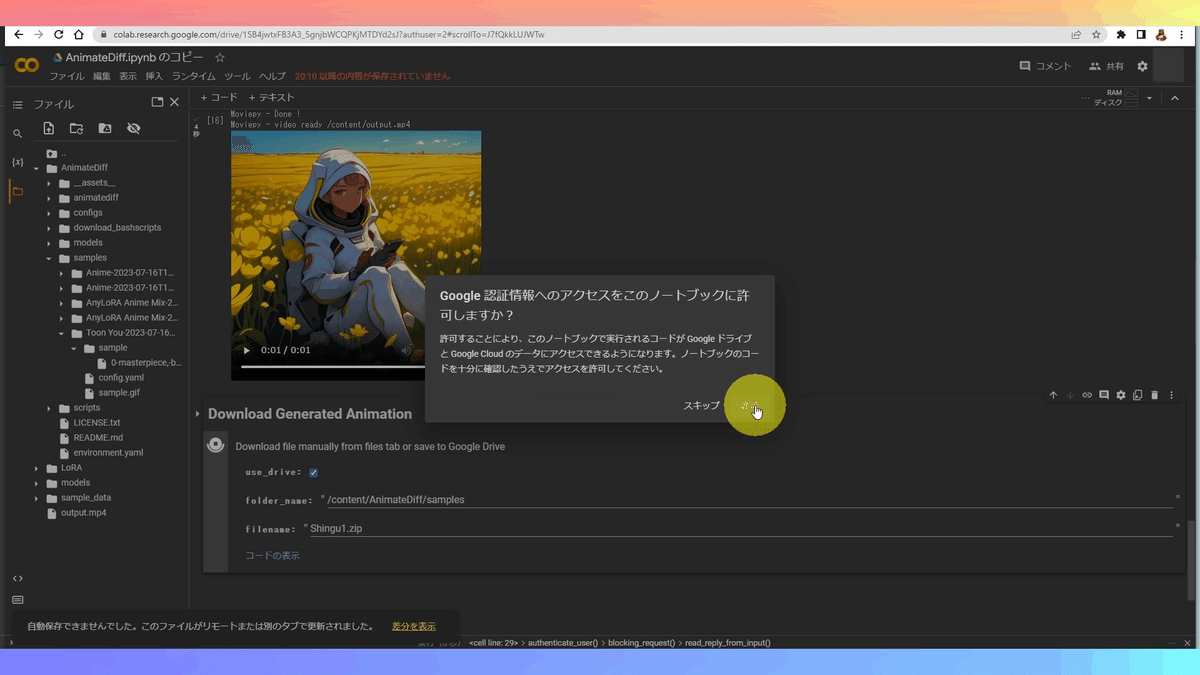
ZIPが終わりましたら、このようにリンクが出てきますので、リンク先に飛ぶとGoogleドライブの中にもう既に保存されています。
これをダウンロードしたら、いっぺんにダウンロードするのは便利だと思います。
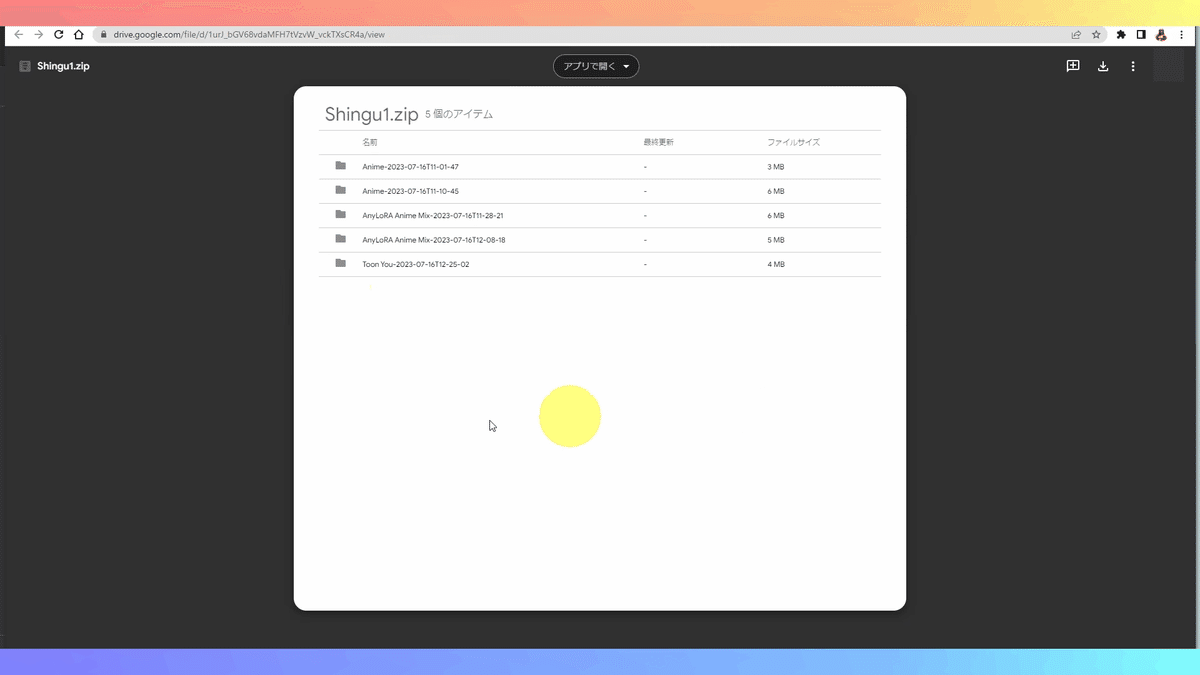
最近の活動
あと余談なんですが、私最近このThreads、メタのスレッズで結構活動してまして、活動といっても何か遊んでるだけなんですが、
そこそこフォロワーさんにもフォローしていただきまして、こういった感じのAI絵師さん向けのコンテストとかもやっております。

このAnimateDiffに関しても、こちらで実験の動画をばんばんポストしていこうと思ってますので、
もし今回の動画でAnimateDiffで動画作られたという方はですね、私のスレッズにどんどんポストしてくださっても構いません。
一応1800人ぐらい現在でフォロワーがいるので、私経由で拡散できるんじゃないかと思います。
リンクを貼っておきますので、よろしくお願いします。
http://threads.net/aisinguularity
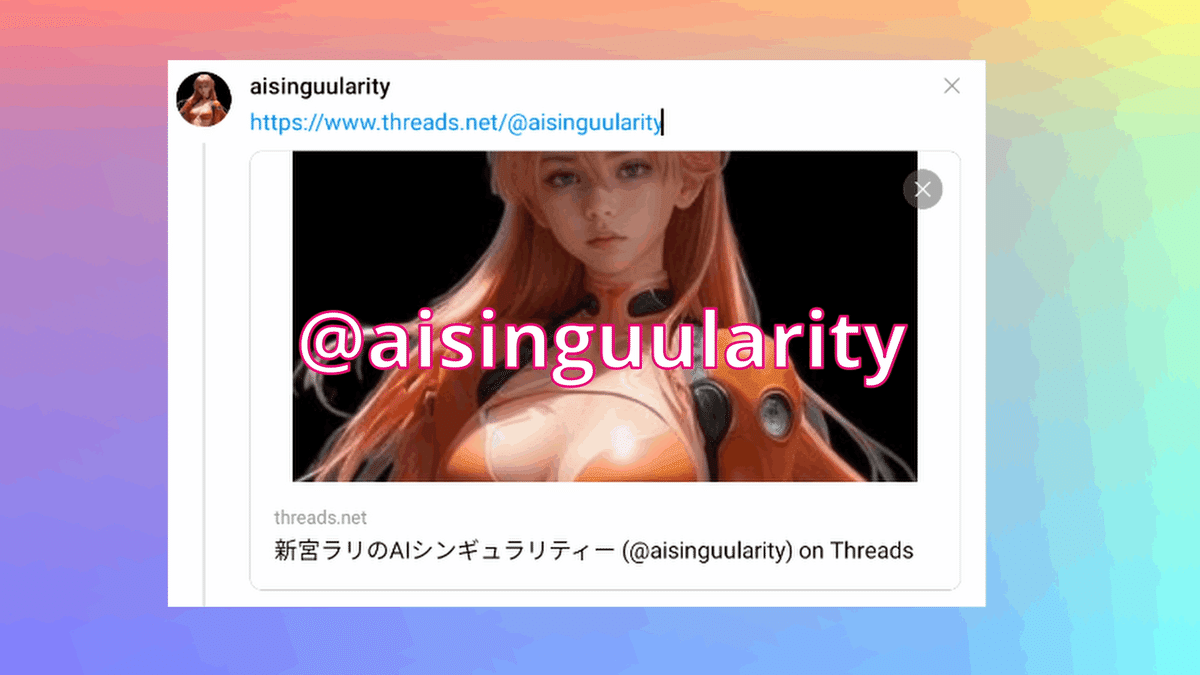
それでは本日の動画はここまでさせていただきます。
ご視聴ありがとうございました。またお会いしましょう。さようなら。
この記事が気に入ったらサポートをしてみませんか?
