
Zoomで対談動画を録画💛使えるワザ
昨日はZoomで、インタビュー動画を録画していました。
Zoomの「イマーシブビュー」では、対談相手と同じ空間に座っているように見える状態で、録画することが可能です。
今回は、「イマーシブビュー」の設定方法や表示例を紹介します。
分割して画面表示されるZoomの「ギャラリービュー」
通常のZoomでは、参加者一人一人が分割された状態で画面表示されます。
これはZoomの「ギャラリービュー」で、二人並んだ画面のキャプチャー。
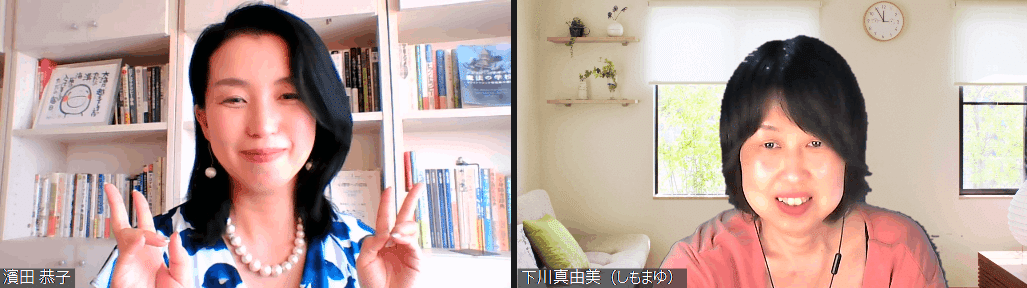
対談相手と並んで座った状態に見える「イマーシブビュー」

これはインタビューする相手が入室前にとった画面キャプチャー。
隣の席に対談相手が表示された状態で、録画することができるのが、「イマーシブビュー」です。設定方法は、カンタンです!
「イマーシブビュー」(没入型)の設定方法
Zoomの画面の右上の「表示」で、「イマーシブ」に切り替えます。
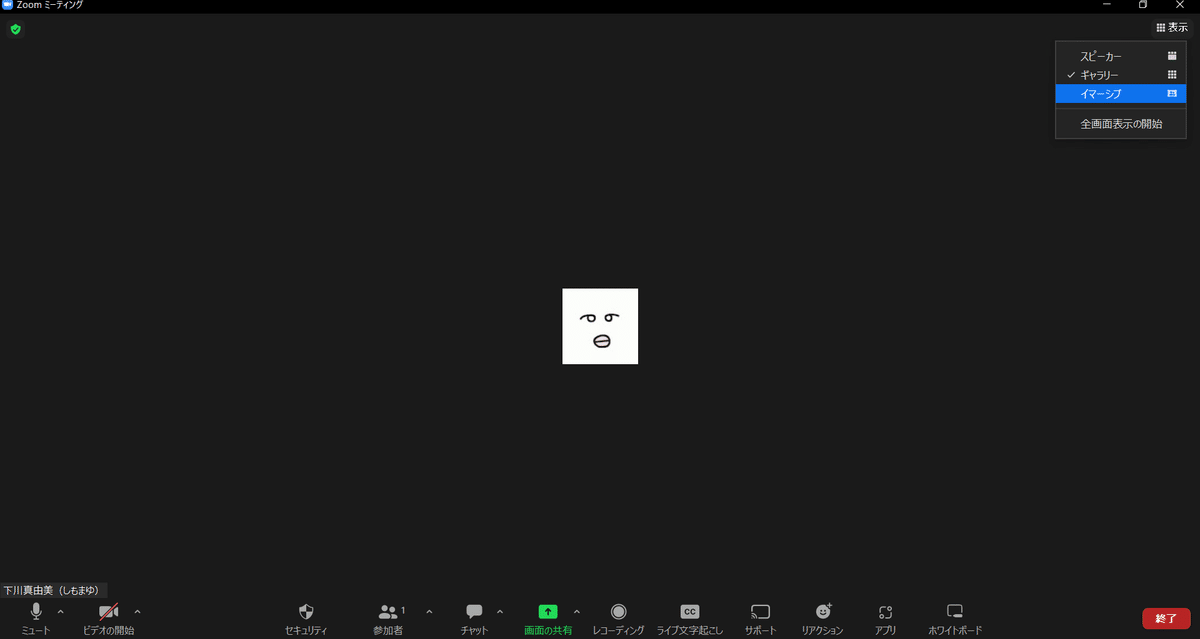
イマーシブビューの画像を選択します。
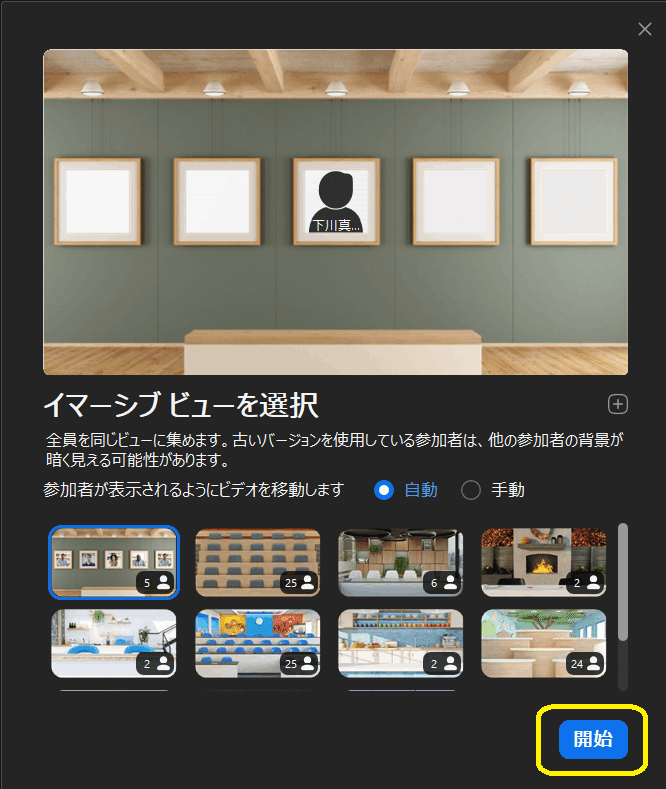
「開始」をクリックすると、こんなふうに表示されます。

カメラオフの状態では、私のイラストのアイコンが表示されます。カメラオンにすれば、カメラに映った顔が、額縁の中に表示されるわけです。
「イマーシブビュー」の変更
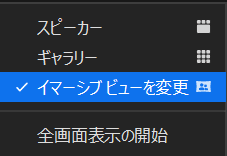
「イマーシブビューを変更」をクリックすれば、他の画像に変更できます。
手動で好きな位置に席を移動できる!

参加者が表示される位置は、自動か手動か選択できます。

「手動」を選択すると、好きな席に移動することができます。

こんなふうに青い枠が表示されます。

ドラッグすれば、端っこの席に移動することもできるわけです。
さまざまなシチュエーションの例
これは会議室バージョン。
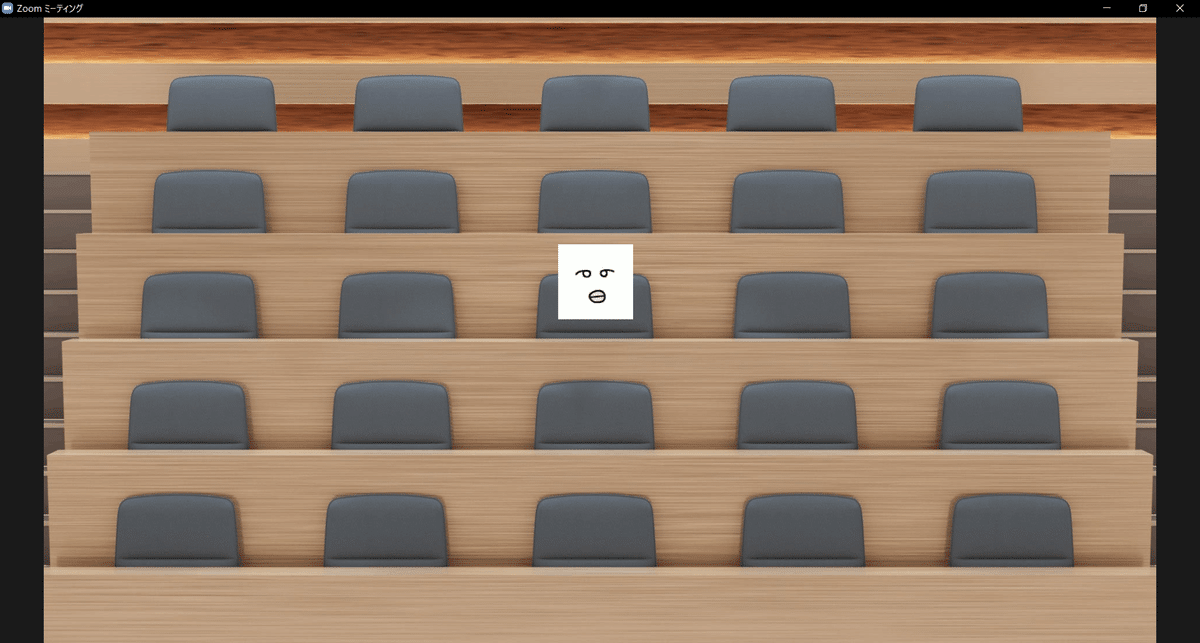
パネリストが並んでるようなイメージになる画像もあります。

こういうシチュエーションも、面白いですよね😊
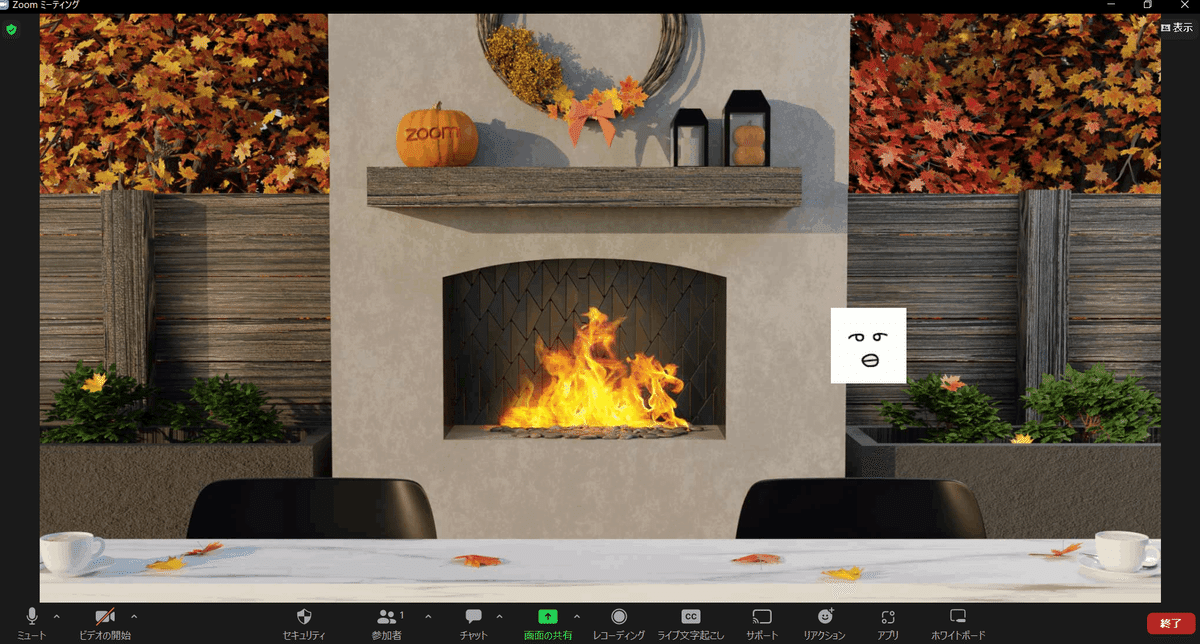
昨日の対談動画は、この背景画像を使って録画しました。
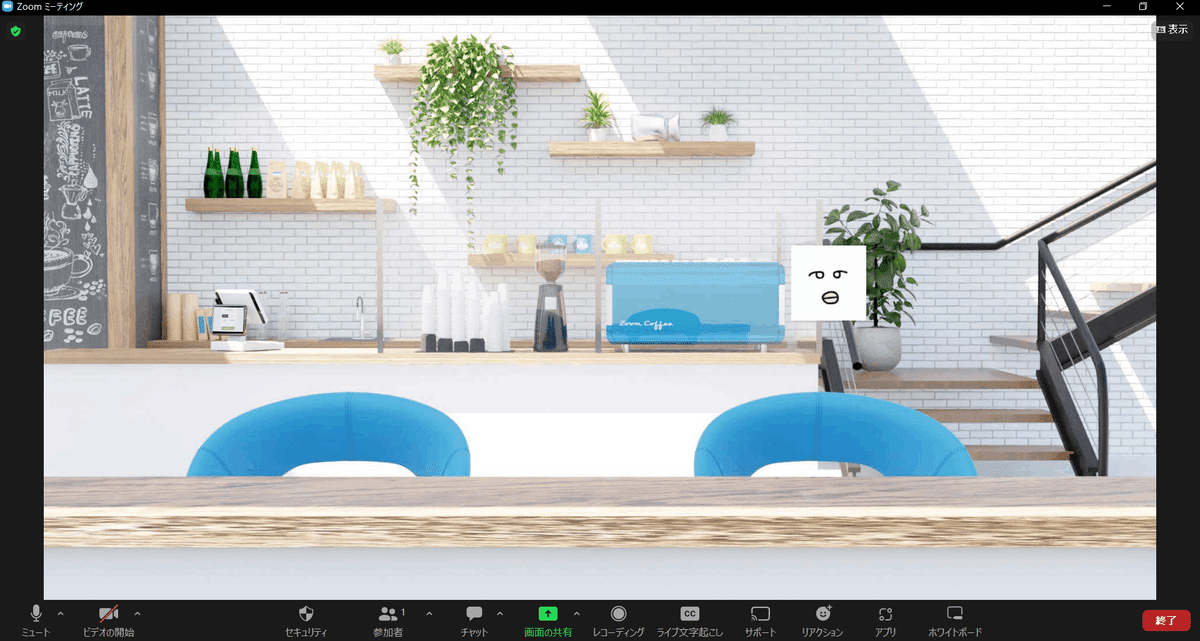
教室に座って見える画像もあります。

これはキッチンっぽいイメージ。

ひな壇のような座席イメージもあります。
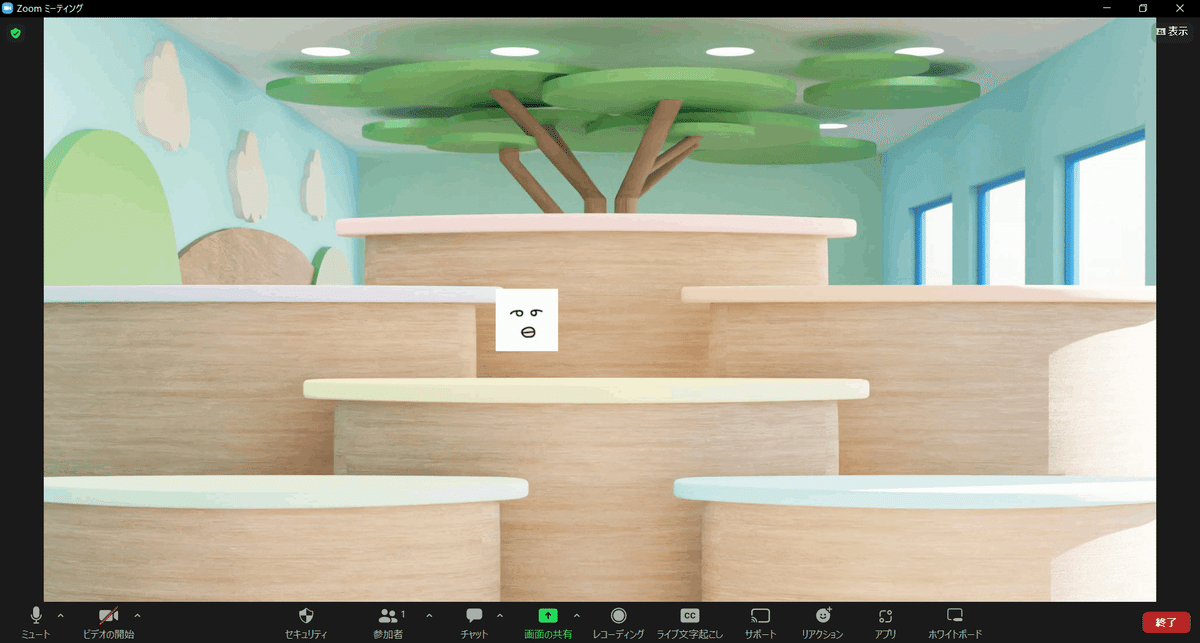
Zoomを使う機会も増えてきました。
テーマに応じたシチュエーションで、録画するのもオススメです◎


サポートいただけると、励みになります♪
