
【Vo.2】ExcelVBAを復習してみる【備忘録】マクロで自動化してみる
マクロは、毎日行っている簡単な作業をボタン一つでできる機能です。
たとえば、前日の日計表をコピーし、新しいシートに貼り付けをして、貼り付けたデータから、前日に入力したデータを削除するなどができます。
上記のような、簡単ですが、毎日地味に行っている作業を自動化できます。
マクロとVBAの違いは、Vo1で整理しました。
言葉では、理解できましたが、では、実際どう違うのかが、以下のようなものです。
一例ですが、前述の日計表のマクロにひとつアレンジを加えるとマクロではできなくなり、VBAでのみできるようになります。
前日の日計表をコピーするが、前日の日計表で5行目まで埋まっていれば、コピーし、5行目まで埋まっていなければ、コピーせず、前日の一番下の行から記入を続ける等です。
一例ではありますが、マクロは、条件分岐が出来ません。
〇〇だったら、✕✕。そうでなければ△△の部分です。
ですが、マクロでもできることが多いので、今回はマクロで一連の操作方法を復習していきます。
マクロは録画→再生→繰り返し!
マクロは開発タブがないとできない機能です。
開発タブについては、Vo.1で記載してます。
マクロは自動化したい作業の前に、マクロの記録ボタンを押します。録画の開始です。
マクロの記録ボタンが、記録終了のボタンに変化します。
記録終了ボタンを押すまでの作業を自動化することができます。
まとめると以下のとおりです。
①マクロの記録ボタンを押す
②自動化したい作業をする
③記録終了ボタンを押す
では、実際に自動化してみましょう。
今回自動化する作業は、
売上日計表をコピー
新しいシートを作成
新しいシートにコピーしたものを貼り付け
売上日計表の前日データを削除
セルA1をクリック
以上を自動化します。
実際にマクロの設定をしてみる
①マクロの記録
まずは、Excelに今からの作業を記録するよ!と教えるために、マクロの記録ボタンをクリックします。
開発タブにあるマクロの記録をクリック。
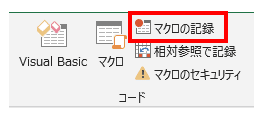
クリックすると下記の画面が表示されます。
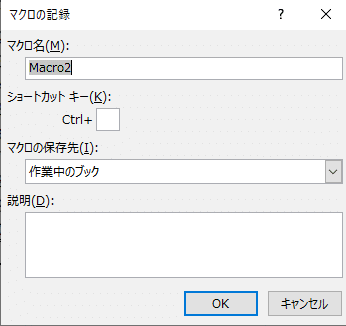
今から行う一連の作業に名前を付けます。そのまま「Macro2」のままでもOKです。作業内容がわかりやすい名前を付けてあげるといいです。
ショートカットキーは、マクロを動作させるために、ショートカットキーを割り当てることができます。今回は設定しません。
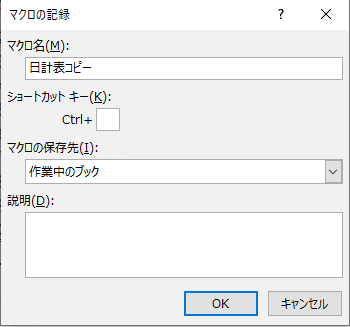
設定が出来たらOKをクリックします。
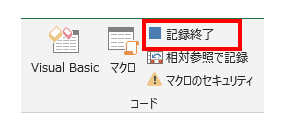
OKをクリックすると、マクロの記録だったボタンが、記録終了へと変わりました。記録終了ボタンを押すまでは、作業が記録されます。
②作業を行う
売上日計表をコピー
新しいシートを作成
新しいシートにコピーしたものを貼り付け
売上日計表の前日データを削除
セルA1をクリック
作業の操作方法は割愛します。
作業する際の注意点
マクロを登録する際、作業の注意点があります。
1つは、作業の順番を明確にすることです。基本的にマクロの作業中は、戻るボタンは押しません。戻る作業も登録されるからです。
なので、登録をする際は、登録したい作業を、紙に書きだす等で、間違わないように注意してください。
もう1つは、作業の最後には、A1をクリックして終わることです。
理由は2つ。
作業の終わりを明確にすることと、マクロを実行したあとの誤作動を防ぐ目的があります。
③記録を終了し、実行してみる。
作業の登録が出来て、記録終了ボタンを押したら、記録は終わりです。
あとは、実行するだけです。
実行する際は、下画像のマクロをクリック。
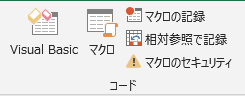
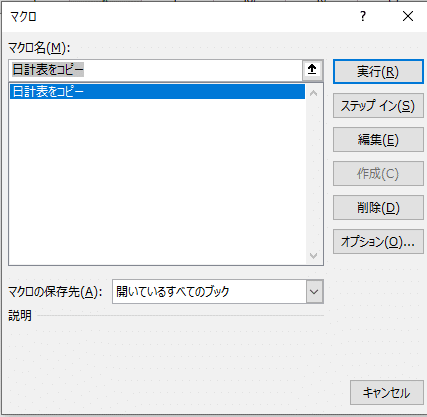
登録した日計表をコピーマクロがあるので、実行。

しっかりと新しいシートにコピーすることが出来ました!
次回からは、マクロを実行するだけで、一連の作業が完了します。
この記事での復習
マクロではできることが限られている。
条件分岐で答えが2つ以上ある場合は、マクロではできない。
マクロの記録をする場合は、記録したい作業を明確にする。
記録したい作業は終わりを明確にするため、A1を最後にクリックする。
次回からVBAを復習していきます。
プロフィール
神雄四季については、プロフィールをご覧ください。
サイトマップ
記事一覧については、サイトマップをご覧ください。
最後までご覧いただきありがとうございました。
フォローとスキをしていただくと、毎日更新の励みになります。
この記事が参加している募集
この記事が気に入ったらサポートをしてみませんか?
