
【教員×Excel】教員必須の関数「Vlookup」で個票を作成しよう!
みなさんこんにちは。
今日は、教員必須であろう「Vlookup」という関数をしようして、生徒のテスト結果の個票を作成するテクニックをまとめていきます。
「Vlookup」名前は聞いたことがあるけど、自分では使うことができない・・・
という人も、多いのではないでしょうか。
私の周りにも、非常に多い印象です。
でも、このVlookup、むちゃくちゃ便利なんです。
教員として働いているなら、絶対に使えるようになっておいた方がいい関数です。
今回は、定期テストの個票を作成するという設定で説明していきます。


上の画像のように、番号を変更すると、その番号に準じた名前や点数が表示されるようにします。
データを用意しよう
まずは、「点数データ」というシートを作成し、下のようなデータを用意します。

※名前や点数は架空のものです。
比較対象として、平均点も用意してみました。
フレームを作ろう
関数「Vlookup」を使う前に大切なことは、どこに、何を表示したいのかを決めることです。
今回は、「番号を入力したら、名前や点数が表示される」というものを作りたいので、以下のような表を、あらかじめ用意します。

「Vlookup」で、データを飛ばそう
数式を入力しよう
まずは、番号が入力されたら、名前が表示されるように、(A4)セルに数式を入力します。
『A4』に入力する数式
=VLOOKUP(B1,点数データ!A2:H11,2,0)
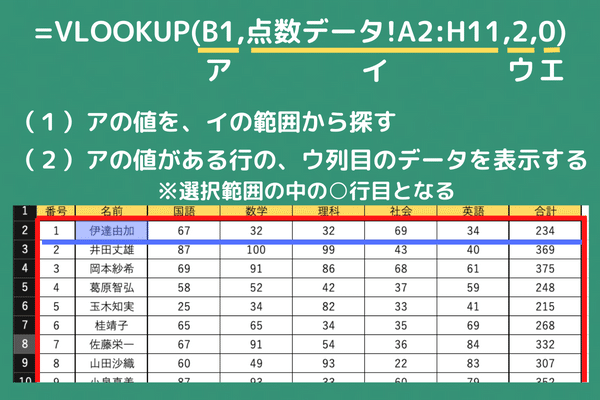
※数式にある「エ」の(0)は、あまり気にせず、そのまま(0)と入力しておきましょう。

「A4」セルには、番号「1」の名前が表示されています。
数式をコピーしよう
「B4」〜「G4」のセルに、先程の数式を入力します。
ただし、番号を入力するセル「B1」と、範囲を指定している「点数データ!A2:H11」は、変更しないように「絶対参照」にしておいてからコピーしましょう。
『B4』〜『G4』に入力する数式
=VLOOKUP($B$1,点数データ!$A$2:$H$11,2,0)
コピーすると、全てのセルに「名前」が表示されます。
これは、表示したい列の番号が、全て「2」になっているからです。
ですから、全ての数式について、表示したい列番号を変更します。
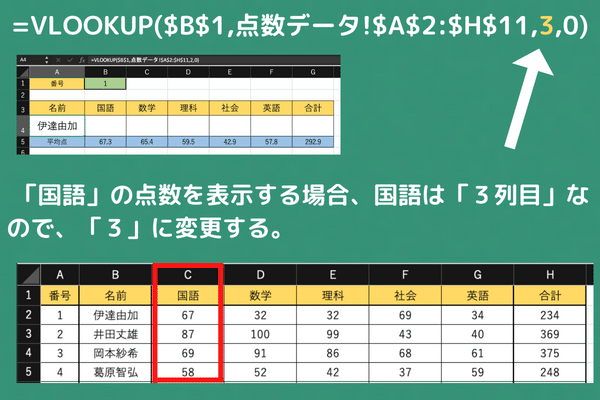
あとは、全てのセルについて、数式を変更すれば完了です。
番号を変更すれば、名前や点数が一気にかわるはずです。
まとめ
今回は、「Vlookup」の使い方を説明しつつ、個票を作成する手順を紹介しました。
「Vlookup」は、非常に便利で、使う頻度の多い関数です。
ぜひマスターして、日々の業務改善に役立てていただければと思います。
今回も最後まで読んでいただき、ありがとうございました。
これからも、教員のみなさんにとって有意義な内容をお伝えできればと思います。
この記事が気に入ったらサポートをしてみませんか?
